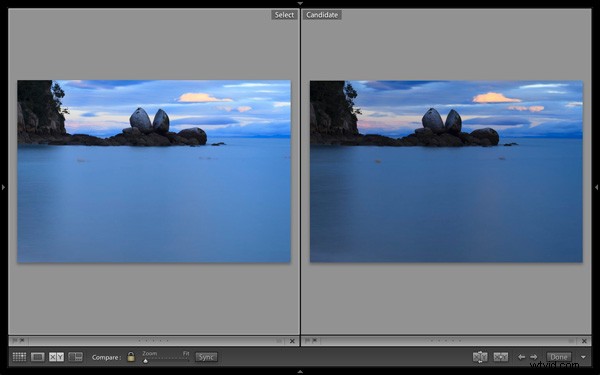
I decennier har fotografer ställts inför frågan om hur man avgör vilka av deras bilder som är bäst. Jag har gått igenom allt, från att kisa på 35 mm diabilder genom en lupp på en ljuslåda, till att skapa kontaktark från negativ och markera det bästa med en röd markör, till att skanna negativ och diabilder till den moderna versionen av att titta på Raw-filer på kamerans LCD-skärm eller i de olika program jag har använt under de senaste åren. Av dessa råder det ingen tvekan om att Lightroom är en av de bästa för uppgiften att jämföra bilder och välja ut de bästa.
Jämför vy
Verktyget jag använder för att jämföra bilder i Lightroom är det passande namnet Compare View (Jag använder också Enkätvy , som kommer att behandlas i en framtida artikel).
För att få ut det mesta av Compare View bör du använda Samlingar för att organisera dina bilder och Grid View för att visa miniatyrer. Klicka på länkarna för att lära dig mer om båda.
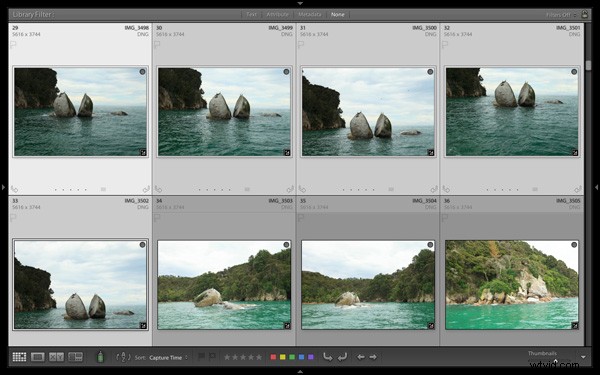
Grid View är utgångspunkten för att använda Compare View. Välj de bilder du vill jämföra. Det kan bara vara två, eller så kanske du vill jämföra fler. I det här exemplet (ovan) valde jag fem bilder.
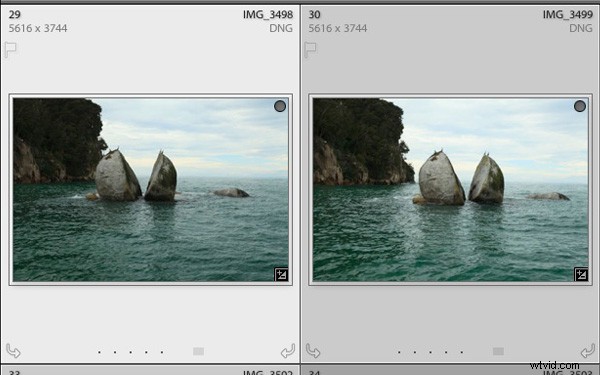
Den första bilden du väljer är enligt Lightroom-terminologi den mest valda bilden . Den är omgiven av en ljusare ram än de andra valda fotona. På skärmdumpen ovanför är bilden till vänster den mest valda.
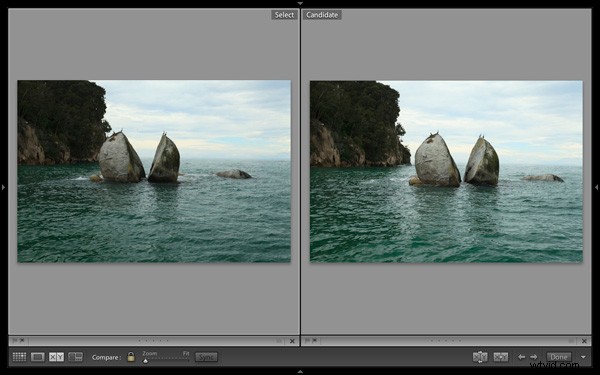
Välja bilder, tryck på "C ’ på tangentbordet för att gå till Jämför vyn. Den mest valda bilden visas till vänster. Lightroom kallar det här fotot för Välj . Nästa bild i urvalet visas till höger. Den här kallas Kandidaten .
Tanken är att jämföra Select med resten av bilderna i urvalet. Testa det med vänster- och högerpiltangenterna på ditt tangentbord. Om ditt urval innehåller mer än två bilder, bläddrar Lightroom genom resten av urvalet och visar varje bild som en kandidat.
Jämför vyikoner
Ikonerna längst ned i fönstret i Jämförelsevyn hjälper dig att tala om för Lightroom vad du ska göra med antingen Select- eller Candidate-bilderna. Den första uppsättningen finns under varje foto:

1. Klicka på dessa ikoner för att flagga fotot som ett val (vänster) eller en Avvisa (höger).
2. Klicka på dessa prickar för att ge fotot ett stjärnbetyg .
3. Klicka på den svagt grå fyrkanten för att applicera en färgetikett .
4. Klicka på X för att avmarkera fotot. Lightroom tar bort det från Compare View när du gör detta.
Ikonerna ändras för att indikera bildens uppdaterade status.
Om bilden ändras när du klickar på något av dessa alternativ beror det på att du har Automatisk avancemang alternativet är markerat. Stäng av automatisk förflyttning genom att gå till Foto> Automatisk förflyttning . Jag tycker att det är lättast att använda Jämför vy med Auto Advance inaktiverad.
Verktygsfältets ikoner
Resten av ikonerna visas i Verktygsfältet längst ned i fönstret Jämför vy (tryck på T ’ på tangentbordet för att visa verktygsfältet om du inte ser det).
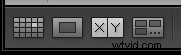
Detta indikerar att du är i jämförelsevyn. Från vänster till höger visar dessa ikoner rutnätsvy (G), luppvy (E), jämför vy (C) och undersökningsvy (N). Du kan växla mellan dessa lägen genom att klicka på ikonen eller använda kortkommandon (anges inom parentes).

Med hänglåsikonen i låst läge (ovan) kan du zooma in på både Välj- och Kandidatbilden samtidigt genom att klicka en gång på någon av dem. Förstoringen ställs in med Zoomreglaget och båda bilderna rör sig i takt med handverktyget. Detta är användbart för att jämföra två nästan identiska bilder för fina detaljer som exakt fokusering eller brus.

Med hänglåsikonen i olåst läge kan du zooma in på endera bilden utan att påverka den andra. Tryck på Synkronisera knappen när som helst för att synkronisera den andra bilden med den första.
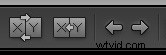
Dessa ikoner är kanske de viktigaste i jämförelsevyn, eftersom de hjälper dig att navigera runt bilderna i urvalet.
De två pilarna till höger är enkla. Klicka på dem för att navigera genom markeringen, precis som du gjorde med piltangenterna tidigare.
Knappen Byt (X|Y med två pilar) säger till Lightroom att byta kandidat- och Välj-bilder. Använd den när du bestämmer dig för att kandidaten är den starkaste bilden i urvalet och du vill jämföra den med de andra.
Gör val knappen (X|Y med en pil) talar om för Lightroom att göra om kandidatbilden till Select. Markeringen tas bort från displayen och nästa bild i urvalet blir den nya kandidaten.
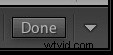
Om du trycker på Klar knappen Lightroom tar dig till luppvyn och visar den valda bilden. Alternativt kan du använda "G"-genvägen för att återgå till Grid View.
Klicka på den Vita pilen ikon för att lägga till eller ta bort ikoner från verktygsfältet.
Sätta ihop det
Huvudsyftet med Jämför vyn är att låta dig jämföra liknande bilder så att du kan bestämma vilka du vill bearbeta i modulen Framkalla (du kan också använda den för att jämföra foton som du har bearbetat, eller delvis bearbetat i modulen Framkalla – men det är ett annat ämne). Använd piltangenterna för att bläddra igenom bilderna i ditt val och knapparna Byt ut och Gör val för att jämföra olika bilder. Om detta är nytt för dig kommer det inte att ta mycket övning innan du sätter dig i en rytm. Du kommer att bli glatt överraskad över hur snabbt du kan arbeta dig igenom till och med hundratals bilder med hjälp av Compare View.
Medan vissa fotografer använder stjärnklassificeringar och färgetiketter för att organisera sina bilder, är den överlägset enklaste metoden att använda flaggor. Om du bestämmer dig för att bearbeta en bild klickar du på den grå flaggikonen under bilden (den är till vänster) för att flagga den som ett val. Om du bestämmer dig för att inte bearbeta den, låt den vara ovald. Sedan, när du är klar, behöver du bara gå tillbaka till Grid View och välja alternativet Flaggade i filterfältet för att ta bort de oönskade bilderna från visningen. Gå sedan till Redigera> Markera alla för att välja alla flaggade bilder och skicka dem till en ny samling som bara innehåller de bilder som du vill bearbeta i modulen Framkalla (att använda samlingar för att organisera dina bilder behandlas i den här artikeln).
Mastering Lightroom Book One:The Library Module
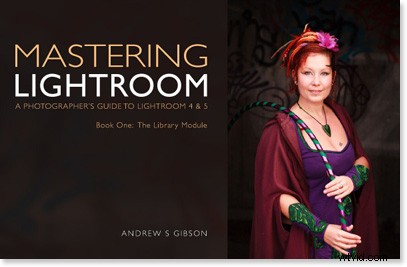
Min senaste e-bok Mastering Lightroom Book One:The Library Module är en komplett guide till att använda Lightrooms biblioteksmodul för att importera, organisera och söka i dina fotofiler. Du lär dig hur du tämjer din växande fotosamling med hjälp av samlingar och samlingsuppsättningar, och hur du sparar tid så att du kan spendera mer tid i modulen Framkalla med att bearbeta dina foton.
