Ett gästinlägg av Nick Rains
När du väl har lagt till fler och fler bilder i din Lightroom-katalog blir det mindre lätt att hitta en viss bild bland de många tusen du har importerat. Lyckligtvis innehåller Lightroom som en digital tillgångsförvaltare några kraftfulla verktyg för sökning.
Du kan börja med menyalternativet Bibliotek> Hitta som fungerar ganska bra men är begränsat till att söka från metadatafält i alla dina bilder. Den är kraftfull nog att inkludera alternativ för "innehåller", "innehåller inte", "slutar med", "börjar med" etc, plus att du kan lägga in flera söktermer som ett land och ett datum för sökning (Innehåller alla) för alla bilder från ett visst land på ett visst datum. Det är snabbt och enkelt men inte särskilt mångsidigt.
För mer kraft finns själva filterfältet ( ”-tangenten i biblioteksmodulen) som kan ställas in för att söka på fyra olika kriterier, som var och en kan söka i nästan vilket metadatafält som helst. Klicka på de små pilarna bredvid kolumnens titel för att se en rullgardinsmeny med alla tillgängliga metadatafält som kan sökas. Dessa kan vara svåra att hitta eftersom de bara visas (i vitt) när du rullar musen över namnlisten. Det finns fyra kolumner som visas som standard men du kan lägga till fler genom att klicka till höger om namnlisten för fler alternativ. Om du väljer termer i mer än en kolumn (genom att klicka på en annan term samtidigt som du håller ned Ctrl (Cmd)-tangenten) får du en OCH-sökning – till exempel land OCH datum OCH plats.
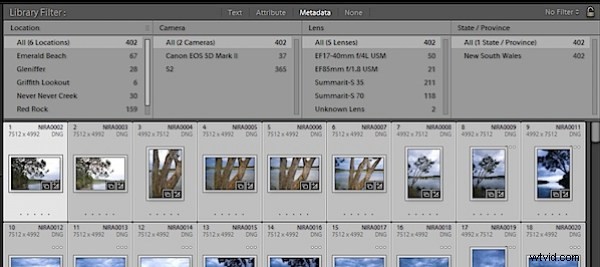
Filterfältet tillåter ganska komplicerade sökningar men tillämpar dem på hela katalogen.
Du kan till och med spara sökningar som förinställningar vilket är fantastiskt för vanliga sökningar, men vad händer om du har många av dem? De visas i alfabetisk ordning under Anpassat filter, men om du har några dussin sparade sökningar kan det bli lite krångligt.
TIPS – Det är viktigt att komma ihåg att du kan ha filter aktiva och inte inse det – det är för lätt att glömma och undra var några av dina bilder har tagit vägen. Ctrl-L växlar filter på och av.
Allt detta fungerar bra, men det finns ett mycket mer kraftfullt sätt att snabbt se viss information om dina samlingar, uppdaterad kontinuerligt och visar nästan alla sökkriterier.
Smarta samlingar är som samlingar förutom att de är baserade på sökkriterier som tillämpas hela tiden. Gör en ändring och Smart Collection uppdateras omedelbart för att återspegla den ändringen. Det finns mycket som skulle kunna skrivas om Smarta samlingar, något jag planerar att göra i min tidning senare i år, men här är en användbar inställning för att hålla reda på vilka bilder som inte har viss metadata.
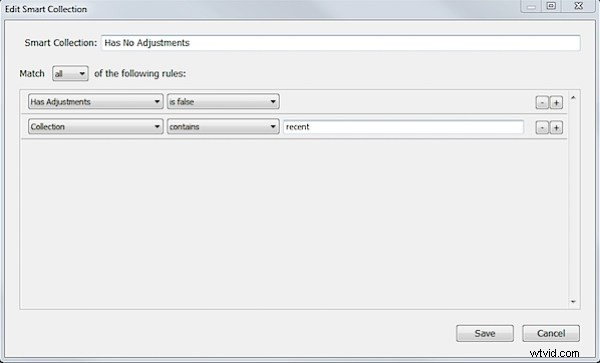
Smart Collection kan innehålla ganska sofistikerade kombinationer av sökkriterier. Klicka på plustecknet (+) för att lägga till nya rader.
Det är mycket användbart att med ett ögonkast se vilka bilder som ännu inte har lagt till din upphovsrättsinformation (du gör det här, eller hur?). Skapa helt enkelt en smart samling med kriterierna för upphovsrättsstatus> Är inte> upphovsrättsskyddat och titulera den "Ingen upphovsrätt". Nu kommer alla bilder som inte har lagts till upphovsrätt att visas som en siffra i denna smarta samling och om du klickar på den visas omedelbart alla bilder som inte har upphovsrättsinformation tillagd. Du kan sedan välja alla och lägga till din upphovsrätt. När det är klart kommer Smart Collection att visa noll. Det är ett bra sätt att hålla reda på sådana saker.
Jag har en uppsättning smarta samlingar inställda för att visa mig vilka bilder som inte har platsinformation, vilka har justeringar, vilka som inte har det och så vidare.
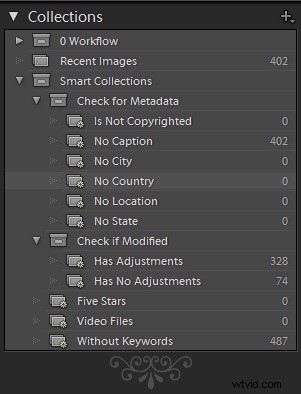
Mitt blygsamma utbud av smarta samlingar hjälper mig att hålla koll på att lägga till textning och platsnamn.
Ett sista tips, Smart Collections fungerar med alla dina bilder. Du kan få dem att fungera med en delmängd av bilder genom att använda vanliga samlingar och låta de smarta samlingarna bara visa bilder som finns i en annan samling. Jag har en samling som heter "Senaste" som jag drar in nya bilder till. Mina smarta samlingar är inställda på att visa saker som Har justeringar> Är sant OCH Samling> innehåller> Senaste. Se till att du har ställt in alternativet "Matcha ALLA följande regler". Då visar den smarta samlingen endast de bilder som finns i samlingen som heter "Senaste" OCH som har "inga justeringar".
Smarta samlingar kan kapslas genom att dra en till en annan för att skapa en förälder- och barnrelation, och du kan skapa en ganska sofistikerad samling av samlingar och smarta samlingar som visar dig exakt var du är i ditt arbetsflöde. Testa det, jag tror att du kommer att se fördelarna.
Kolla in mer av Nicks grejer på NickRains.com.
