Har du någonsin undrat hur professionella fotografer får de där drömska svartvita eller sepia-tonade bilderna? Undrar varför din ser tråkig och platt ut? Jag ska ge dig tre tips som hjälper dig att göra bättre svartvita konverteringar med Adobe Lightroom och lösa det problemet!
Dagens kameror är ganska smarta, och många av dem erbjuder en svartvit inställning eller fotograferingsläge. Jag rekommenderar att du använder dem för att börja, särskilt om du aldrig har gjort något svartvitt (svartvitt) eller om du för närvarande inte gör någon efterbearbetning eller bildredigering av dina filer. MEN, om du har lite erfarenhet av svartvit fotografering, och du bearbetar dina bilder, rekommenderar jag att du gör konverteringen själv eftersom du har mer kontroll över utseendet på den slutliga bilden. Jag ska visa dig några sätt att konvertera dem till svartvitt med Lightroom.
Först en kort kommentar om min bakgrund. När jag tog min fotografiexamen (törs jag säga 1987-88, och dejta mig själv) tillbringade jag hela det första året med att bara fotografera i svartvitt, med en 4×5 kamera inte mindre. Jag bearbetade min egen film och gjorde mina egna tryck. Jag tillbringade mycket tid i ett svartvitt mörkrum, så jag är ganska väl insatt i hur det fungerar och hur man kontrollerar det till min fördel.
För att få tag på lite information från dessa filmdagar är det viktigt att notera och förstå att din kamera ser ljus och färger annorlunda än det mänskliga ögat gör. Svartvit film ser blå toner mycket ljusare än våra ögon, till exempel. Färgade filter användes för att ändra hur svartvitt-filmen "såg" och återgav scenen. Att använda ett rött filter skulle göra allt rött i bilden ljusare och blåa toner mörkare. Så om du var en landskapsfotograf skulle du ofta använda ett rött filter för att göra himlen mörkare och göra den mindre urtvättad. Ett grönt filter skulle göra gröna och blå toner ljusare och mörkare röda och orange. Så fotografer använde lämpligt filter för att fånga scenen som de föreställde sig den.
I Lightroom och ACR (Adobe Camera Raw) i Photoshop har du samma verktyg till ditt förfogande! Så utan att använda filter kan du justera hur scenen renderas i svartvitt. Det leder mig till det första tipset.
Tips #1 – använd svartvittsmixen för att göra dina konverteringar
I Lightrooms utvecklingsmodul (och ACR) finns det några sätt att konvertera dina bilder till svartvitt. Du kan bara dra mättnadsreglaget hela vägen åt vänster till -100. Du kan också göra liknande med skjutreglaget Vibrance, men det kanske inte ger dig en 100 % svartvit bild, beroende på bilden. Båda dessa alternativ ger dig ett svartvitt resultat. Däremot ger de dig ingen kontroll över hur färgerna återges i de olika nyanserna av grått. Ett bättre val, enligt min mening, är att använda B&W-blandningen, som finns på den tredje panelen nere till höger i Develop – se nedan.
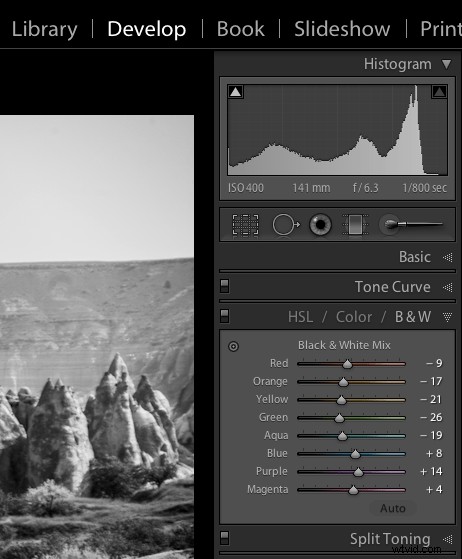
Svart och vit mixpanel i Lightroom Develop-modulen
Låt oss ta en titt på ett exempel med samma bild.

Original färgbild

Omvandling av svartvitt görs med skjutreglaget Mättnad vid -100

B&W-konvertering gjord med B&W-blandningen i LR
På bilderna ovan, märk hur den blå himlen blev riktigt ljus med hjälp av desaturate-metoden? Detta är ofta fallet när du har mycket blå himmel i en bild, som jag förklarade ovan. Genom att använda B&W-blandningen och dra några av reglagen kunde jag få väldigt olika toner. Så här ser mina reglage i B&W Mix-panelen ut på den tredje bilden:
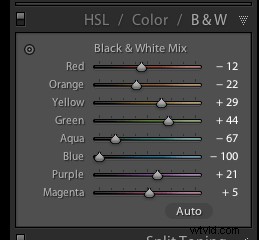
Lägg märke till att det blå reglaget dras hela vägen till vänster till -100. Det är det som gör min himmel mörkare. Värt att notera är också att de gröna och gula reglagen flyttas i motsatt eller plusriktning. Detta ljusnar både gult och grönt (de flesta gräs och träd är ofta en blandning av grönt och gult, ibland mer gult än grönt). Jag har inte gjort några selektiva justeringar för att mörka himlen här, bara skjutreglagen du ser till höger! Hur mycket annorlunda den här bilden är från den omättade, och så enkel att göra med den här metoden!
Också på detta panelmeddelande finns det en "Auto"-knapp. Genom att klicka på den kan Lightroom applicera en förutbestämd svartvittsblandning åt dig. Du kan också ställa in i dina Lightroom-inställningar för att tillämpa det åt dig när B&W-mix är vald, så kan du bara finjustera därifrån. Annars kommer alla skjutreglage att börja på "0".
Ett annat lite känt knep för att använda dessa reglage är den roliga lilla dubbelcirkeln uppe till vänster. När du flyttar musen över den kommer du att se detta:
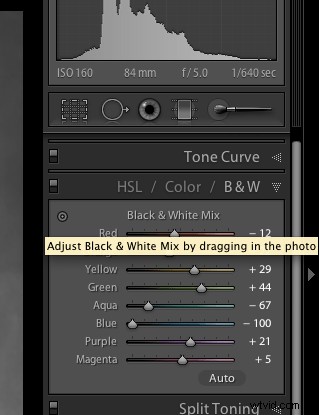
Justera Black &White Mix genom att dra in bilden. Så vad i hela friden betyder det kanske ni undrar?! Om du klickar på den lilla cirkeln kommer din muspekare nu att ha små upp- och nedpilar, samt att markören visar samma ikon när du håller muspekaren över bilden. Klicka var som helst på bilden, håll och dra, så justeras ENDAST färgerna som du har klickat på. Dra uppåt för att flytta reglagen åt höger (+) och dra nedåt för att flytta dem åt vänster (-). Hur coolt är det?!
Detta är mycket användbart om du inte vet vilka reglage du ska justera. Välj bara den del av bilden du vill justera tonerna på och dra iväg!
Tips #2 – sluta inte bara där, lägg till lite kraft
Ibland, även om man använder skjutreglagen för svartvittsblandning, ser den resulterande bilden fortfarande lite platt och tråkig ut. Ta det upp ett snäpp genom att lägga till lite kraft till din bild. Jag gör följande med de flesta av mina svartvita bilder:
- Öka klarheten:om det är ett naturskönt trycker jag det ganska långt som +60 eller högre, om det är en person håller jag det under +30 eller så börjar de se lite knapriga och alltför skrynkliga ut (särskilt om bilden är av din mamma eller din make, brukar de inte vara så glada över det)
- sänk det svarta reglaget tills det ser bra ut. Högvetenskapligt, ja! Här är ett litet trick för dig också genom att använda skjutreglaget för svarta:om du klickar och håller ned Opt/Alt-knappen medan du skjuter den, kommer du att se exakt var dina svarta klipper (vilket betyder att du går utanför diagrammet på histogrammet och har ingen detalj). Du kan använda den informationen för att se till att du har precis tillräckligt med svarta, men se till att du behåller alla detaljer i viktiga områden.
- öka kontrasten antingen med Kontrastreglaget eller Kurvor
Ibland efter att ha gjort dessa kontrastjusteringar kommer det att påverka den övergripande bilden och du kanske vill gå tillbaka och omarbeta B&W-reglagen lite också. Det är en dans, spela dem fram och tillbaka tills du får en blandning du gillar. Här är den slutliga versionen av bilden ovan, med kontrast- och stansjusteringar tillämpade.
Lägg märke till hur mycket mer snap den har, samtidigt som den behåller den fina, rika, mörka himlen!

Hemligheten att göra fantastiska svartvita bilder som proffsen inte kommer att berätta för dig . . .
Svart! Det är allt. Se till att du faktiskt har lite svart och lite vitt i bilden. Kontrollera histogrammet och använd mitt lilla tips för att se de klippta bitarna. Lägg till kontrast eller öka svarta, vita eller båda för att få ett komplett spektrum av toner. Oavsett vilket motiv som är på fotografiet är det viktigt att ha tillräckligt med kontrast för att få rent vitt och rent svart för att få en fantastisk svartvit bild. Annars sitter du bara kvar med en massa grå lera.
Tips #3 – skapa selektiva färgbilder
Det finns ett par sätt att göra selektivt färgade bilder, och även att skapa den bleka looken som är riktigt populär. Återigen kan du använda skjutreglagen Vibrans och Mättnad i grundpanelen, men de kommer att påverka färgerna i hela bilden på samma sätt. Du kan också använda justeringspenseln och måla med en lägre mättnad på delar av din bild där du vill tona ut färgen. Jag använder den metoden ganska ofta, även på fullfärgsbilder, för att göra tonkontroll på objekt i bakgrunden som är distraherande.
Slutligen kan du använda reglagen i HSL-panelen. Genom att skjuta utvalda färger åt vänster kan du bara göra de färgerna avmättade. Du kan också använda det lilla klicka och dra-verktyget som vi använde tidigare för att göra svartvitt-mixen för att klicka på din bild och välja områden som ska bleknas. Här är ett exempel med var och en av dessa metoder. Ingen är rätt eller fel, bara ge dig ett annat utseende och vissa har mer kontroll än andra. Välj den som fungerar för dig på individuell bildbasis.

Original färgbild

Vibransreglaget inställt på -75

Mättnadsreglaget inställt på -75

Justeringspensel som används för att måla i mättnad vid -75 till hela bilden förutom ullen

HSL-skjutreglage brukade desaturera av separata färger
*Bonustips – gör en snygg duoton eller sepiatonad bild
Ett litet extra bonustips till dig. Adobe har gjort det superenkelt att skapa en riktigt snygg duotonebild (betyder bara två toner, varsågod!) som inkluderar Sepia. Gå bara till panelen Split Toning efter att du har gjort din B&W-konvertering, det är den fjärde nere. 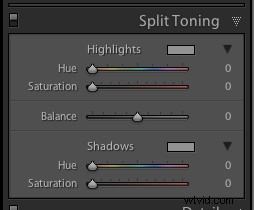
Du kommer att se skjutreglage för både höjdpunkter och skuggor. Mitt personliga tips om hur man håller en snygg ren sepia eller tonad bild är att ENDAST använda Shadows-reglagen och inte röra Highlights. Det ger dig rena, skarpa vita höjdpunkter även efter att du har applicerat toningen.
Så skapar du duotonen
Börja först med att välja skjutreglaget Nyans (för skuggor). Vill du ha en fin brun färg, börja med den runt 40-45. Varje bild har lite olika toner, så börja där och anpassa efter din smak och stil. Du kanske märker att ingenting hände, eller hur? Det beror på att du måste öka skjutreglaget för mättnad innan tonen visas. Ju mer du ökar mättnaden, desto djupare och mer levande blir färgtonen. Återigen, det finns inget rätt eller fel, det handlar om preferenser. För en subtil, mörk, chokladbrun prova 10-20. För en djupare färg gå högre med mättnad (OBS:se till att "balans"-reglaget är inställt på noll)
Om du vill ha en annan ton flyttar du bara skjutreglaget Nyans. Du kan skapa några riktigt snygga effekter på det här sättet, inklusive Blue Tone eller en äkta Duotone.
Exempel på att använda ett porträtt
För det här sista exemplet kommer jag att visa alla steg vi just har täckt med ett porträtt. Detta gäller alla foton av människor, du behöver inte göra porträtt för att använda denna information.

Original färgbild
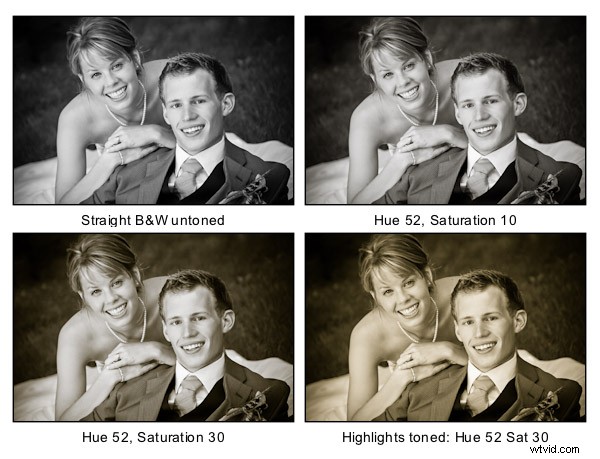
Lägg märke till den sista bilden där jag har lagt till i färg till höjdpunkterna och hur det helt förändrar bildens utseende. De vita har en gul nyans nu istället för ett snyggt rent utseende. Jag föredrar personligen den tredje men det finns tillfällen jag använder det här alternativet. Gör det som känns rätt för din bild, du vet vad du ska göra.

En "duo"-ton som använder olika färger för Highlights och Shadows. Skugginställningar:Hue 232, Sat 70 – Highlight-inställningar:Hue 52, Sat 37. Jag flyttade Balance till -27 för att också sneda färgerna mer mot skuggorna.
Vad härnäst?
Som alltid uppmuntrar jag till experiment. Om du har ett annat sätt som du gillar bättre är det fantastiskt! Dela den gärna med oss om du vill. Ett annat sätt att göra några riktigt snabba B&W i Lightroom är att hitta några bra förinställningar. Det finns bokstavligen tiotusentals Lightroom Develop-förinställningar tillgängliga gratis på internet. Testa en Google-sökning efter:Gratis förinställningar för ljusrum svartvitt. Sedan är det bara att välja de du gillar och installera dem.
Gå nu ut och ta några bilder och låt oss se vad du kan göra i svartvitt!
UPPDATERA :Lär dig mer om svartvit fotografering med vår nya Essential Guide to Black and White Photography.
