Med verktyget Graduated Filter i Lightroom 4 kan du tillämpa redigeringar över en jämn övertoning. I den här artikeln kommer jag att förklara fyra sätt att använda verktyget Graduated Filter för att förbättra dina foton.

Jag använde ett graderat filter för att justera exponeringen på vänster sida av detta foto. Läs vidare för att se hur.
Lägga till ett graderat filter till ett foto
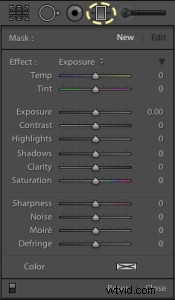
- Klicka på verktyget Graduated Filter eller använd kortkommandot "M"
- Ange önskade inställningar (exponering, färgtemperatur, etc.)
- Dra musen över bilden, börja på den punkt där du vill att filtret ska vara som starkast. Ett enkelt sätt att komma ihåg detta är att du börjar dra musen från det område av fotot som du vill ändra. Skapa en så stor gradient som du behöver för att göra övergången subtil.
- Justera storleken, positionen och vinkeln för gradienten, samt dess inställningar tills du får det resultat du behöver.
4 användningsområden för Graduated Filter Tool
1. Ändra exponering på ena sidan av ramen
I mitt eget arbetsflöde använder jag Graduated Filter för att ändra exponering mer än för något annat syfte. I Lr4 med 2012-processen kan du styra den totala exponeringen eller rikta in dig på skuggorna eller högdagrarna. För den här bilden av några seglare på en strand i Kamakura, Japan, lade jag till ett Graduated Filter för att öka exponeringen på vänster sida av fotot med ungefär ett halvt stopp.

Jag använde ett graderat filter för att öka exponeringen på vänster sida av bilden.

Detta graderade filter ökar exponeringen på bildens vänstra sida med cirka 1/2 stopp
2. Minska atmosfäriskt dis
En annan bra användning för det graderade filtret är att minska dis i fjärran för landskap och stadslandskap. Jag har upptäckt att ökad kontrast, klarhet och skärpa över en vertikal gradient kan hjälpa till att minska dis. Här hjälper ett graderat filter att göra det bästa av den här bilden, tagen en särskilt disig dag från Metropolitan Government Building i Tokyo.
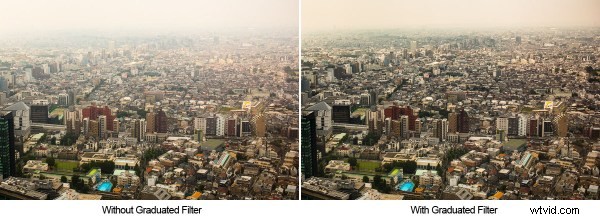
Jag använde ett graderat filter för att minska en del av diset och producera en slutlig bild med mer detaljer.
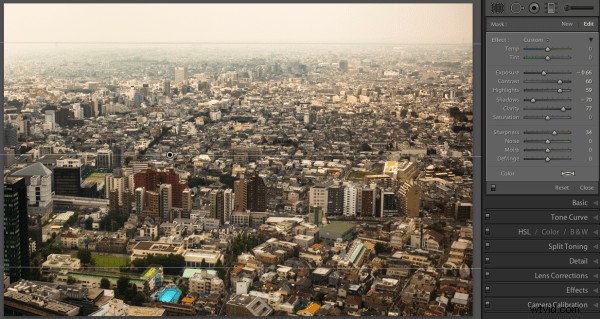
Detta graderade filter hjälper till att minska diset i luften.
3. Selektiv justering av vitbalans
Med hjälp av temperatur- och färgkontrollerna i inställningarna för Graduated Filter kan du justera vitbalansen över en gradient. Detta är en bild av morgondagg på risväxter i Takasaki, Japan. Jag använde två graderade filter för att förbättra solskenet och risgräset separat.

Jag använde två graderade filter för att framhäva de gula och gröna tonerna separat.

Detta graderade filter förstärker det gula och rosa i soluppgången

Detta graderade filter gör gräset grönare.
4. Anpassa en vinjetteffekt
Denna teknik bygger på #1 ovan, eftersom vi faktiskt manipulerar exponering. Men jag nämner det separat eftersom det är en kombination av två Lightroom-effekter. I vissa porträtt gillar jag att använda en subtil vinjett för att dra ögat till motivet. Men den vanliga vinjetten efter beskärning är inte effektiv för att dra ögat mot ena sidan av ramen.
I dessa fall kan du använda ett graderat filter för att selektivt ändra vinjetten, som i porträttet med naturligt ljus nedan. En kraftig vinjett gör ramens utsida mörkare, medan en exponeringsgradient gör den högra sidan av ramen ljusare över modellens ansikte. Detta har effekten att dra betraktarens öga mot motivets ansikte.
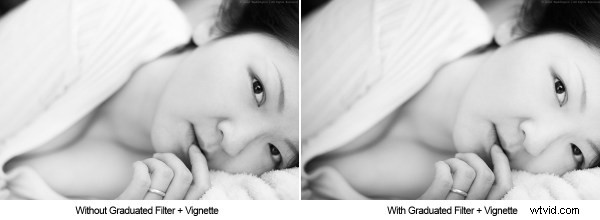
Jag använde ett Graduated Filter för att ta bort vinjettering på höger sida av ramen

Detta graderade filter motverkar vinjettering på höger sida
Jag hoppas att den här artikeln har varit intressant och informativ och har gett dig några idéer om hur du använder verktyget Graduated Filter för att förbättra dina bilder. Jag uppskattar feedback, vänligen kommentera nedan eller kontakta mig gärna via Facebook eller Google+. Jag ska göra mitt bästa för att svara på frågor och svara på kommentarer.
