Om det är en sak som förvirrar nya Lightroom-användare så är det att filer som borde finnas i Lightroom ofta verkar ha försvunnit. Här är några saker att hålla utkik efter när detta händer dig.
Göljer ett filter saker?
Om du tycker att en mapp borde visa fler bilder än den gör, kontrollera att det inte finns ett anpassat filter på plats. I biblioteksmodulen, se till att filmremsan är synlig och om det finns ett filter listat i filterrutan så påverkar det vad du ser. För att återgå till att visa alla dina bilder i den för närvarande valda mappen, välj Filter av från listan Filter.
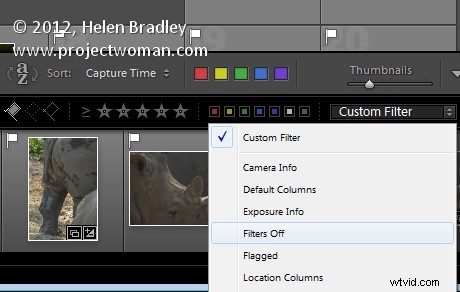
Letar du på rätt ställe?
Medan Lightrooms mappar efterliknar mappstrukturen på din dator och externa enheter ibland vill du verkligen titta igenom alla filer i Lightroom. För att göra detta, öppna katalogpanelen i biblioteket och välj Alla fotografier. Detta väljer alla fotografier i Lightroom-katalogen som grund för din sökning.
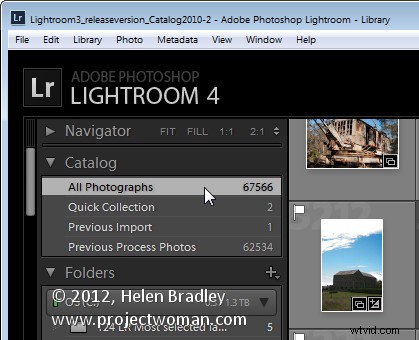
Bilder i undermappar
Om du klickar på en mapp som har undermappar men du ser ingenting eller ingen av bilderna i undermappen som vanligtvis orsakas av en Lightroom-inställning. Den här inställningen låter dig styra om du ser foton i undermappar eller inte när du klickar på den mappen i biblioteksmodulen. För att se den aktuella inställningen, välj Bibliotek-menyn> Visa foton i undermapp. Inställningen kan aktiveras eller inaktiveras beroende på dina preferenser, men det är ofta orsaken till att foton i undermappar inte visas när du tycker att de borde finnas där.
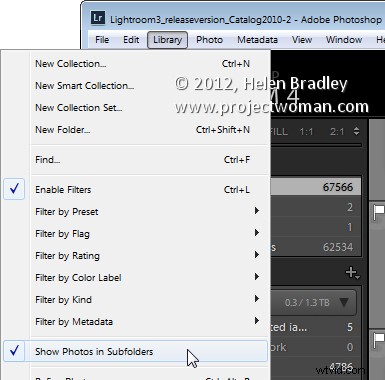
Titta i mappar och inte samlingar (eller tvärtom)
Lightroom har mappar och samlingar och de kan ha samma namn. Du hittar Samlingar i samlingspanelen och mappar i mapparpanelen. En samling kan innehålla filer från ett antal mappar men en mapp kan bara innehålla bilder som är lagrade i den mappen på din disk, så se till att du letar efter rätt mapp eller samling.
Innehåll i smarta samlingar Ändra
Vanliga samlingar är fixerade så att bilderna, när de väl placerats i samlingen, förblir i den samlingen tills du tar bort dem. Smarta samlingar är dynamiska så bilderna i dem ändras beroende på vilka kriterier du har angett för dem. Till exempel visar 5 Star Smart Collection alla bilder som är 5 Star bilder. Om du gör en bild till en 5-stjärnig bild läggs den automatiskt till i den samlingen. Om du ändrar en 5-stjärnig bild till en 4-stjärnig bild visas den inte längre i den smarta samlingen och det kan vara orsaken till att bilder försvinner.
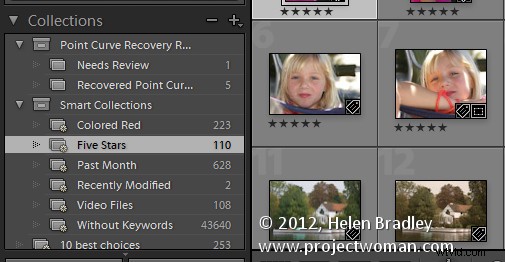
Sök efter förlorade bilder
Om du har tappat bort bilder och du vet ungefär när de togs eller vilken kamera du tog dem med är det möjligt att söka i din Lightroom-samling efter dem. Börja i biblioteket och klicka på katalogpanelen och klicka på Alla fotografier. Välj sedan Visa> Visa filterfält. Klicka på Metadata och du kan sedan hitta bilder utifrån deras metadata. Om du till exempel vet att det ungefärliga fångstdatumet var januari 2012, se till att det första filtret är inställt på Datum och klicka på 2012 och sedan januari. Detta visar bara de bilder som du tog under den tiden.
Det är också möjligt att filtrera efter kamera, objektiv och annan metadata. Du behöver bara se till att det primära fältet som du filtrerar på är det till vänster om filterfältet. Bilderna filtreras från vänster till höger, så om panelen längst till vänster är Datum och den till höger är Kameratyp – ser du kameratyperna för endast de foton som tagits på det angivna datumet. Om kameratyp är kolumnen längst till vänster och Datum längst till höger, så kommer du att filtrera bort alla bilder som tagits med en viss kamera och bara se de datum då du faktiskt tog bilder med den.
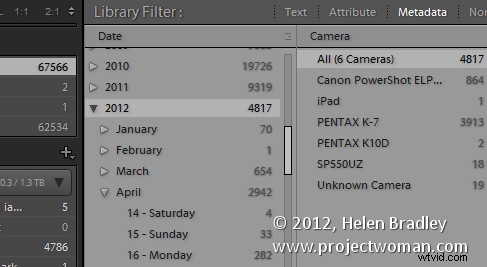
Lightroom hittar inte bilden
Ibland visar Lightroom en bild med ett frågetecken i hörnet som indikerar att fotot saknas. Det betyder att bilden importerades till Lightroom men Lightroom kan inte hitta den längre. För att returnera den till Lightroom, klicka på dess frågeteckenikon och du kommer att bli ombedd att hitta bilden på disken. Klicka på Leta upp, hitta bilden på disken, välj den så visas den igen och den kommer att kunna redigeras i Lightroom.
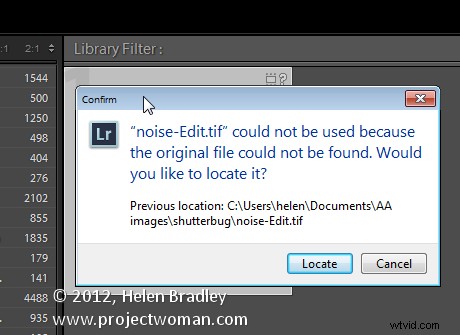
Lightroom förlorade hela mappen
Om du flyttar eller byter namn på en mapp på din disk utanför Lightroom kommer Lightroom inte att veta vad du har gjort. Om det finns foton i Lightroom-katalogen i den mappen kommer den att rapportera att hela mappen saknas när du startar den nästa gång. Saknade mappar kommer att ha ett frågetecken bredvid namnet. Om du vet vart du flyttade mappen eller att du bytte namn på den måste du berätta för Lightroom var den finns. För att göra detta, högerklicka på mappen i Lightroom och välj Hitta saknad mapp, leta sedan upp mappen på disken och Lightroom kommer att uppdatera därefter.
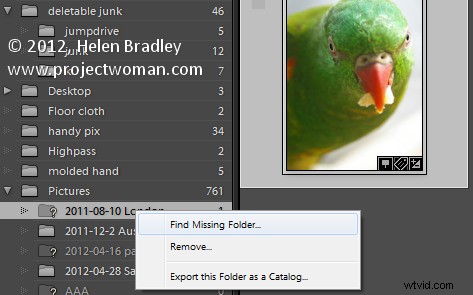
En mapp saknar några filer
Om du har en mapp som du tycker borde ha fler bilder i den än vad som för närvarande visas i Lightroom kan detta mycket väl vara fallet. Lightroom-mappstrukturen efterliknar diskmappstrukturen, men bara de bilder du importerar till Lightroom kommer faktiskt att finnas i Lightroom. Det är också möjligt att ta bort bilder från Lightroom men på ett sådant sätt att de finns kvar på disken.
För att kontrollera om det finns ytterligare bilder i en mapp som inte visas i Lightroom, högerklicka på mappen i Lightroom och välj Synkronisera mapp. Se till att alternativet Visa importdialog innan import är aktiverat och välj Synkronisera. Detta visar importdialogrutan och de bilder som finns i mappen men inte i Lightroom så att du kan synkronisera innehållet i mappen med Lightroom.
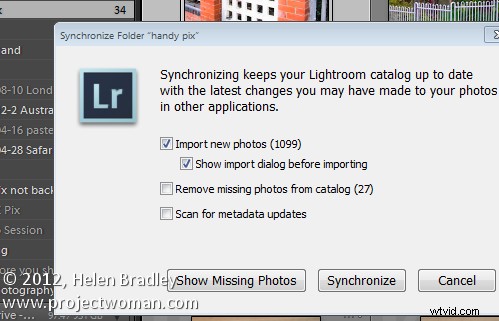
Nu är det över till dig. Har du någonsin upplevt att filer saknas i Lightroom och, om du gjorde det, vad var orsaken och hur löste du problemet?
