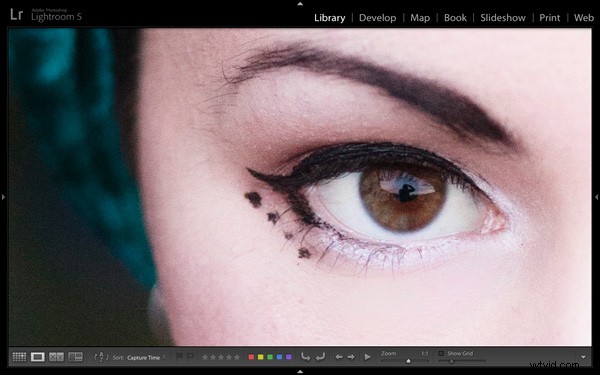
En fråga som ofta dyker upp är hur man gör Lightroom snabbare. På min dator kommer den största flaskhalsen när jag tittar på bilder i biblioteksmodulens luppvy eller i framkallningsmodulen. Även bilder för vilka Lightroom har skapat 1:1-förhandsvisningar kan ta några sekunder att rendera ordentligt. Det här kanske inte låter mycket, men det är irriterande när du bläddrar igenom bilder och försöker bestämma vilka som ska bearbetas. Det är ännu mer frustrerande när man zoomar in 100 % för att kontrollera detaljer som är viktiga för mig, som att ögonen är i fokus i porträtt (ovan).
Lyckligtvis finns det en relativt enkel fix – och det innebär inte att du uppgraderar din dator eller lägger till RAM (även om dessa saker kan hjälpa). Du kan sätta igång det utan att spendera pengar, och du bör se en fördel oavsett hur låg- eller högspecifik din dator är.
Snabbladdningsdata
Nyckeln är att konvertera dina Raw-filer till DNG-format. Du kanske inte gillar ljudet av det (jag kommer att utforska några av fördelarna och nackdelarna senare i artikeln) men det hjälper verkligen. Varför? Allt har att göra med något som kallas Snabbladdningsdata – en delvis bearbetad förhandsgranskning av bilden som gör att Lightroom kan rendera förhandsvisningar snabbare än det kan från en icke-DNG Raw-fil eller en DNG-fil utan snabbladdningsdata.
Nettoresultatet av att konvertera dina Raw-filer till DNG och inkludera Fast Load Data är att det gör det möjligt för Lightroom att snabbt visa förhandsvisningar av dina bilder. Det betyder mindre tid att vänta och mindre frustration för dig.
Konverterar till DNG
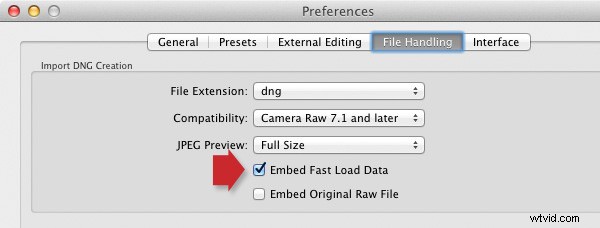
Den bästa tiden att konvertera dina Raw-filer till DNG är när du importerar dem från kamerans minneskort. För att säkerställa att du får full nytta av att använda DNG, se till att du går till Filhantering fliken Inställningar och markera Bädda in snabbladdningsdata låda (ovan). Gör detta innan du konverterar några Raw-filer till DNG, annars går du miste om hastighetsökningen som DNG kan ge dig.
Det här är de viktigaste stegen att följa under importen:
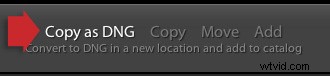
- Välj Kopiera som DNG alternativet i Importera fönster (ovan). Detta säger åt Lightroom att kopiera Raw-filerna från minneskortet till den angivna mappen på din hårddisk och konvertera dem till DNG när det gör det.
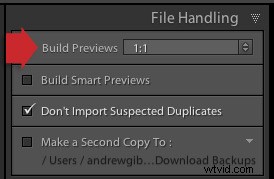
- Ange Build Previews till 1:1 i Filhantering panel (ovan).
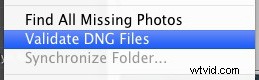
- Efter importen går du till katalogen panelen och välj Föregående import . Gå sedan till Bibliotek> Validera DNG-filer . Lightroom kontrollerar filerna du just har importerat och konverterat till DNG för att säkerställa att de inte är skadade. Alla skadade filer placeras i en tillfällig samling som visas i katalogpanelen. Jag har ännu inte sett en skadad DNG-fil, så jag tror inte att det händer ofta.
Andra för- och nackdelar med DNG för att göra Lightroom snabbare
Om du läser runt om ämnet DNG kommer du att upptäcka att åsikterna varierar mycket om det är en bra idé att konvertera dina Raw-filer till formatet.
Observera att vissa Leica- och Hasselblad-kameror redan använder DNG-formatet – så om du har turen att äga en av dessa är diskussionen irrelevant. Det finns också minst en Pentax-kamera som ger dig möjlighet att använda antingen DNG eller Pentax eget Raw-format (.PEF). Om du äger en DNG slipper du göra det vid importen (om du väljer att använda DNG).
Tänk på att kameragenererade DNG-filer inte innehåller snabbladdningsdata – endast DNG-filer skapade av Adobes programvara gör det.
För det första, fallet mot att använda DNG:
- Det tar längre tid att konvertera dina Raw-filer till DNG än att bara kopiera dem. Det är sant – men så länge du är glad att gå iväg och göra något annat medan din dator fortsätter med det kommer det inte att vara mycket problem. Jag låter ofta mina köra över natten, särskilt om jag har många bilder att importera och konvertera.
- Alla program öppnar inte DNG. Om du någonsin använder, eller tror att du kommer att använda, kameratillverkarens egenutvecklade Raw-konverteringsprogramvara (som Canons Digital Photo Professional ) bör du antagligen hålla fast vid kamerans ursprungliga Raw-format, eftersom majoriteten av dessa program inte känner igen DNG. Kontrollera dokumentationen om du är osäker.
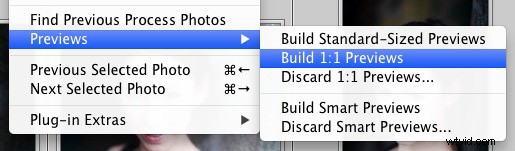
Att använda DNG enbart för att öka Lightrooms hastighet är liten nytta om du inte använder 1:1-förhandsvisningar. Som standard ignorerar Lightroom 1:1-förhandsvisningar efter 30 dagar (du kan ändra det under Filhantering fliken i Kataloginställningar ), så även om du säger åt Lightroom att skapa 1:1-förhandsvisningar när du importerar dina bilder, kommer de så småningom att raderas av Lightroom. Är du osäker på om en bild har en förhandsgranskning i 1:1? Välj bara bilden (eller bilderna) och gå till Bibliotek> Förhandsvisningar> Bygg 1:1-förhandsvisningar (ovan). Lightroom kommer att skapa 1:1-förhandsvisningar för alla valda bilder som för närvarande inte har dem.
Nu, några andra fördelar med DNG:
- DNG-filer är mindre än andra Raw-format. Att konvertera dina Raw-filer till DNG vid import minskar mängden utrymme de tar upp på din hårddisk med upp till 20 procent. Det kan vara användbart, särskilt för högvolymsskjutare.
- Du kan äga en ny kamera med Raw-filer som inte känns igen av din version av Lightroom eller Adobe Camera Raw (ACR) om du använder Photoshop (alla läsare kommer inte att ha uppgraderat till de senaste versionerna). I den här situationen kan du använda Adobes gratis DNG Converter applikation för att konvertera dem till DNG. Adobe uppdaterar vanligtvis DNG Converter för att arbeta med filer från nya kameror före Lightroom och ACR.
- Verifiering av inbäddad fil. En DNG-fil innehåller en kontrollsumma som gör att Lightroom kan kontrollera om den ursprungliga källdatan är skadad. DNG är det enda Raw-filformatet som gör det. Det betyder att du kan kontrollera dina bilder efter att du har konverterat dem till DNG för att se till att det inte finns några problem med korruption.
Mastering Lightroom Book One:The Library Module
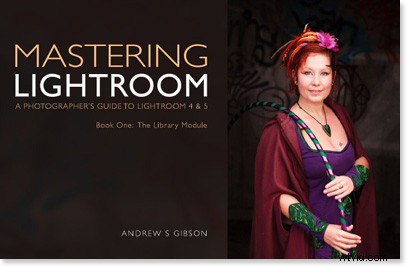
Min senaste e-bok Mastering Lightroom Book One:The Library Module är en komplett guide till att använda Lightrooms biblioteksmodul för att importera, organisera och söka i dina fotofiler. Du lär dig hur du tämjer din växande fotosamling med hjälp av samlingar och samlingsuppsättningar, och hur du sparar tid så att du kan spendera mer tid i modulen Framkalla med att bearbeta dina foton.
