Översikt
I den här artikeln kommer vi att gå igenom Lightrooms beskärningsverktyg i fullständig detalj. Vi kommer att täcka manuell beskärning, anpassade proportioner, räta ut verktyget, samt verktyget för rambeskärning och alternativet Constrain to Warp. Vi kommer också att beröra Major Crops och hur man kompenserar för att förbättra detaljer. För att komma igång kan du komma åt Crop OverlayTool genom att trycka på "R" på tangentbordet eller genom att välja det på justeringsverktygsfältet.
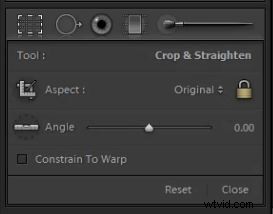
Grundläggande beskärning
Det vanligaste sättet att använda beskärningsverktyget är manuell beskärning. För att göra det, placera musen på utsidan av bilden och en dubbelsidig pil visas. Sedan är det bara att klicka och dra i endera riktningen tills du har korrigerat beskärningen till rätt vinkel. För att ställa in beskärningen kan du trycka på "Enter" på ditt tangentbord, eller "R" som ställer in beskärningen och tar dig ut ur beskärningsöverlägget.

Du kan också justera storleken på beskärningen genom att föra musen över kanten eller hörnen på bilden och klicka och dra med musen. Detta kommer att minska eller förstora storleken på beskärningen. När du har justerat beskärningen, för att flytta beskärningsmarkeringen, placera musen över bilden och ett handverktyg visas som gör att du kan flytta beskärningsmarkeringen runt bilden. Handen kommer bara att visas efter att du har minskat storleken på ditt beskärningsval.
Begränsa proportioner
Om dina portioner är begränsade kommer beskärningen att behålla det ursprungliga bildförhållandet (4×6 om du inte fotograferar med en kamera med ett annat format) när storleken justeras, om inte, måste du hålla ned "Shift" medan du drar in till begränsa proportionerna. Du kan se om skördekvoten är begränsad om låset på rullgardinsmenyn Crop Overlay Tool är i låst läge. Du kan slå på och av detta genom att helt enkelt klicka på låset. Om du låser upp Constrain Proportions kan du fritt omvandla din gröda till valfritt bildförhållande.
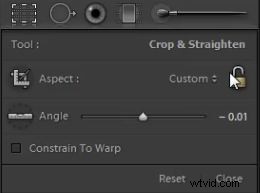
Du kan använda en av de förtillverkade vanliga förhållandena, eller ange ett anpassat bildförhållande i rullgardinsmenyn bredvid låsikonen.
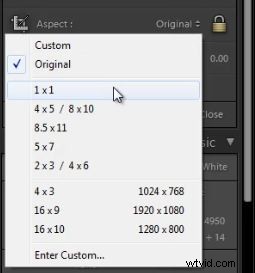
Beskärningsramverktyg
Ytterligare ett användbart verktyg, och en annan metod för att beskära inom beskärningsöverlägget, är beskärningsramverktyget som du kommer att se markören peka på i bilden nedan.
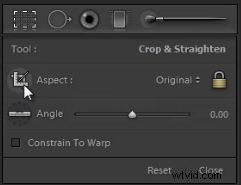
Detta verktyg låter dig dra på bilden och välja vilken beskärning du vill. Förhållandet kommer att ställas in på vilket förhållande du än har valt, eller kommer att vara fri form om Constrain Proportions är upplåst.
Återställa beskärningen
För att återställa din beskärning när som helst kan du trycka på "Ctrl + Alt + R" på en PC eller "Cmd + Opt + R" på en MAC. Du kan också trycka på knappen Återställ i rullgardinsmenyn Beskär överlägg.
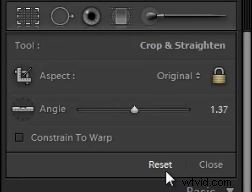
Beskärning med Rätningsverktyget
Ett annat alternativ med beskärningsverktyget är rätningsverktyget. Detta är mycket praktiskt att använda när din bild har en framträdande horisontlinje.
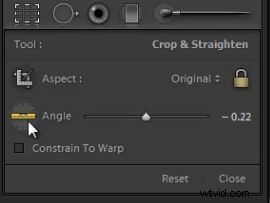 För att använda det här verktyget väljer du det från rullgardinsmenyn för beskärningsverktyget. Nu kan du klicka på horisontlinjen (eller vilken linje du vill att beskärningen ska vara parallell med) och dra verktyget längs linjen. Beskärningen kommer då att korrigera sig själv så att denna linje är jämn.
För att använda det här verktyget väljer du det från rullgardinsmenyn för beskärningsverktyget. Nu kan du klicka på horisontlinjen (eller vilken linje du vill att beskärningen ska vara parallell med) och dra verktyget längs linjen. Beskärningen kommer då att korrigera sig själv så att denna linje är jämn.

Begränsa till Warp
Ett av de sista alternativen som du ser i ditt Crop Overlay Tool är Constrain to Warp längst ned på rullgardinsmenyn Crop Overlay. Det här alternativet styr om beskärningen kommer att begränsas till bildens kanter eller inte om du använder linskorrigering eller ett annat förvrängningsverktyg för att justera bilden. Om det här alternativet är markerat kommer alltid bilderna att beskäras så att inga gråa områden visas vid justering som har justerats/förvrängts.
Beskärning för kompositioner med hjälp av Grid Overlay
Grid Overlay är ett användbart verktyg för att kontrollera din komposition, såväl som din justering. Genom att trycka på "O" på ditt tangentbord medan beskärningsverktyget är valt, kan du bläddra igenom de olika överläggens ljusrumserbjudanden. Det finns många överlägg som skildrar olika kompositionsregler, såsom Rule of Thirds. Jag brukar hålla vårt på Rule of Thirds Grid Overlay för att korrigera för att samtidigt korrigera kompositioner såväl som horisontlinjer.
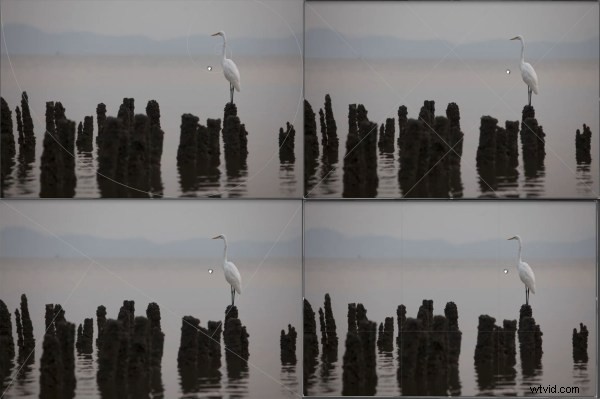
"Större beskärning"
Vi använder termen "Major Cropping" när du inte beskärer för att göra små justeringar, utan för att helt ändra sammansättningen.
Om du gör detta kommer detta att avsevärt minska detaljerna i bilden eftersom du skär bort en så stor del av bildernas initiala upplösning. Ett tips för detta är att fotografera i stora kamerafilformat där det är möjligt, speciellt när du vet att du måste beskära in bilden under efterproduktion. Om du fotograferar med 22 megapixlar, då får du fortfarande 11 megapixlar att arbeta med om du beskär 50 % av bilden.
Jag har valt samma bild som ovan för att ändra kompositionen. Vi kommer att justera bilden så att den passar perfekt med tredjedelsregeln. Så låt oss dra upp rutnätsöverlägget genom att trycka på "O" och gå vidare till tredjedelsöverlägget.

Som du kan se på bilden ovan hamnar inte motivet riktigt på den tredje raden. Vad vi kommer att göra för att korrigera detta är att minska storleken på beskärningen genom att återigen placera musen på kanten eller hörnet av bilden och dra in.
Nu kan du föra musen över bilden och handverktyget dyker upp så att du kan flytta runt i beskärningsvalet. När du har valt beskärning där du vill kan du trycka på "Enter" eller "R" för att ställa in det. Vi har nu lyckats beskära vår bild till önskad komposition.

Förbättra detaljer efter större beskärning
Eftersom vi har beskära cirka tjugo procent av vår bild, har vi tappat en hel del bilddetaljer. För att justera för detta kommer vi att förbättra vår detalj. Låt oss börja med att zooma in i bilden en till en. Du kan göra detta genom att välja 1:1-ikonen i navigeringspanelen på den övre vänstra sidan av din utvecklingsmodul.


Vi kommer att förbättra vår detalj genom att justera vår skärpa och brusreducering i vår detaljpanel. Du kan komma åt din detaljpanel genom att trycka på "Ctrl + 5" på en PC eller "Cmd +5" på en Mac, eller genom att scrolla ner på din högra panel i din utvecklingsmodul och välja den. Vi kommer först att få upp vår skärpa till +90, vår radie till 1,5 och vår detalj till 30.
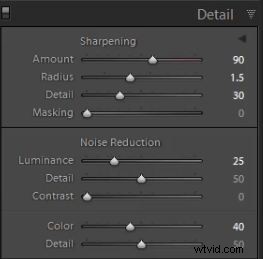
Nu vill vi justera vår brusreducering. För att minska bruset kommer vi att få Luminans till +25. Du vill dock vara försiktig så att du inte minskar för mycket brus i din bild eftersom det kommer att minska detaljerna. Om den tas för långt kommer den att ha en filtereffekt av "oljemålning".
Låt oss titta på den ursprungliga bildinformationen för att se vilken ISO vi tog på. Om du trycker på "I" på ditt tangentbord kan du växla informationsvisningen.

Som du kan se är bilden tagen med 800 ISO. Ju högre ISO, desto mer sannolikt kommer din bild också att ha färgbrus. Om vi zoomar in 3 till 1 kan du se färgbruset som representeras av små artefakter av varierande färg. Istället för att hela himlen bara är blå/grå ser vi bitar av gult, mörkare blått, grönt, etc, vilket är känt som "färgbrus."
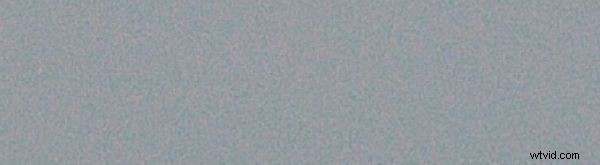
För att minska färgbruset tar du helt enkelt upp skjutreglaget Färg i detaljpanelen. Jag tog upp Color Noise till +40. Även om det fortfarande finns korn/brus från luminens, har färgbruset tagits bort enligt bilden nedan.
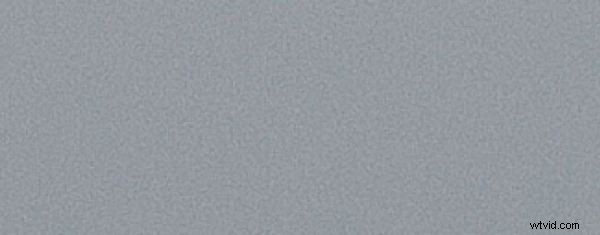
Efter att ha justerat detaljen är vi klara med vår beskärning och vår bild är klar att färgkorrigeras och gå igenom grundläggande efterproduktion. Här är vår färdiga beskurna bild.

