Lightroom är kraftfullt, men det är också komplext och har en brant inlärningskurva. Om du känner dig överväldigad av alla alternativ, finns det stort värde i att ta ett enkelt tillvägagångssätt och lära dig att använda de verktyg som är mest användbara först. Lämna de mer avancerade funktionerna tills du har mer erfarenhet.
Med det i åtanke har jag satt ihop den här listan över de sex viktigaste sakerna du behöver veta om Lightrooms utvecklingsmodul. Lär dig dessa och du kommer att vara på god väg mot Lightroom-mästarskap.
1. Säkerhetskopiera din katalog regelbundet
Detta är det mest avgörande att ställa in, eftersom allt du gör med dina foton i modulen Framkalla (för att inte tala om metadataändringar som samlingar, flaggor och nyckelord) lagras i katalogen. Det skulle vara en katastrof att förlora din katalog (och följaktligen allt ditt hårda arbete) på grund av hårddiskfel, så du måste se till att Lightroom säkerhetskopierar den regelbundet till en extern hårddisk.
För att göra det, gå till:
- För Windows-användare:Redigera> Kataloginställningar> Säkerhetskopiera katalog
- För Mac-användare:Lightroom> Kataloginställningar> Säkerhetskopiera katalog
Jag har mitt inställt på:Varje gång Lightroom avslutas – vissa fotografer upptäcker att en gång i veckan, när de lämnar Lightroom räcker.
När du avslutar Lightroom visas ett dialogfönster som visar dig var Lightroom ska spara backupkatalogen. Klicka på Välj för att ändra platsen om du behöver. Obs! det här är enda gången du kan välja destinationen där säkerhetskopian ska sparas.
Se till att Testa integriteten innan du säkerhetskopierar och Optimera katalogen efter säkerhetskopiering rutorna är båda förkryssade. Detta saktar ner säkerhetskopieringsprocessen, men det är värt det eftersom det hjälper till att säkerställa att din katalog förblir fri från korruption och är optimerad för hastighet.
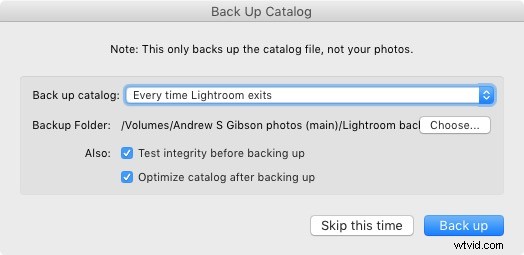
Observera: Katalogen innehåller inga av dina foton. Att säkerhetskopiera din katalog säkerhetskopierar inte dina foton, bara informationen som Lightroom innehåller om dem. Fotosäkerhetskopior måste hanteras separat.
2. Profil är den viktigaste inställningen i modulen Utveckla
Profilmenyn är undangömd i panelen Kamerakalibrering, längst ner på panelerna till höger i modulen Framkalla. Standardprofilinställningen är Adobe Standard (inringad nedan). Den här profilen skapades specifikt för din kamera av Adobe. Välj den för exakta färger.
Du hittar också färgprofilinställningarna som är specifika för din kamera (Landskap, Porträtt och så vidare). Du kan välja en av dessa om du föredrar utseendet framför Adobe Standard.
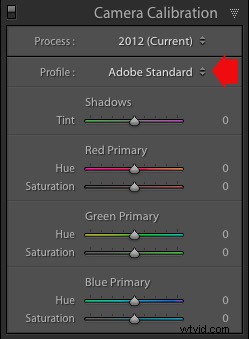
Profilen påverkar både färg och kontrast, så ur praktisk synvinkel är det viktigt att välja rätt, innan du börjar justera kontrast och vitbalans i grundpanelen. Få profilen rätt, och det gör alla efterföljande bearbetningssteg mycket enklare. Missförstå det, och det gör dem svårare.
Om du till exempel applicerar en profil avsedd för landskapsfoton på ett porträtt, kan du sluta med övermättade färger och onaturliga hudtoner. Sedan kan du försöka fixa det genom att spela med skjutreglagen på Basic-panelen eller andra färgkontroller. Det här tillvägagångssättet fungerar sällan, det är mycket bättre att välja den mest lämpliga profilen från början.
Dessa två bilder visar skillnaden mellan Adobe Standard- och Velvia-profilerna på en Fujifilm X-T1-kamera. Velvia-profilen mättar färger, Adobe Standard-profilen ser mer naturlig ut.

3. Använd linskorrigeringar för att korrigera distorsion och eliminera kromatiska aberrationer
Inget objektiv är perfekt, och de flesta har åtminstone lite distorsion och kromatisk aberration. En av fördelarna med digital fotografering är att du kan eliminera dessa i bearbetningsstadiet, så de är inte det problem de en gång var. Gå till fliken Grundläggande i panelen Lens Correction, välj Aktivera profilkorrigeringar och ta bort kromatisk aberration för att göra det.
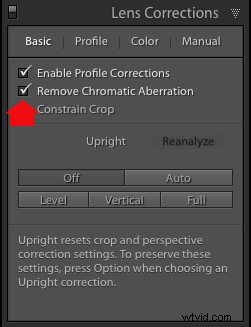
Den här jämförelsen visar resultatet på ett foto som tagits med ett zoomobjektiv som ger trumförvrängning.


4. Du kan utföra 80 % av din bearbetning i grundpanelen
När du har valt en profil och tillämpat linskorrigeringar kan du gå till grundpanelen för att börja göra eventuella justeringar av fotots ljusstyrka, kontrast och färg.
Reglagen i Basic-panelen är extremt kraftfulla. Ta dig tid att lära dig vad var och en gör och hur inställningarna påverkar dina bilder. När du väl fått kläm på dessa skjutreglage är det mycket möjligt att du kan göra alla dina globala justeringar (de som påverkar hela bilden) här och inte behöver röra panelerna Tonkurva eller HSL/Färg/Svartvitt alls.
Det här fotot är ett bra exempel. Praktiskt taget all bearbetning gjordes i grundpanelen, möjliggjord genom att först välja den lämpligaste profilen. Det enda extra jag gjorde var att lägga till en vinjett med effektpanelen.
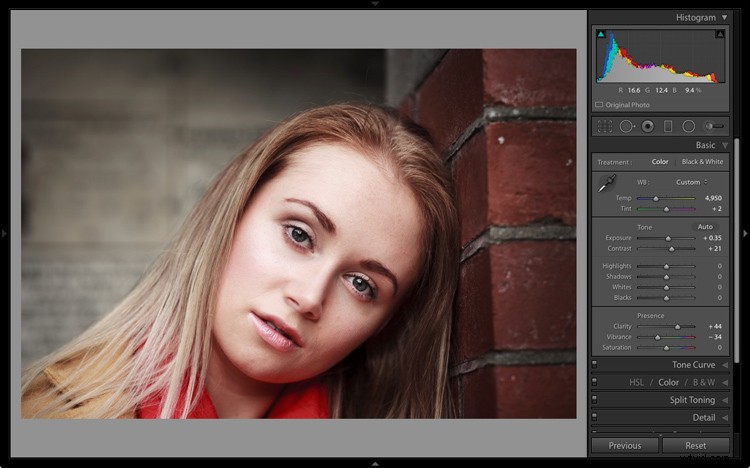
Min artikel Steg för att komma igång i Lightroom-utvecklingsmodulen går in på detta mer i detalj.
5. Lär dig att använda lokala justeringar på ett klokt sätt
Det var inte så länge sedan som många professionella fotografer skickade sina negativ till mästare skrivare som använde dodging, bränning och andra snygga mörkrumstekniker för att skapa ett mycket bättre tryck än fotografen någonsin kunde. Dessa lokala justeringar – de som bara tillämpas på en del av bilden, snarare än hela den – är ofta avgörande för att få ut det bästa av dina Raw-filer i Lightroom.
Lightroom har tre verktyg för att göra lokala justeringar – Justeringsborsten, Radialfilter och Graduated Filter. De låter dig selektivt justera ljusstyrka, kontrast och andra ton- och färginställningar. Varje verktyg har sina egna särdrag, så ta dig tid att lära känna var och en i tur och ordning.
Det här exemplet visar skillnaden som lokala justeringar gör. Jag använde en kombination av alla tre av Lightrooms verktyg för att förvandla bilden till vänster, till den till höger.
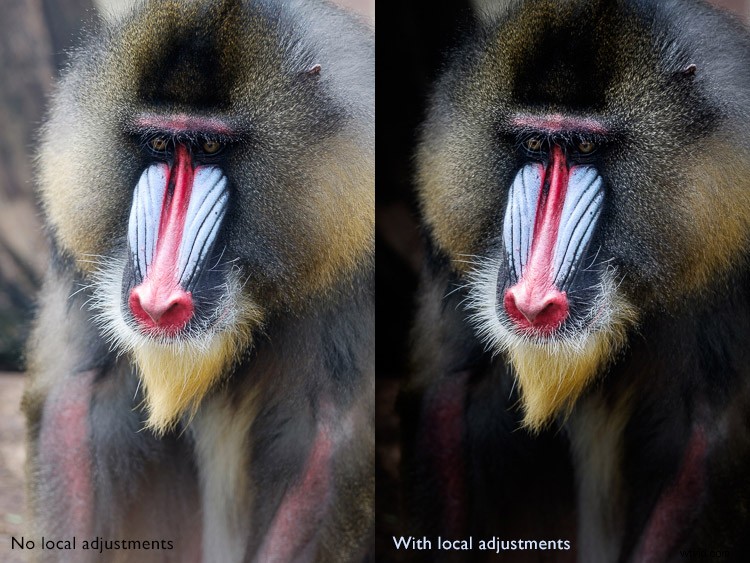
6. Förbise inte Clarity-reglaget
Clarity-reglaget är extremt användbart som både lokal och global justering. Dess primära användning är att förbättra textur, och det gör det genom att öka kantkontrasten (de fläckar där mörka och ljusa områden möts). Du måste vara försiktig så att du inte överanvänder det, men genomtänkta tillämpningar av texturförbättring kan hjälpa till att få ut det bästa av alla bilder. Klarhet är också ett idealiskt verktyg för att förbättra svartvita bilder, som ofta förlitar sig på struktur för att ge effekt.
Följande bilder visar effekten av att lägga till Clarity. Jag använde det radiella filtret för att applicera Clarity på Buddha-huvudena för att få fram texturen.


Dessa sex objekt är inte en heltäckande lista över vad du kan göra i Lightrooms utvecklingsmodul, men de kommer säkert att få dig igång och förenkla processen att lära dig använda den.
Vilka tycker du är de viktigaste verktygen att bemästra i modulen Utveckla? Håller du med om mitt val? Vänligen meddela mig i kommentarerna nedan. Och om du vill lära dig mer om Lightroom, kolla in mina Mastering Lightroom-e-böcker.
