
Detta diagram visar de tre färgrymden som Lightroom arbetar med. Foto från Wikipedia
En av de viktigaste skillnaderna mellan Lightroom och Photoshop är deras inställning till färghantering. I Photoshop kan du, när du har tagit bort Adobe Camera Raw, gå till Färginställningar menyalternativet och tala om för Photoshop i vilken färgrymd du vill att den ska fungera.
Så fungerar Lightroom
Lightroom fungerar annorlunda. När du bearbetar Raw-filer använder Lightroom ProPhotoRGB-färgrymden hela tiden, och det finns inget du kan göra för att ändra det. Fördelarna med denna metod är:
- Mindre färginformation går förlorad under bearbetningsstadiet. ProPhotoRGB är den största färgrymden, så den är den optimala att arbeta i.
- Du kan exportera flera versioner av samma foto, var och en med olika färgrymd, om du behöver göra det.
- Om framtida utdataenheter (bildskärmar, skrivare etc.) stöder ProPhotoRGB (det gör de inte för tillfället) kommer dina foton att vara redo för dem.
- Färghantering är avsevärt förenklad. Du behöver inte ta några beslut om vilken färgrymd du ska arbeta i förrän du exporterar dina foton. Detta är den största fördelen av alla.
Hur Lightroom hanterar färg
När du bearbetar Raw-filer använder Lightroom (och Adobe Camera Raw i Photoshop) sin egen färgrymd baserad på ProPhoto RGB. Det ger ett stort färgomfång för att fungera med det breda urvalet av färger som digitala sensorer kan spela in.
Obs! Gamut är termen som används för att beskriva intervallet av färgvärden som passar i en färgrymd.
Exportera foton i Lightroom
När du exporterar ett foto i Lightroom kan du välja mellan tre färgrymder.
ProPhotoRGB: ProPhoto RGB är den största av de tre. Den matchar ungefär färgintervallet som en digitalkamerasensor kan fånga.
Adobe RGB (1998): Adobe RGB (1998) är mindre än ProPhoto RGB, men större än nästa val, sRGB. Det matchar ungefär färgomfånget för CMYK-skrivare som används för att skriva ut böcker och tidskrifter.
sRGB: sRGB är den minsta färgrymden av de tre. Den representerar den färgrymd som de flesta bildskärmar kan visa.
Jämföra färgrymder
Dessa två diagram visar hur färgerna min bildskärm kan visa, jämfört med sRGB- och Adobe RGB-färgrymden.
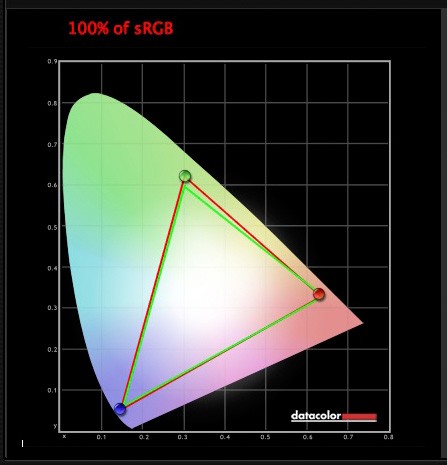
Den gröna triangeln visar sRGB-färgrymden, den röda visar min bildskärms färgomfång. De två är nästan identiska.
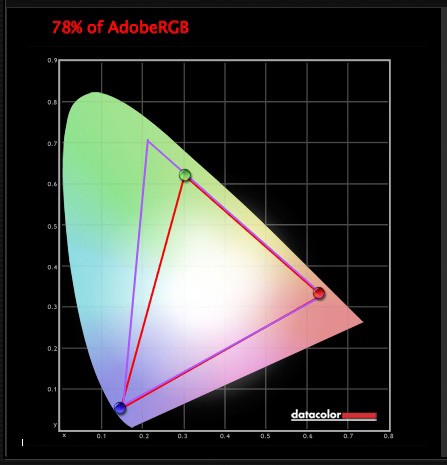
Den lila triangeln visar Adobe RGB (1998) färgrymden, den röda visar min bildskärms färgomfång. Min bildskärm kan inte visa alla färger inom denna färgrymd. Endast ett fåtal utvalda avancerade bildskärmar kan visa alla färger inom Adobe RGB (1998) färgrymden.
Detta diagram jämför färgrymden för ProPhoto RGB, Adobe RGB (1998) och sRGB. Du kan se att ProPhoto RGB är störst.

Foto från Wikipedia
Håll det enkelt
Beväpnad med denna kunskap, här är en guide till vilken färgrymd du ska välja när du exporterar dina foton:
sRGB: Använd när du exporterar foton som ska visas online, skrivas ut på de flesta kommersiella laboratorier eller skrivas ut med de flesta bläckstråleskrivare. Kort sagt, om du är osäker, använd sRGB.
Obs! Lightrooms webbmodul ställer automatiskt in färgrymden för exporterade filer till sRGB.
Adobe RGB (1998): Använd endast på begäran. Fråga om du inte är säker. Om du har blivit ombedd att skicka in bilder till en tidning, till exempel, fråga dem vilken färgrymd som krävs. Det blir förmodligen Adobe RGB (1998). Skicka in bilder till ett aktiebibliotek? Återigen kommer det förmodligen att bli Adobe RGB (1998). Det är den färgrymd som mest sannolikt kommer att användas för kommersiella ändamål.
Du skulle också använda denna färgrymd om du har en bläckstråleskrivare som använder Adobe RGB (1998) färgrymden, eller om du använder ett labb som accepterar och skriver ut foton med den profilen.
ProPhoto RGB: Använd när du exporterar en fotofil som ska redigeras i ett annat program som Photoshop eller ett plugin-program. Filen bör exporteras som en 16-bitars TIFF- eller PSD-fil. Det finns ingen mening med att använda ProPhoto RGB-färgrymden med 8-bitarsfiler, eftersom de inte innehåller tillräckligt med bitdjup för att utnyttja hela färgomfånget.
Obs! Om du importerar en JPEG- eller TIFF-fil till Lightroom använder den filens inbäddade färgprofil. Om det inte finns någon färgprofil bifogad antar det att det är en sRGB-fil. Om du väljer en alternativ färgrymd när du exporterar filen, konverterar Lightroom den.
Färgutrymmen och komprimering
Anledningen till att Lightroom använder en version av ProPhoto RGB-färgrymden är att den inte komprimerar färgerna som fångas av din kameras sensor.
När du exporterar ett foto, om du väljer antingen Adobe RGB (1998) eller sRGB-färgrymden, komprimerar Lightroom fotots färger för att matcha den valda profilen. Det är därför det är bäst att välja färgrymd så nära slutet av efterbearbetningsarbetsflödet som möjligt.
Medan Lightroom gör sitt arbete inom sin version av ProPhoto RGB-färgrymden, kan din bildskärm inte visa alla dessa färger. Istället använder din dators operativsystem bildskärmsprofilen för att konvertera färgerna till de som din bildskärm kan visa.
Obs! Alla bildskärmar har en färgprofil, oavsett om de är kalibrerade. Men din bildskärm kommer bara att visa färg exakt om den har kalibrerats korrekt. Du kan lära dig mer om kalibreringsprocessen i min artikel Hur du kalibrerar din bildskärm med Spyder 4 Express .
Exportera foton med Lightroom
För att exportera ett foto i Lightroom, välj fotot (eller fotona) du vill exportera och gå sedan till Arkiv> Exportera . Du kan göra detta från vilken modul som helst (använd Film Strip t o välj flera foton om du inte är i biblioteksmodulens rutnätsvy).
Gå till Filinställningar avsnittet i Exportfönstret och ställ in önskad färgrymd. Om du väljer ProPhoto RGB färgrymdsuppsättning Bitdjup till 16 bitar/komponent .
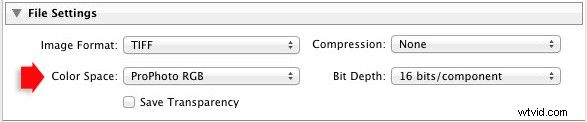
Överföra foton till Photoshop
För att öppna ett foto i Photoshop, högerklicka på fotot och välj Redigera i> Redigera i Adobe Photoshop . Photoshop öppnar fotot med den färgrymd som anges i Lightrooms inställningar.
För att justera den här inställningen, gå till Extern redigering fliken i inställningarna och ställ in Färgutrymme till ProPhoto RGB . Du kan välja en annan färgrymd om du vill, men ProPhoto RGB är definitivt den bästa att använda.
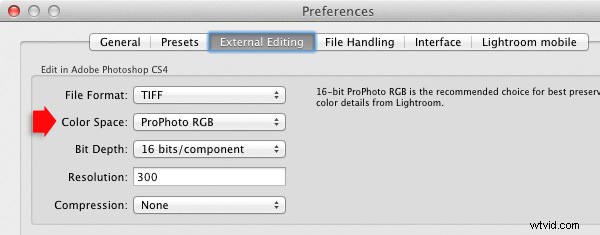
Öppna foton i plugin-program
För att exportera ett foto till ett plugin-program, högerklicka på fotot, gå till Redigera i och välj plugin-programmet du vill använda för att öppna fotot.
I Redigera foto fönster, om du väljer Redigera en kopia med Lightroom-justeringar (det enda tillgängliga alternativet om du exporterar en Raw-fil) kommer du att kunna välja vilken färgrymd du vill använda. Återigen, använd ProPhoto RGB för bästa resultat.
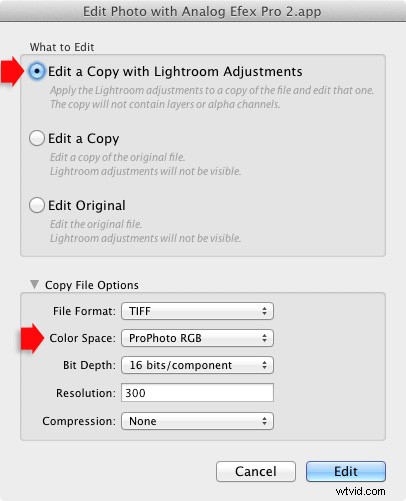
Om du exporterar en JPEG- eller TIFF-fil, ger Lightroom dig möjligheten att välja Redigera en kopia eller Redigera original i Redigera foto fönster. Om du gör det är alternativet att välja en färgrymd nedtonad och Lightroom öppnar fotot i plugin-programmet med den inbäddade färgprofilen.
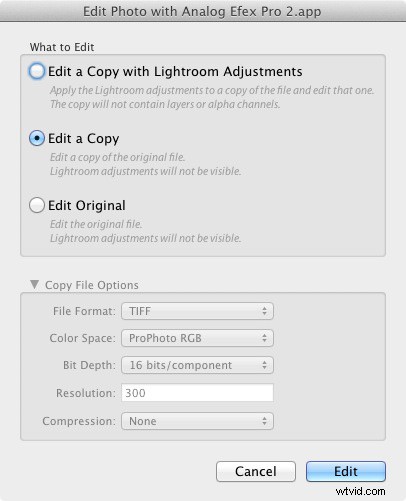
Men om du väljer Redigera en kopia med Lightroom-justeringar , du kan välja vilken färgrymd som helst och Lightroom konverterar fotot till den färgrymden när det öppnar fotot i plugin-programmet.
Slutsats
Förvirrad? Jag hoppas inte, för färghantering i Lightroom är verkligen väldigt enkel. Det är viktigt att kalibrera din bildskärm, men när du har gjort det tar Lightroom hand om alla färgrelaterade frågor åt dig tills du exporterar dina foton. Sedan är det bara att välja rätt färgrymd.
Om du har något att tillägga till artikeln, eller några frågor, skriv det i kommentarerna.
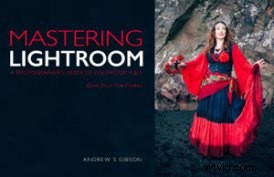 Mastering Lightroom:Book Four – The Photos
Mastering Lightroom:Book Four – The Photos
Min nya e-bok Mastering Lightroom:Book Four – The Photos tar dig genom tio vackra exempel på fotografi och visar hur jag bearbetade dem steg-för-steg i Lightroom. Den utforskar några av mina favoritutvecklingsförinställningar och plugin-program samt de tekniker jag använder i själva Lightroom. Klicka på länken för att lära dig mer.
