I den här artikeln delar jag med dig av början av mitt efterbearbetningsarbetsflöde för i stort sett alla bilder jag tar. Jag använder mest Lightroom för 90 % av min efterbearbetning och mycket sällan går jag in i Photoshop för lite extra grejer.
Innan vi börjar måste jag erkänna att jag inte är någon efterbehandlingsmästare, jag känner inte heller till Lightroom utan och innan, och jag kan definitivt inte Photoshop utan och innan. Men som jag lärde mig, och jag hoppas att du också kommer att göra det, visar det sig att du inte behöver vara en mästare för att kunna ge dina Raw-foton liv. Det kan göras av nästan vem som helst med bara några enkla steg som jag ska visa dig.

Innan vi börjar, här är bilden tagen direkt ur kameran.
Bilden jag ska använda (ovan) för den här handledningen är en som jag tog när jag var på en Dead Sea Night and Sunrise Workshop. Jag planerade inte riktigt för det här fotot i förväg, men det är förmodligen den bästa bilden jag tog under den workshopen. Det är ett foto av ett av de största sänkhålen i Döda havets område (ett av fler än 5 000 och allt fler) och det är en exponering på 89 sekunder, gjord med ett 10-stegs neutral densitetsfilter som gjorde att jag kunde jämna ut vattnet inuti sänkhålet, och sträck ut molnen som rör sig ovanför.
Låt oss nu göra det POP!
1. Linskorrigeringar
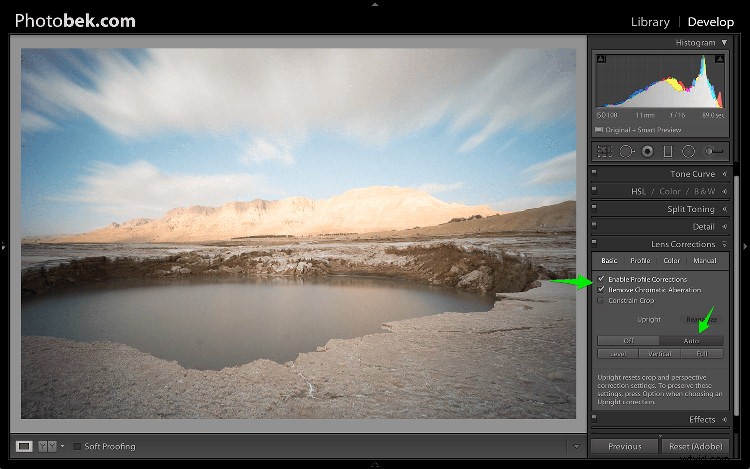
Det första jag gör är att tillämpa Lens Corrections. Det här specifika fotot togs med ett vidvinkelobjektiv, och om du gillar landskapsfotografering skulle ett vidvinkelobjektiv vara ditt bästa objektiv 80 % av tiden, så det är viktigt att fixa distorsionen som det skapar.
gå bara till linskorrigeringspanelen och markera Aktivera profilkorrigeringar. Lightroom har profiler för många linser, och chansen är stor att den kommer att ha en för objektivet du använder. Om inte, se till att du uppdaterar till den senaste versionen av Lightroom eftersom de fortsätter att lägga till stöd för nya linser när de släpps till världen.
I vissa fall bestämmer jag mig för att lämna bilden som den är utan att göra linskorrigeringen. Det är bara en fråga om vad som verkar eller känns rätt för varje specifik bild.
Under panelen Lens Corrections kan du även korrigera perspektivet i ditt foto, så jag klickar alltid på Auto och ser hur det påverkar bilden. Om det är bra så behåller jag det. Om den är avstängd ångrar jag den och justerar in manuellt, eller roterar med beskärningsverktyget om det behövs.
2. Vitbalans
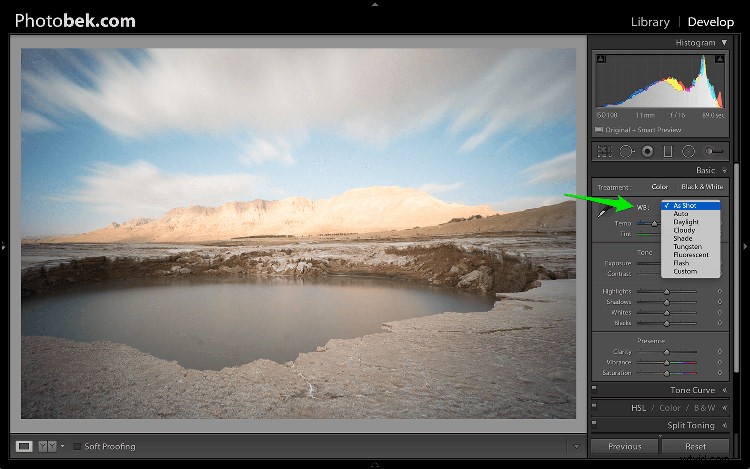
Justering av vitbalansen kommer i andra hand. Eftersom jag alltid fotograferar Raw (och om du inte gör det, snälla börja) bråkar jag inte riktigt med White Balance medan jag fotograferar. Återigen är det här en fråga om att leka med alternativen i Lightroom för att se vad som ser bäst ut och vad som gör bilden så nära hur den såg ut när jag var ute och fotade.
80 % av tiden använder jag antingen alternativen Auto eller As Shot, och för det här fotot behöll jag det som As Shot.
3. Fläckborttagning
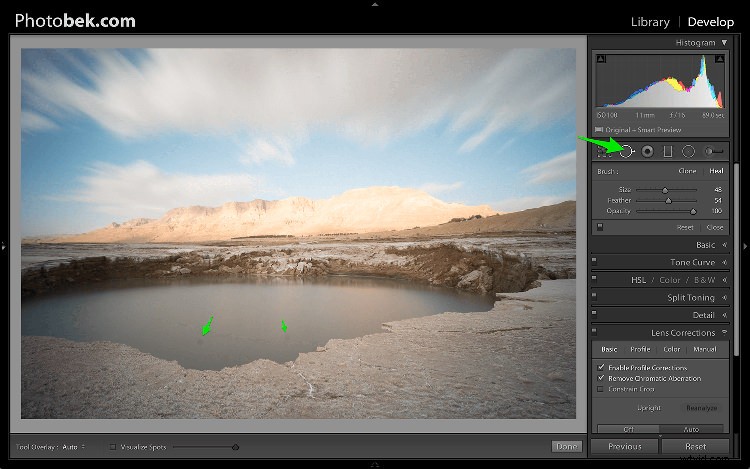
Fläckborttagning är ett MÅSTE. Att inte ta bort fläckarna från dina bilder är en riktigt dålig vana. Det är svårt att undvika att ha dessa fläckar, eftersom linsen eller sensorn kommer att få lite smuts och damm på dem, och att rengöra dem på en konsekvent basis är inte riktigt något de flesta fotografer gör. Jag vet att jag inte gör det.
Fläckar kan förstöra ett foto enligt mig, jag hatar dem helt enkelt, men jag älskar att bli av med dem och Lightroom gör det superenkelt att göra. Som du kan se i skärmdumpen ovan markerade jag två mycket tydliga fläckar med pilar, men efter att ha använt funktionen Visualisera fläckar, se vad som händer.
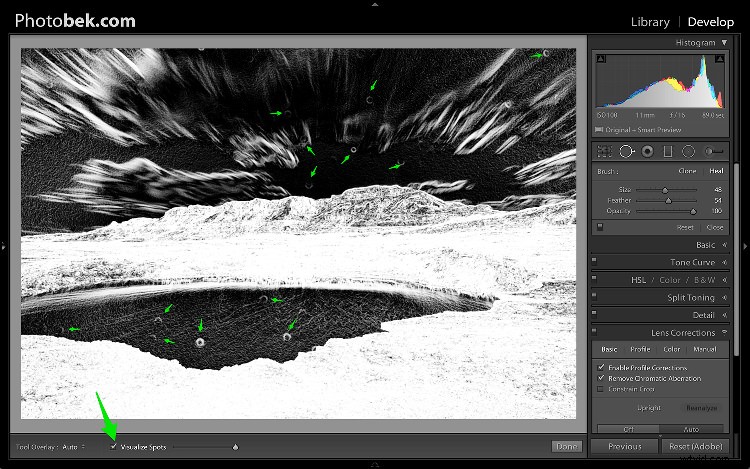
BOM!
Jag vet att jag inte borde vara så glad eftersom min lins (eller sensor) är ganska smutsig, men tack vare den här fantastiska funktionen i Lightroom kan jag se i stort sett alla fläckar och bli av med dem.
Du kan välja mellan Clone eller Heal i verktyget Spot Removal. Jag använder vanligtvis Heal eftersom det gör ett bättre jobb med att ta bort fläckarna och välja de bästa platserna att kopiera över från.
4. Grundläggande panel
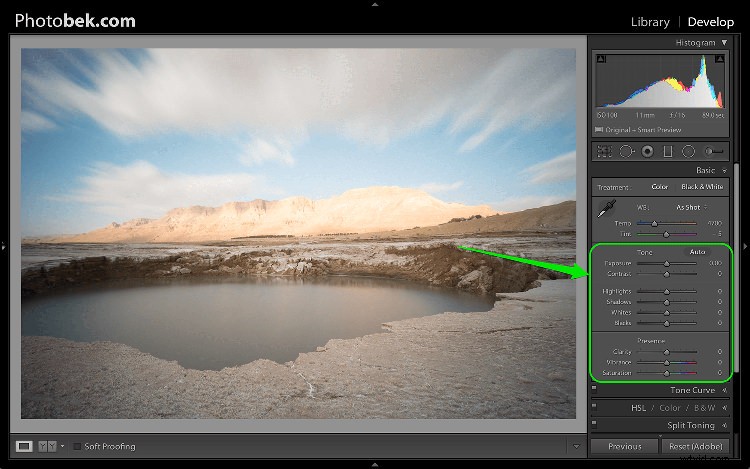
Det är här det mesta av magin händer, och den här delen gör störst inverkan på fotot. Den har nio reglage (förutom de två reglagen för vitbalans som vi redan tog hand om i steg 2) och det viktigaste för dig att veta är att varje foto behöver sina egna justeringar eftersom varje bild är olika.
Justeringarna jag ska göra på det här specifika fotot kanske inte fungerar så bra på en annan bild, så kom ihåg att den övergripande processen är liknande och jag kommer att använda alla dessa reglage för varje foto, men det är inte nödvändigt att flytta dem till samma platser.
Låt oss börja:
4.1 Exponering
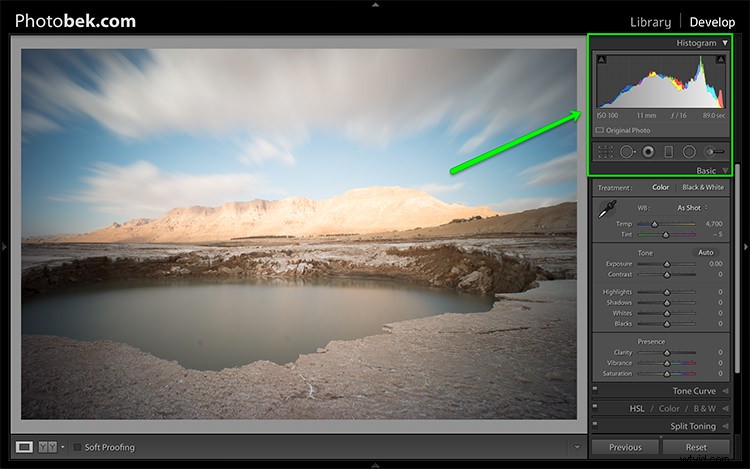
Eftersom fotot exponerades bra och det inte finns någon klippning som du kan se i histogrammet ovan, behövde jag inte göra några justeringar av exponeringsreglaget, så jag lämnade det på 0.
Histogrammet är ett utmärkt verktyg som du bör hålla ögonen på hela tiden under ditt efterbearbetningsarbete på en bild. Den kommer att ge dig värdefull information om de klippta områdena i ett foto (om det har några).
Här är vad den skulle vilja om markeringarna klipptes (tryck på J eller klicka/håll muspekaren över pilarna som visas högst upp i histogrammet för att aktivera klippningsindikatorerna).
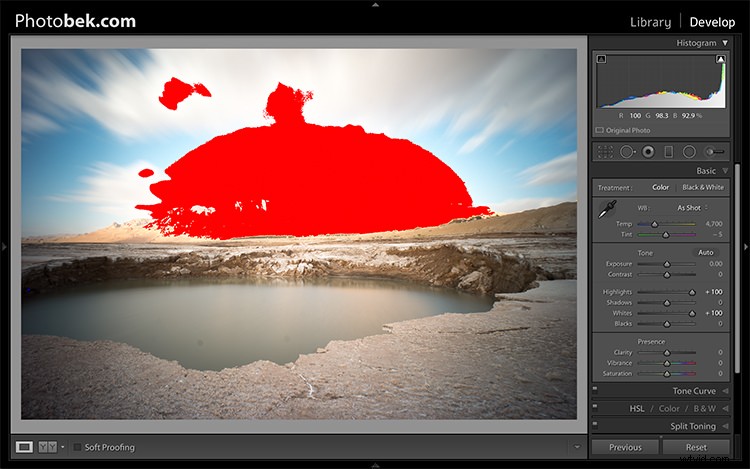
Här är vad den skulle vilja om skuggorna klipptes.
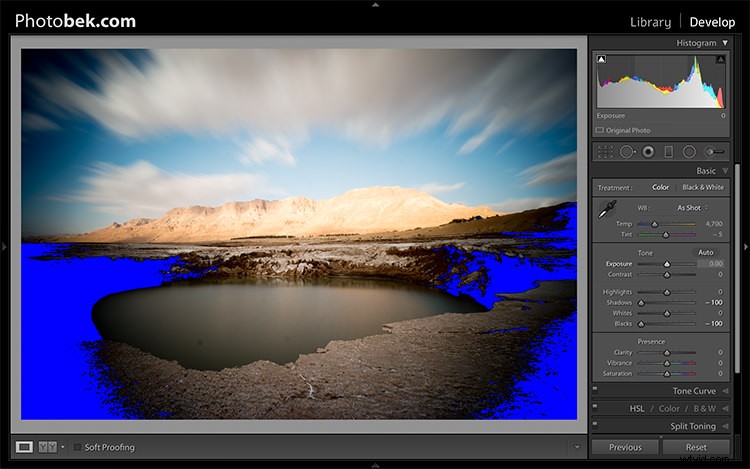
Tänk på att viss klippning är helt acceptabel och kan till och med önskas vid vissa tillfällen. Tricket är att ta reda på var klippningen sker och bestämma om en förlust av detaljer i det området är acceptabelt eller inte, och det är helt upp till dig att bestämma.
4.2 Kontrast
Jag brukar inte bråka så mycket med kontrastreglaget, eftersom att göra justeringar av följande reglage också har stor inverkan på kontrasten på fotot, så jag tycker inte att det är nödvändigt. Jag höll Kontrast på 0 för det här fotot.
4.3 Höjdpunkter
Reglaget för högdagrar är utformat för att få tillbaka detaljer (flytta reglaget åt vänster) i de ljusaste områdena i en bild, eller för att göra högdagrar ljusare (flytta reglaget åt höger) samtidigt som det skyddar mot klippning.
Vad du bör göra är att släppa skjutreglaget för högdagrar hela vägen ner till -100 medan du tittar på ditt histogram och flytta upp det igen om det behövs. När det gäller det här fotot sänkte jag det till -100 och behöll det där, och du kan tydligt se att det ger tillbaka massor av detaljer i molnen och berget i bakgrunden.
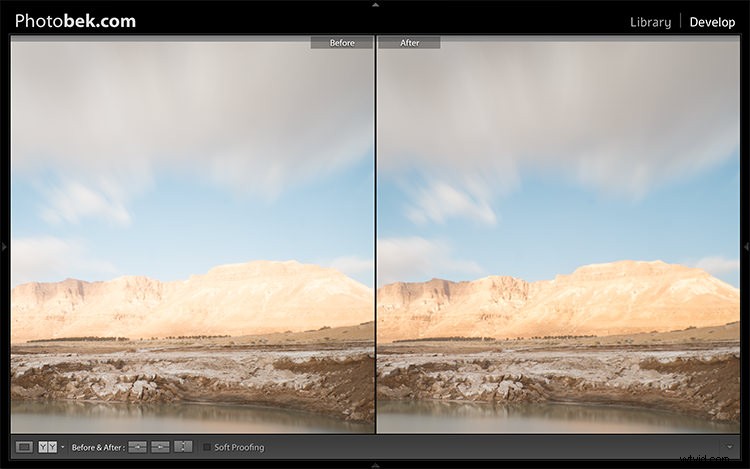
4.4 Skuggor
Reglaget Skuggor kommer att påverka mellantonsskuggorna, till den nedre änden av de djupare skuggorna. För att lysa upp skuggorna, dra helt enkelt reglaget åt höger. För att göra skuggorna mörkare, flytta reglaget åt vänster. För det här fotot höll jag det faktiskt på 0.
4.5 Vita
Reglaget Vita ställer in vitpunkten (ljusstyrka) eller extrema tonomfång för en bild, genom att antingen sänka eller höja detta vitvärde. Skillnaden mellan Highlights och Whites är att reglaget för vita färger hjälper dig att definiera det sanna vita i ett foto, och hightlight-reglaget hjälper dig att återställa förlorade detaljer i högdagarna i ditt foto.
Medan du klickar på alternativet (MAC) eller ALT-tangenten (PC) flyttar du reglaget Whites åt höger tills du bara börjar se delar som är markerade i fotot (detta indikerar vilka delar som klipps) släpp sedan tillbaka det lite och sluta där. För det här fotot flyttade jag det till +17.
4.6 Svarta
Reglaget Blacks hanterar de mörkaste områdena i bilden. Medan du klickar på alternativet (MAC) eller ALT-tangenten (PC) flyttar du skjutreglaget för svarta till vänster tills du ser svarta områden visas (dessa områden klipps av i skuggorna) sedan flyttar du tillbaka den lite och stannar där. För det här fotot flyttade jag det till -14.
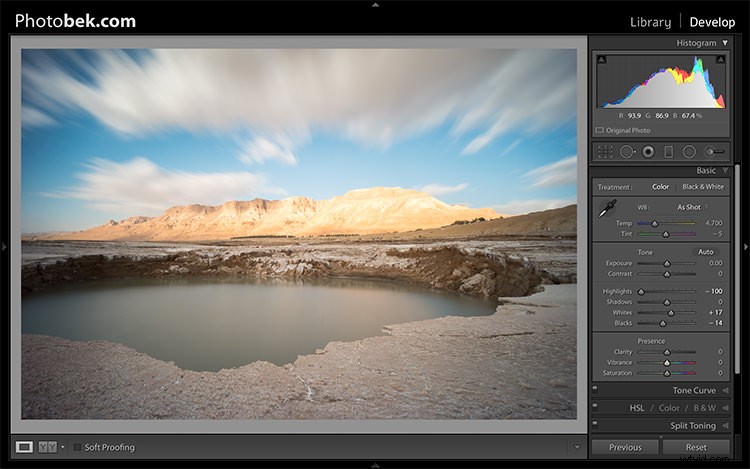
Skuggor, vita och svarta justerade
4.7 Tydlighet
Tydlighet är i själva verket ett kontrastverktyg. Men istället för att öka kontrasten över hela bildens omfång, påverkar den den endast i de områden av bilden där den hittar kantkontrast. Detta gör det till ett mer subtilt verktyg än kontrastreglaget och det är utmärkt för att lägga kraft till dina bilder, utan att få dem att se onaturliga ut.
Höj den tills du tror att den fick den inverkan du vill ha på fotot, men överdriv det inte. För det här fotot tog jag det upp till +52.
4.8 Vibrance
Vibrance är den nära kusinen till Saturation, och till en början kan de tyckas vara nästan likadana, men Vibrance är annorlunda. Mättnadskontrollen flyttar alla färger i spektrumet upp eller ner i mättnad, mer eller mindre tillsammans. Vibrance å andra sidan är mycket mer selektiv när det gäller sättet att mätta färger eftersom det bara mättar färger som behöver det, vilket innebär att det inte övermättar färger som redan är mycket mättade eller färger med mycket låg mättnad.
Höj den tills du tror att den fick den inverkan du vill ha på fotot, och återigen överdriv det inte. För det här fotot tog jag det upp till +32 för att lägga till mer blått till himlen och fler jordfärger till berget.
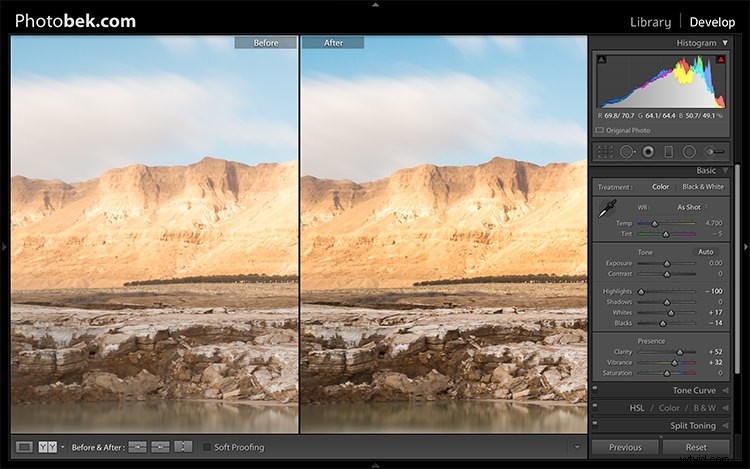
Tydlighet och Vibrance justerade
Före och efter
Som du kan se gjordes inte mycket med bilden och hela denna process bör inte ta mer än några minuter (beroende på hur många fläckar du har). Jag tror att det gör en värld av skillnad för den här specifika bilden, och för vilken bild som helst för den delen.
Här är bilden tagen direkt ur kameran:

Här är bilden efter att justeringarna gjordes:

Slutligen, här är före och efter bredvid varandra:
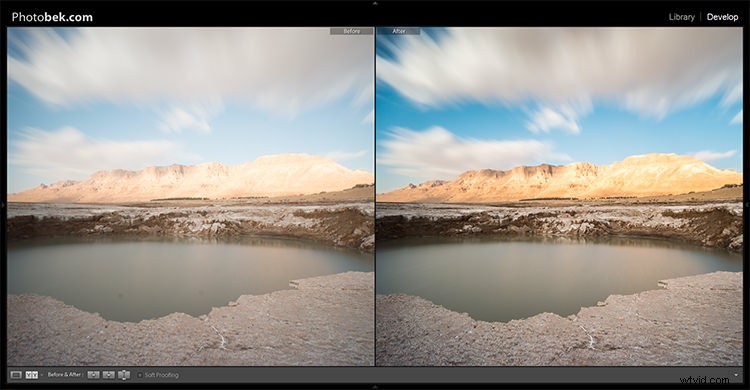
Jag hoppas att du gillade den här handledningen, och ännu viktigare, jag hoppas att du har lärt dig något som du faktiskt kan implementera på dina egna foton för att göra dem POP.
