 Vill du påskynda ditt Lightroom-arbetsflöde? Du är inte ensam – jag får otaliga förfrågningar från människor om att hjälpa dem att optimera sitt arbetsflöde för fotobearbetning. Men eftersom det är så vanligt att det blir frågat, besvaras det också ofta och det gör det svårt att lägga till en ny snurr på ett ämne som inte har förändrats mycket under åren.
Vill du påskynda ditt Lightroom-arbetsflöde? Du är inte ensam – jag får otaliga förfrågningar från människor om att hjälpa dem att optimera sitt arbetsflöde för fotobearbetning. Men eftersom det är så vanligt att det blir frågat, besvaras det också ofta och det gör det svårt att lägga till en ny snurr på ett ämne som inte har förändrats mycket under åren.
En av de fantastiska sakerna med dPS är dess skribenters mångfald och hur vi var och en har vår egen synvinkel, vår egen kompetens och vårt eget sätt att förklara ett ämne. Det här inlägget kommer inte att vara en banbrytande avslöjande av några dolda hemligheter som jag just avslöjade i Lightroom igår, utan snarare en förklaring av några ofta förbisedda och ignorerade funktioner i Lightroom som du vill lära dig för att påskynda ditt arbetsflöde.
Öppna ditt Lightroom-arbetsflöde
#1 – Automatisk avancerat klassificeringsalternativ
Detta är något som jag skulle ha föredragit att Adobe satt till "PÅ" som standard och sedan ge dig möjligheten att stänga av det om du väljer. Hur många av er betygsätter era foton genom att välja ett betyg och sedan trycka på högerpilen för att gå vidare till nästa foto?
Gör inte det längre! Slå helt enkelt på Auto Advance antingen genom att välja det från rullgardinsmenyn under "Foto" eller enkelt slå på CAPS LOCK. När Lightroom har aktiverats kommer du att gå vidare till nästa bild i kön efter varje lyckat betyg. Det är otroligt hur snabbt du kan ta dig igenom en ny import med det här alternativet aktiverat.
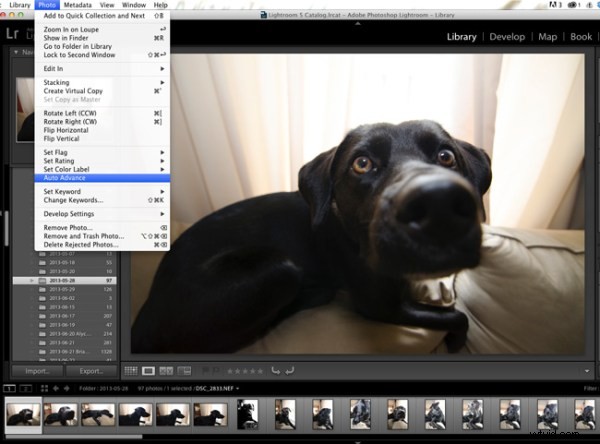
#2 – Börja med ett JA eller NEJ klassificeringssystem
Jag tycker om att se det här som att hålla det enkelt. Det finns så många olika betygsalternativ (från flaggor, till stjärnor, till färger) och även om var och en tjänar ett syfte, tror jag att det är bäst att hålla det enkelt första gången du importerar en ny uppsättning bilder. Kom ihåg tips #1 ovan och aktiv Auto Advance, och använd sedan tangenterna "P" eller "X" för att betygsätta dina foton. 'P' säger till Lightroom att du vill behålla det fotot och det flaggas som ett "Välj". "X" säger till Lightroom att du vill avvisa det fotot, och det är markerat som sådant. När du har kommit hela vägen genom din import, tryck på Kommando + Delete (kontroll på PC). Detta tar bort alla dina avvisade foton, för att aldrig ses igen. (välj "ta bort från disk" för att inte bara ta bort från din LR-katalog utan även ta bort från din hårddisk)
Jag tycker att detta kommer att hjälpa till att hålla ditt bibliotek renare och lättare att hantera. Det låter dig också ta bort många av "kanske-jag-använder-det här-fotot-någon gång"-foton som i de flesta fall bara slutar med att slösa bort din tid.
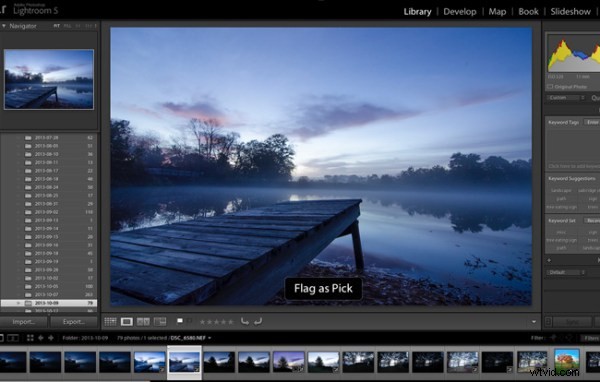
#3 – Lär dig och använd de magiska kortkommandon
Jag har redan nämnt ett par av kortkommandon ovan, men huvudlistan är bara en genväg bort. Tryck på Kommando + / (Kontroll + / på PC) i valfri panel i Lightroom och indexet för allt möjligt i det fönstret visas. Det är en sak att lära sig nycklarna, och det är en annan att arbeta in dem i ditt arbetsflöde (jag lär mig fortfarande sakta att göra det här själv), men när du väl har fått ner det kommer du att flyga genom panelerna utan att ens tänka på det.
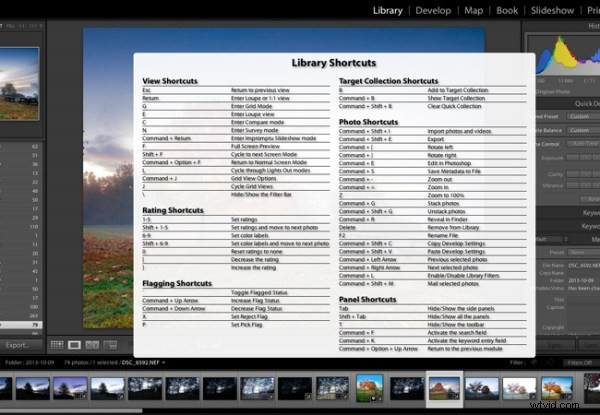
Tryck på:Cmd / (Kontroll / på PC) för att få detta att dyka upp
#4 – Använd Solo Mode på sidopanelerna
En annan Lightroom-inställning som jag personligen tycker borde ha ställts in som standardalternativ är alternativet Solo Mode för de olika verktygspanelerna i Lightroom. Med det här alternativet kan du automatiskt minimera en panel när du öppnar en annan. Om du till exempel arbetar på grundfliken i utvecklingsmodulen och vill byta till arbetet med att skärpa ditt foto, klickar du på fliken Detalj, stänger Lightroom automatiskt grundfliken åt dig. Jag tycker att detta håller gränssnittet mycket renare och lättare att navigera, särskilt för någon som precis har börjat bli våt med programmet (eller använder en liten skärm eller bärbar dator)
För att slå på det, högerklicka helt enkelt på något av sidofältets panelnamn (inte triangeln) och välj "Sololäge" från menyn som visas. När du väl har aktiverats kommer du förmodligen aldrig att gå tillbaka.
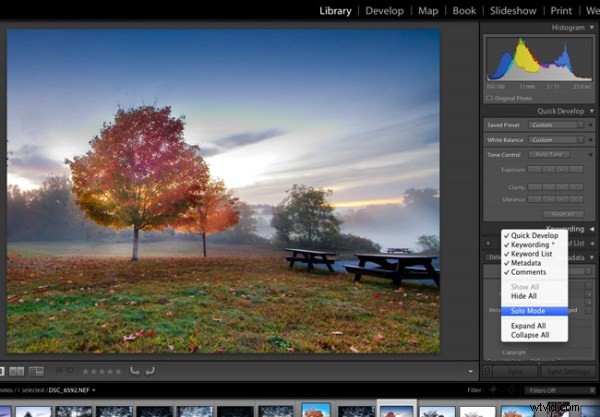
Hur snabbar du upp ditt Lightroom-arbetsflöde?
Dessa fyra tips hjälper dig säkert att bli snabbare på att arbeta igenom dina foton, men det finns otaliga andra sätt att påskynda ditt sätt att arbeta. Om du har god erfarenhet av Lightroom, vad mer kan du tänka dig att lägga till i den här listan?
För mer Lightroom-läsning kolla in dessa artiklar:
- Hur man laddar upp foton till Flickr och 500px med Lightroom 5
- Lightroom-tips för utvecklingsmodulen – den magiska Alt-tangenten
- Kreativa sätt att använda sökord i Lightroom 5
- Använd Lightroom-samlingar för att förbättra ditt arbetsflöde
