Målet för alla fotografer är att få varje bild att sticka ut från mängden. Att skapa en bild som dyker upp är något som vi alla strävar efter att uppnå, men det är inte alltid lätt att göra. Lyckligtvis finns det verktyg till vårt förfogande i Adobe Lightroom som kan räcka långt för att hjälpa oss att uppnå en bild som vi kan vara stolta över och som fångar tittarens uppmärksamhet. Vilka är dessa verktyg? De är många och varierande, men det finns tre centrala bearbetningstekniker som kan få dina bilder att överskrida genomsnittet och nå den potential du tänkt dig. De är Clarity, Sharpness och Dehaze.
Dessa tre verktyg är bedrägligt enkla och subtila. När de används på rätt sätt kommer förbättringarna de kommer att göra på dina foton vara nästan omärkliga. De kan ta din bild från bra till bra, med bara några enkla musklick. I den här handledningen kommer jag att visa dig hur vart och ett av dessa bearbetningsverktyg påverkar dina foton och hur de kan användas på bästa sätt, så att dina fotografier verkligen sticker ut från resten. Låt oss komma igång!

Klarhet
Klarhetsreglaget har funnits praktiskt taget sedan starten av Lightroom. Du hittar den i panelen Grundläggande i modulen Utveckla. Det fungerar för att lägga till definition och väl, klarhet, till dina bilder. Den åstadkommer detta genom att göra linjerna som omger objektens omkrets i ditt foto mörkare. Se det som kontrast på steroider. Klarhetsreglaget kan verkligen lägga till mycket kraft till dina foton och lägga till dramatik.
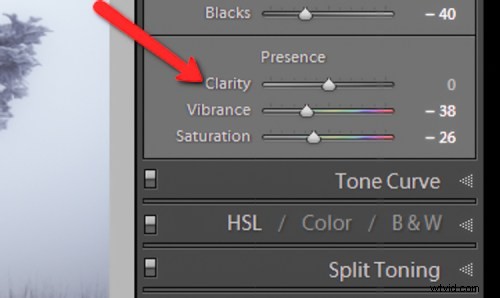
Tips för hur du använder skjutreglaget Clarity
- Tillsätt inte för mycket. Om du trycker klarhetsreglaget för långt åt höger kan du börja se oattraktiva glorier runt objekt inom ramen, vilket resulterar i ett falskt eller onaturligt fotografi. Om du använder det globalt (gäller hela bilden), gör det med omtanke. Var försiktig när du använder skjutreglaget för klarhet på en hel bild, de flesta delar av ditt foto behöver förmodligen inte förtydligas.
- Det är bäst att tillämpa tydlighet efter allt annat. Eftersom klarhetsverktyget kommer att lägga till en bra mängd kontrast till ditt foto, är det bäst att använda det mot slutet av ditt arbetsflöde. Även om detta inte alltid är sant, är det en bra riktlinje att följa för att undvika behovet av att backa.
- Använd verktygen Justeringspensel eller Graduated Filter för att tillämpa den på utvalda områden i bilden som behöver klarhet. Detta gör att du kan tillämpa klarhet endast på förgrunder eller bakgrunder och på specifika punkter som du vill framhäva i bilden.
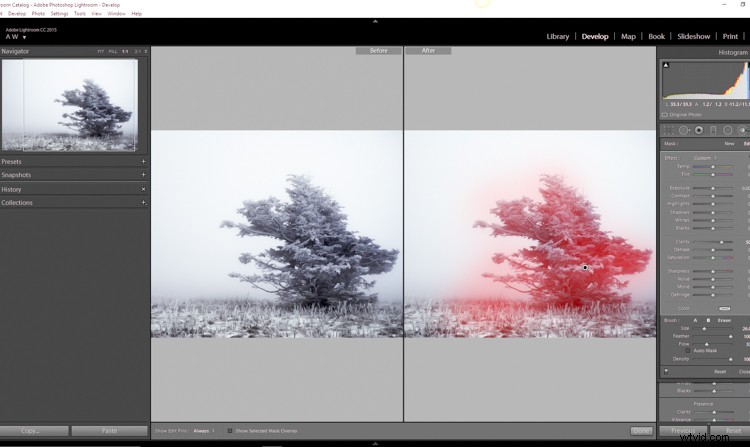
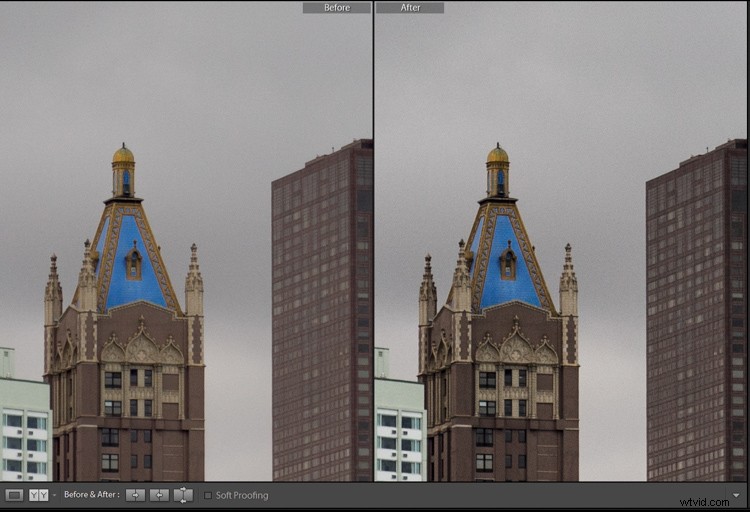
Tydlighet tillämpas vid +30, visning vid 1:1
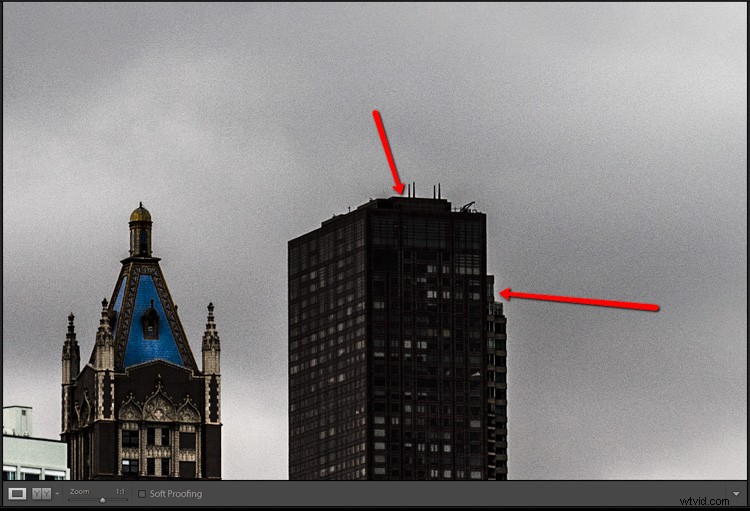
Klarhetsreglaget för långt, sett i 1:1 (100 %)
Skärpa
Konsten att skärpa en bild kan ofta göra eller bryta kompositionen. Skärpning är en av de fantastiska funktionerna i Lightroom som har funnits från början, och det verkar bara bli bättre med tiden.
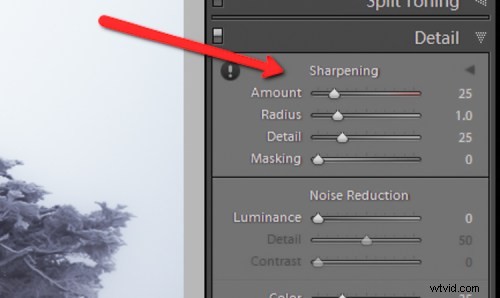
Skärpningsverktyget finns under panelen Detaljer i modulen Utveckla. I grund och botten åstadkoms skärpning genom att lägga till kontrast mellan pixlar så att området som skärps verkar ha mer definition jämfört med omgivningen. Det finns några viktiga justeringar som du kan utföra för att få ut så mycket som möjligt av skärpningspanelen.
Använd radiereglaget. Radien styr hur många pixlar runt omkretsen av objekt som påverkas av skärpan. Tänk på detta som en gloria av skärpa. Ju större radie, desto tydligare blir skärpan. Överdriv inte detaljerna. Du kanske tror att ju fler detaljer du bevarar i din skärpning, desto bättre kvalitet blir din bild. Det är inte sant. Vanligtvis, ju längre du flyttar detaljreglaget åt höger, desto mer kornig och prålig blir bilden. Hitta ett lyckligt medium här så blir du glad i sin tur.
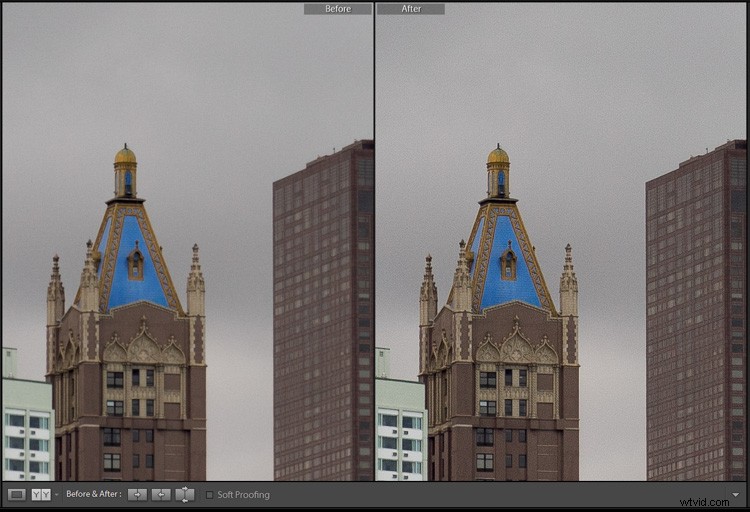
Global skärpa vid +50
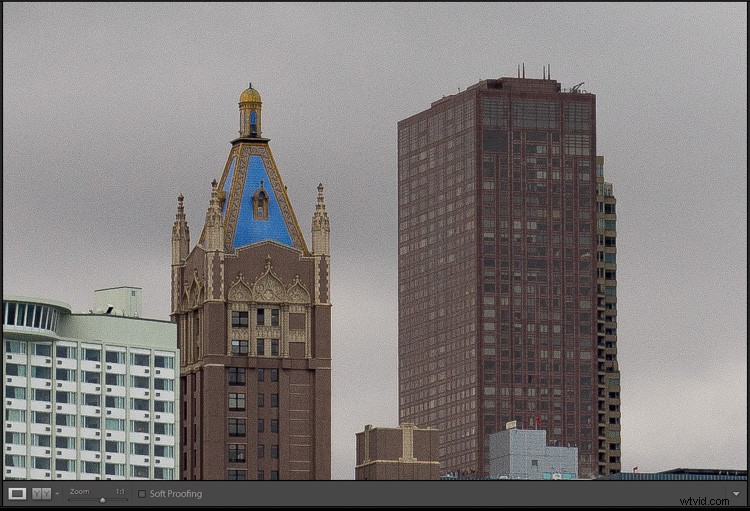
Överskärpning – så här ser för mycket skärpning ut vid 1:1
Använd skärpning endast på de områden du behöver skärpa. Det är lätt att helt enkelt skärpa en hel bild istället för att ta sig tid att selektivt tillämpa redigeringen. Men du kan vara säker på att om du använder skärpan med justeringsborsten får du ett mycket mer estetiskt tilltalande resultat. Precis som med klarhet behöver du vanligtvis inte skärpa hela fotografiet.
Använd maskeringsreglaget med Alt-tangenten (Alternativ-tangenten på Mac). Maskeringsreglaget kan anses vara den mest underskattade tillgången i skärpningspanelen. Det bestämmer vilka områden som ska skärpas. Men i sig är maskeringsreglaget ganska matt. Det är här Alt-tangenten kommer in i bilden. Håll ned Alt-tangenten medan du justerar maskeringsreglaget.
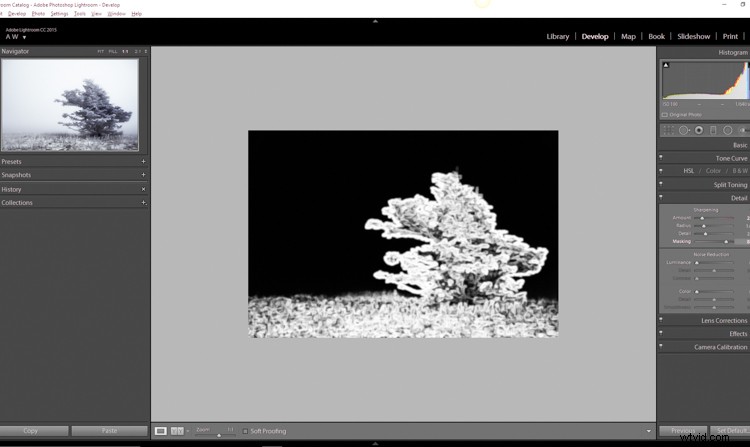
Du kommer att se att bilden förvandlas till en svartvit reliefbild. Områdena i vitt är där skärpan kommer att tillämpas; områdena i svart kommer inte att skärpas. Det här är ett bra sätt att finjustera skärpan när du justerar globalt. (Obs:för att förhindra att människors hud blir alltför skarp och visar varje por och bula, flytta maskeringsreglaget tills hudområdena är svarta och därför opåverkade av skärpningsjusteringen)
Dehaze
Detta är en funktion som nyligen introducerades i Lightroom CC. Det är en magisk liten funktion som folk verkar antingen hata eller älska.
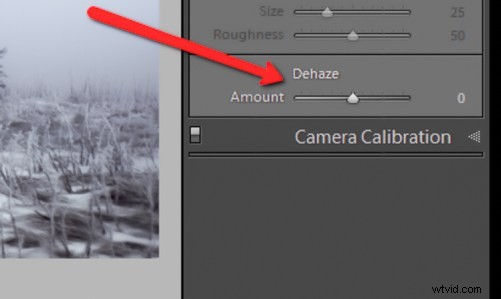
Jag älskar den här lilla killen. Den finns under effektpanelen. Förklaringen av exakt hur det fungerar är något kryptisk. Här är ett svar hämtat direkt från Adobe Blog:
Enkelt uttryckt kan skjutreglaget för dehaze reducera dis i dina bilder. Den kan också lägga till en mystisk dimmighet om du vill (skjut den bara åt andra hållet).
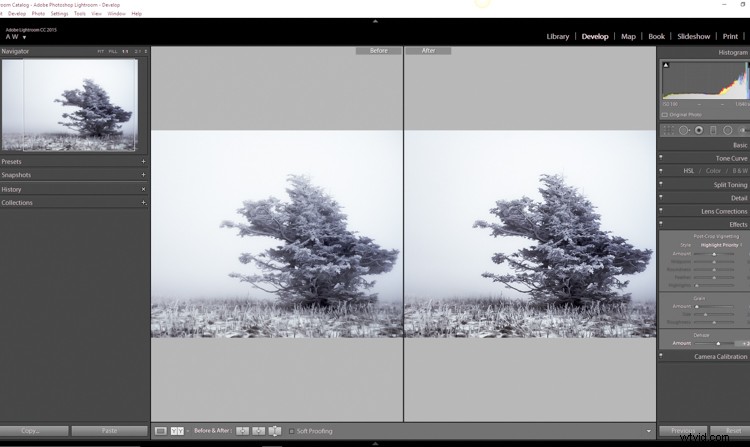
I grund och botten kommer det att göra ett annars disigt foto mer tydligt. Detta är praktiskt för fotografier av natthimlen när du vill göra stjärnorna mer uttalade eller när du måste hantera fysiskt täta atmosfäriska förhållanden.
Tips för användning av Dehaze Slider
- Håll ett öga på dina svarta punkter i bilden. Reglaget för dehaze kan orsaka förlust av skuggdetaljer om du trycker det för långt. Använd J-tangenten för att visa högdager och skuggklipp för att bevara detaljer.
- Utför dina vitbalansjusteringar INNAN du applicerar dehaze. Dehaze-verktyget kan göra en del otroliga saker för ditt foto, men det kan också orsaka några läckra färgförvrängningar om du justerar vitbalansen i efterhand. Som alltid, sträva efter att få optimal vitbalans innan du någonsin börjar efterbehandla en bild.
- Ibland kommer en bild att gynnas av att lägga till dis i stället för att dehas. Experimentera med att lägga till en liten mängd dis genom att flytta reglaget för dehaze åt vänster. Detta kan lägga till en eterisk glöd till vissa landskap och till och med porträtt.
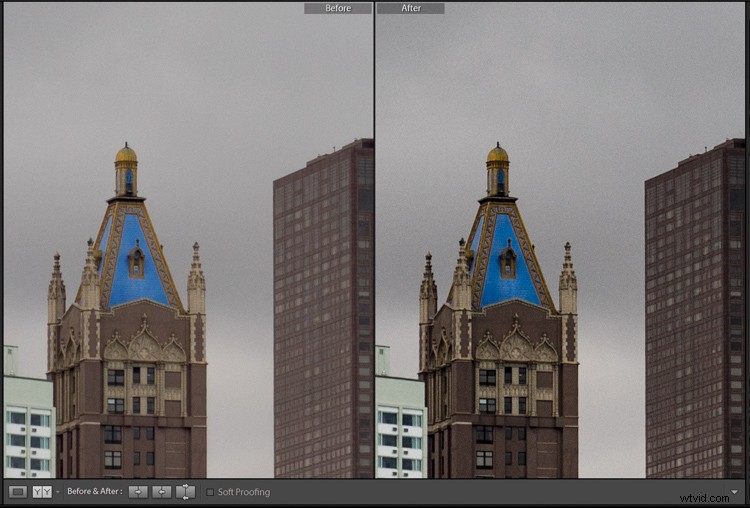
Dehaze +20 vid 1:10-vy
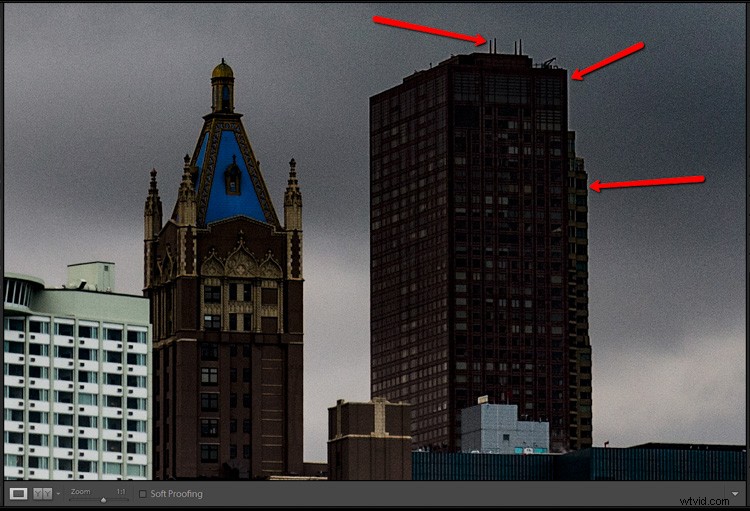
Dehaze drog för långt
Som med all efterbehandling, ju mindre du behöver justera efter att bilden har tagits, desto bättre kommer du att få det. Verktygen i Lightroom är ett fantastiskt sätt att få fram den verkliga kraften i dina fotografier, om du använder dem medvetet och med gott omdöme.

Innan klarhet, skärpning och grumling

Efter
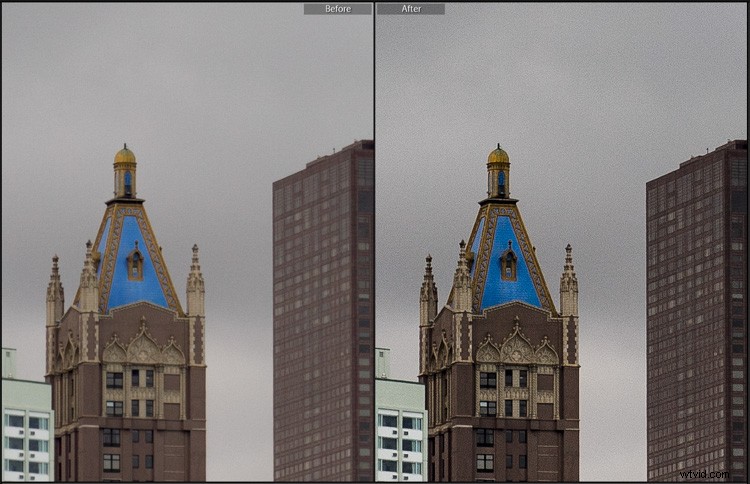
Efter klarhet applicerades skärpning och dehaze
Eventuella justeringar du gör av skärpan och skärpan i ditt foto bör aldrig få dem att framstå som orealistiska (med undantag) eller förringa din ursprungliga vision. Även avisningsverktyget bör användas sparsamt och endast när det behövs. Precis som ordspråket säger att ett penseldrag kan förstöra en målning, så kan ett klick till på reglaget också. Målet med efterbearbetning är att förbättra ett fotografi så att det möter din förvisualisering. Varken mer och inte mindre. Experimentera med tipsen du har lärt dig här och se den dolda potentialen i dina egna fotografier!
