Favoritredigeringsverktyg för gatufotografering
Jag erkänner att jag tar för många bilder. Jag vet det, och jag har för många bilder att ta itu med, och om jag inte får betalt för att slutföra dem och skicka ut dem till en kund kanske de aldrig blir bearbetade. Är du i samma båt? Har du också några bilder som precis har legat där i din digitala skrivbordslåda?
Med digital fotografering, och särskilt på grund av hur billigt minne är (glöm inte att inkludera webbhotell och molnet), finns fler och fler bilder bara där och används aldrig. Den bästa lösningen är att vara mer beslutsam och bara ta färre bilder. Men vi går alla över styr och ibland kommer vi bara hem med fler bilder än vi vet vad vi ska göra med.

Slutprodukt efter de enkla stegen som följs nedan – ett arbetsflöde som du också kan anpassa efter din egen smak!
Så det bästa man kan göra är att ta sig fram och producera något. Men det behöver inte vara så mycket av en slipsten som du kanske tror. Jag älskar att ta foton mer än att bearbeta och om jag inte flyger solo tror jag att jag har många människor ombord med mig. Fotografering handlar som bekant inte om stora drag, och detaljer är viktiga. Denna uppsättning instruktioner är speciellt utformad för gatufotografering. Men är de flesta av dina bilder från dina resor? Tja, gator (tillsammans med det bekväma flygplanet) är kanske hur du kom dit. Mycket av det vi gör som fotografer går över i olika stil- och konstgenrer. Så ta en titt på följande handledning, och du kanske upptäcker att med dina egna justeringar är detta ett recept för mer än bara gatan.
Obs :om du ännu inte har Lightroom kolla in detta specialerbjudande som Adobe har för dPS-läsare för närvarande.

Sista bilden av två unga flickor som går i slummen i San Jose Costa Rica, all redigering gjordes enligt stegen nedan.
Dessa instruktioner börjar i biblioteksmodulen i Lightroom och går sedan vidare till utvecklingsmodulen. Det finns otaliga ändringar som kan göras vid import, kategorisering av dem, ge dem taggar, etc. Eftersom poängen med den här handledningen är att effektivisera ditt arbetsflöde, kommer tipsen för redigering också att strömlinjeformas. Så låt oss ta tag i det!
Bibliotekmodul
Steg 1 – Välj bilder
Välj ett parti bilder som helst har liknande ljusförhållanden och som har ett liknande tema. Välj till exempel en uppsättning bilder som alla togs utomhus under loppet av några timmar, men inte hela natten. Eller en grupp bilder som alla togs i regnet. Ljus- och temaförhållanden kan variera, men större variationer kan ha potentiellt större variationer i resultat.
Steg 2 – Vitbalans
I panelen Snabbutveckling (överst i den högra panelen i biblioteksmodulen) Välj Vitbalans och välj Auto. Innan du vänder dig bort, låt mig försäkra dig om att det har delats ut fler doktorsavhandlingar och gett avhandlingar, för att skapa algoritmerna bakom den här knappen. Om du ökar räntan i dollar som har investerats i den här automatiska algoritmen skulle det upprätthålla många tredje och fjärde kvartalets BNP-siffror för hela nationer.
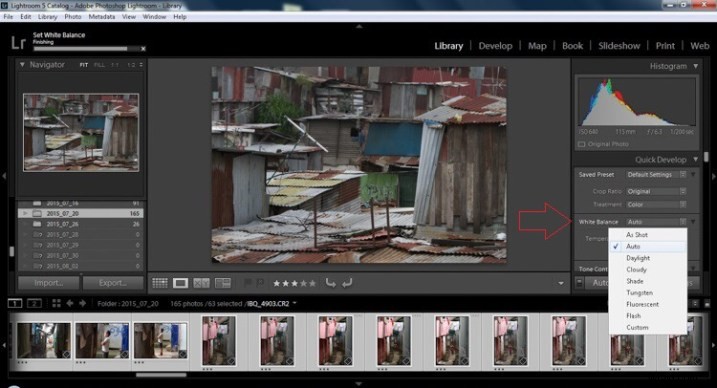
Steg 3 – Varma bilder
Tryck sedan på den enda pilen som pekar höger under temperaturrubriken som anges av tipset Make Warmer som visas om du håller muspekaren över den. Den enda pilen ökar din värmeton med +5. Om du vill ha plus +10 trycker du två gånger och dubbelpilen ökar den i steg om +15.
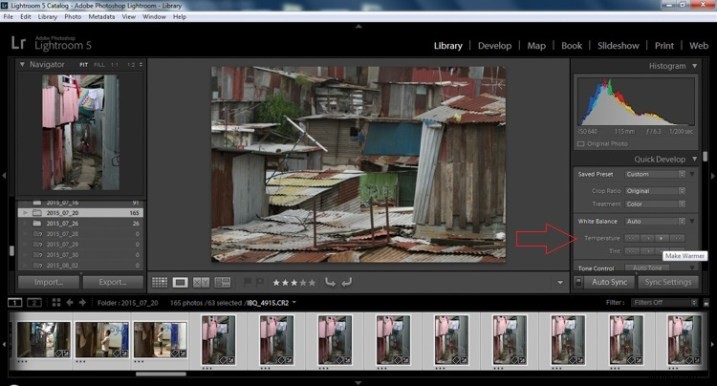
Steg 4 – Auto Tone
Jag vet att det är läskigt, och det får mig att krypa ihop ibland också, men allt kan ändras, justeras och ställas in senare (och borde vara) efter din smak. Detta kommer att automatiskt tona din exponering, högdagrar, skuggor, vitt och svart till varje foto individuellt, så det är inte samma sak som batchredigering som kommer att behandlas senare.
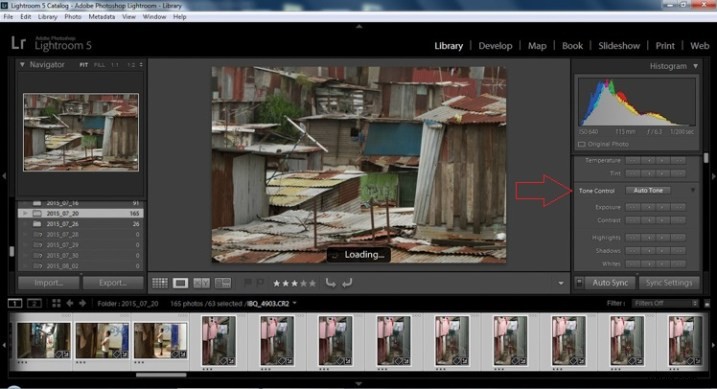
Steg 5 – Minska exponeringen
Välj den enkla pilen till vänster och minska exponeringen med en 1/3-dels stopp. Det är mindre, men håller dina mörkare toner (särskilt saker som svart asfalt) lite mörkare. Obs! detta förutsätter att du har en korrekt exponering till att börja med – om det är en bit ut kan du justera senare per bild efter behov.

Steg 6 – Minska höjdpunkter
För höjdpunkterna, använd dubbelpilen till vänster, minska höjdpunkterna och välj den en gång. Ha tålamod, eftersom det kan ta mer än några sekunder beroende på hur många bilder du väljer och din datorhastighet. Detta kan övervakas genom att titta uppe till vänster på skärmen ovanför Navigator-fönstret (förloppsindikator).
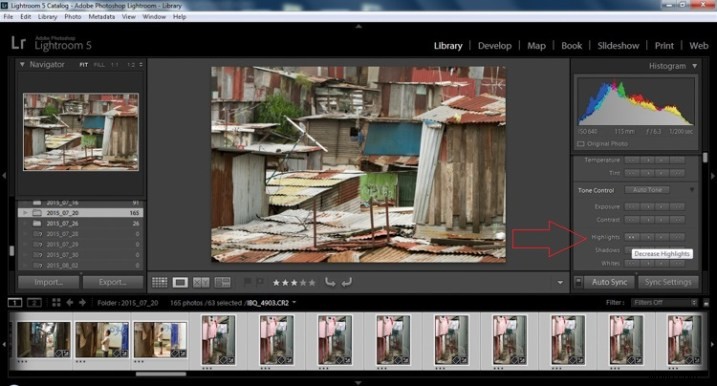
Steg 7 – Skuggor
För skuggorna, använd dubbelpilen till höger, minska skuggorna och klicka en gång.
Steg 8 – Vita och svarta
Öka det vita klippet med +5 genom att klicka på den enkla högerpilen en gång. Minska det svarta klippet med -5 genom att klicka en gång på den enda vänsterpilen.

Steg 9 – Tydlighet
Öka tydligheten med +20 genom att trycka på dubbelpilen åt höger en gång (för mer information om tydlighet, se nära slutet av artikeln som beskriver det mer detaljerat).
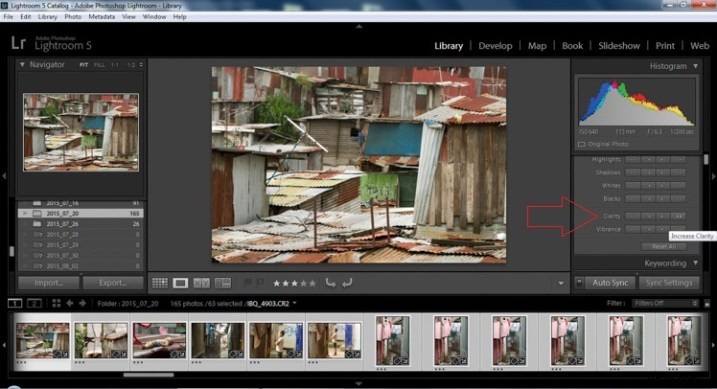
Steg 10 – Vibrance
Det sista steget i biblioteksmodulen är att öka pulsen genom att trycka på dubbelpilen till höger (för mer detaljerad information om puls, se nedan).
Utveckla modul
Nu ska vi gå in i modulen Utveckla. Hittills har alla ändringar som du har gjort tillämpats på alla foton i gruppen som du ursprungligen valde. Om du tittar på bilden nedan kan du se att trots de enkla klick som gjorts i biblioteksmodulen har många känsliga ändringar gjorts. Återigen, alla dessa ändringar kan finjusteras efter eget tycke senare. Det finns hundratals ändringar som kan göras, men låt oss behålla dem till senare.
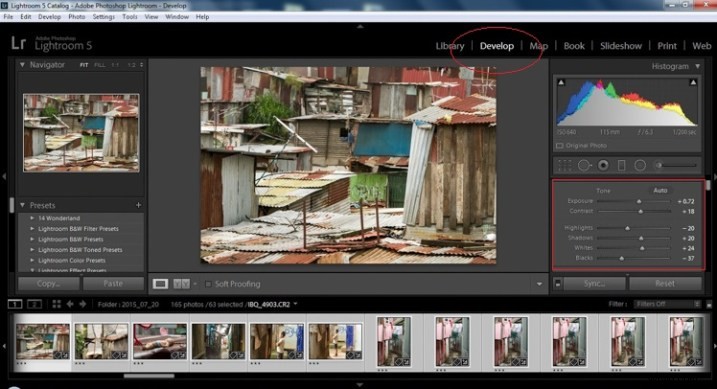
Lägg märke till att skjutreglagen har flyttats baserat på ändringarna du gjorde i panelen för snabbutveckling av biblioteksmodulen.
Steg 11 – Linskorrigeringar
Det här steget kräver att du rullar ner till panelen för linskorrigeringar och markerar två kryssrutor. Den första är Aktivera profilkorrigeringar och den andra är Ta bort kromatiska avvikelser. Båda dessa gör att Lightroom kan göra ändringar i fotot baserat på objektivet som används och de inneboende bristerna som finns i det objektivet. En mängd olika korrigeringar kan inkluderas eller inte, som tunnförvrängning, vinjettering, och som den andra antyder, gröna och lila färger som härrör från diffraktion i linsen.
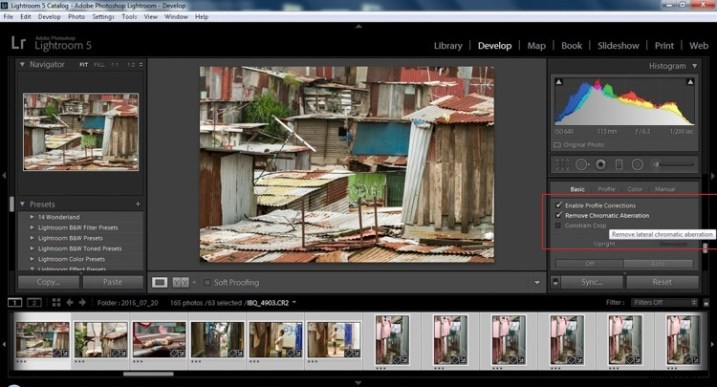
Steg 12 – Detaljpanel
Nästa är att scrolla uppåt och gå till skärpa, öka den till +50 och sedan öka din maskering till +25. Slutligen kanske du behöver minska bullret eller inte. I det här exemplet, eftersom ISO var 640, ökades brusreduceringen till +25. För att förstå, skärpa och maskera mer i detalj och deras relation till brusreducering, läs nedan.
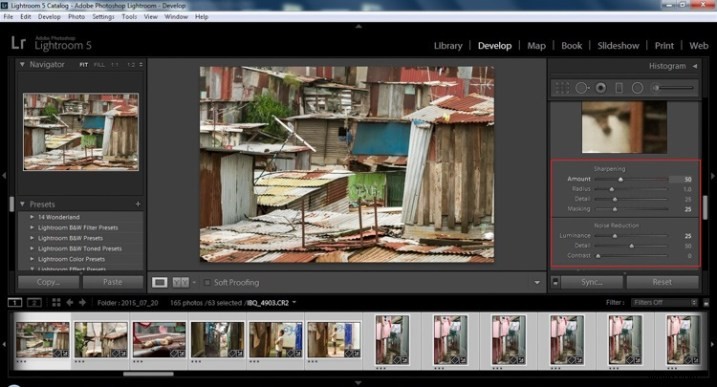
Är du fortfarande med mig? Det är här du kommer att tacka några av dessa datavetenskapliga majors för att de skapat AUTO-knappen. Det är därför de får de stora pengarna, och det sparar oss stora mängder tid. Vi behöver inte tillämpa dessa ändringar individuellt.
Steg 13 – Synkroniseringsinställningar
Längst ner på modulen Utveckla finns en rektangulär knapp som säger Sync. TRYCK PÅ DEN! Se till att alla dina bilder fortfarande är markerade innan du synkroniserar (markerad i miniatyrremsan längst ned).
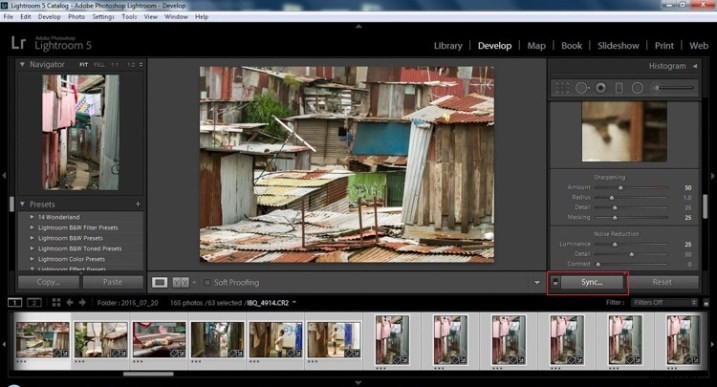
När fönstret Synkronisera inställning dyker upp, välj Markera Ingen. Detta säkerställer att inga oönskade ändringar kommer att göras av dina tidigare justeringar.
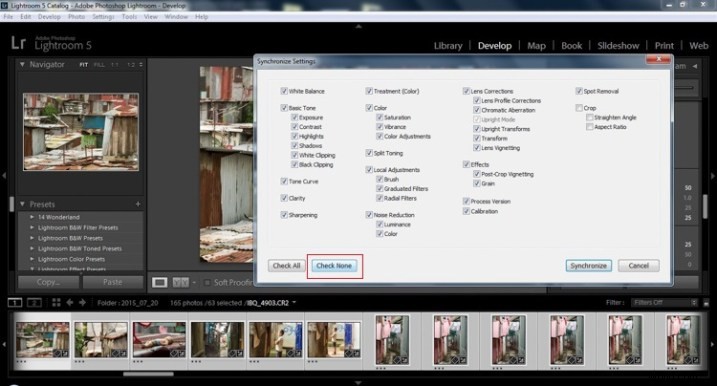
Markera nu rutorna märkta Skärpning, Brusreducering (som sedan kommer att markera båda rutorna under), Linsprofilkorrigeringar, Kromatisk aberration och slutligen Processversion. Observera att det här är samma justeringar som du gjorde i steg 12 och 13.
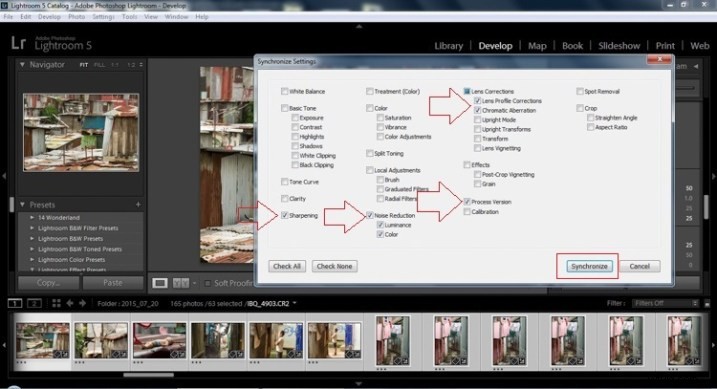
Tryck slutligen på knappen "Synkronisera".
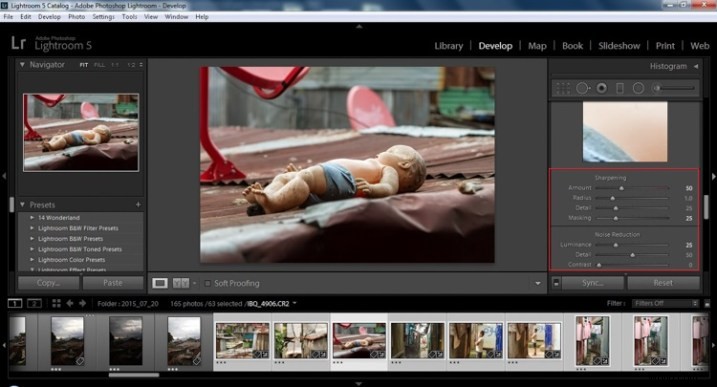
Om du tittar på skärmdumpen ovan kan du se att alla de valda fotona har gjort ändringarna. Om jag skulle gå tillbaka och göra alla individuella ändringar av potentiellt tiotals, hundratals, eller till och med i bisarra fall tusentals bilder, skulle det ha tagit mig tid som jag inte har, och det har inte du heller. Om du tittar på bilden nedan kan du se att exponeringen, skuggorna, ljusen, vita och svarta färgerna har förblivit unika för det enskilda fotot.
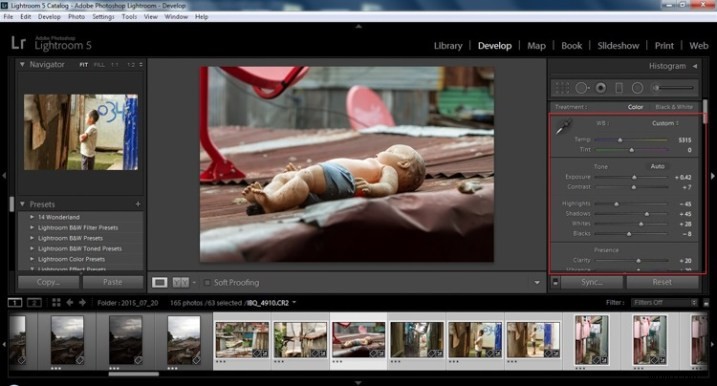
Nedan är enkla jämförelser sida vid sida. I den sista gjorde jag faktiskt några ytterligare små justeringar och la till en vinjett -10. Annat än det är det redo för export, tillsammans med nästan alla andra foton som bara var individuellt och batchjusterade. Det är lite mix och match-magi som håller dina foton naturliga och gatan.
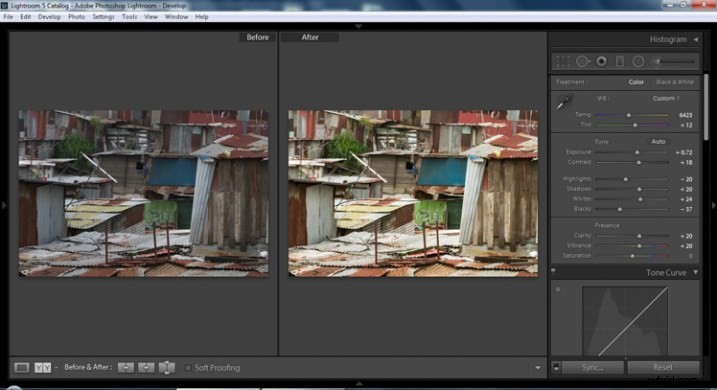
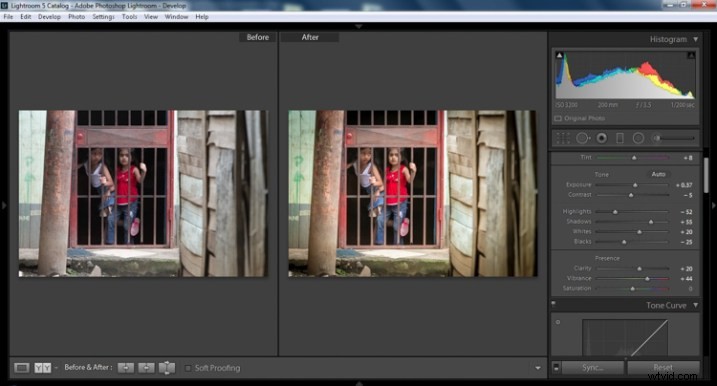
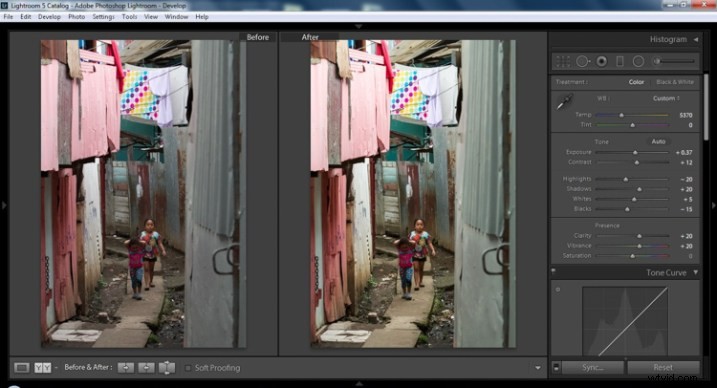
Klarhet
Tydlighet ökar kontrasten där två olika tonvärden möts. Det är som kontrast men i mikroskala gör det att bilden verkar vara skarpare. Ljusen blir ljusare och de mörka mörkare, men bara där de olika tonvärdena möts, inte brett över hela bildens tonomfång.
Vibrance
Vibrans ökar tonen i färger som inte redan är mättade. Det är som en balanserande skala för färg. Mättnad å andra sidan ökar intensiteten hos alla ljusspektrum. Vibrans hjälper alltså till att få fram finesser i färgerna. För gatufotografering tar den fram rikedom, utan att skapa en övermättad look. Ibland drar jag upp pulsen och trycker ner mättnaden för att behålla en urban känsla men gör det utan att få det att se överarbetat ut.
Skärpa
Precis som jag sa, klarhet är som kontrast på mikroskalan, skärpa är som klarhet på mikroskala. Således är det som mikro-mikroskala. Så vi har fortfarande att göra med tonala värden, men ännu mer detaljerat. Så var försiktig med hur mycket du ökar din skärpa. Försök aldrig att rädda kameraskakningar eller oskärpa i bilden med skärpa. "Djävulen är i detaljen", och detta är inte sannare än i skärpan. För det du vinner i skärpa ökar du också mängden brus (ej önskvärt). Om du har en hög ISO är skärpan mer av en fiende än en vän.

Slutlig bild alla justeringar tillämpas
Maskning
Texturer kommer att bli mer förstärkta, men släta ytor kommer inte att påverkas, vilket resulterar i att mindre överskottsljud introduceras. Detta kommer att hjälpa gatufotograferingsstämningen, utan att ge den en alltför kornig känsla, eller att dina skuggor har för mycket brus. Så hur mycket av denna rörelse åt vänster och höger på skjutreglaget för maskering hjälper eller skadar allt ditt hårda arbete? Tack vare dessa "AUTO-killar" kommer Alt-tangenten på Windows (Välj på Mac) att ge dig ett gråskaleintryck av exakt var och hur skärpan påverkar ditt foto. Vitt indikerar området på bilden där skärpning tillämpas, och svart visar var det inte är det. Du kommer att märka att kontrasterna och texturerna förtjänar det mesta av skärpan, vilket lindrar dina släta toner och ytor från skärpans skadliga effekter.
Sammanfattning
Så förhoppningsvis kommer det att ge dig några saker att prova med dina bilder för att bearbeta din gatufotografering snabbare och konsekvent. Har du några andra knep och tips du använder? Dela gärna i kommentarerna nedan.
