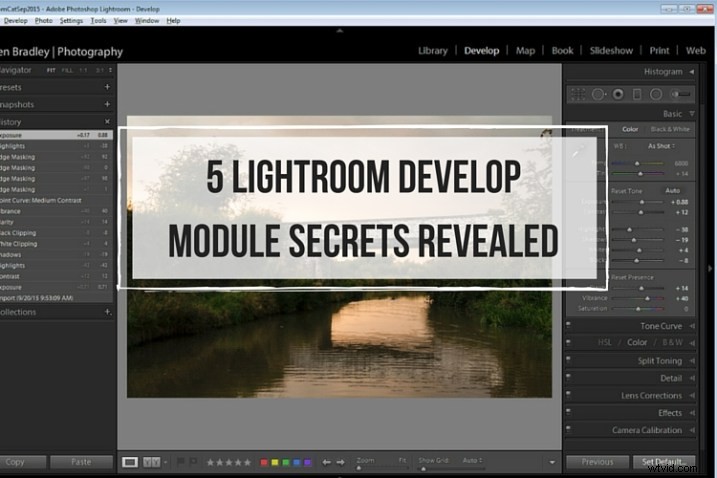
När du är ny på Lightroom är vissa funktioner i programmet inte direkt uppenbara eller lätta att upptäcka. I den här artikeln kommer jag att introducera dig till fem Lightroom Develop-modulhemligheter som hjälper dig att få ut mer av fotoredigering i Lightroom.
Obs :om du ännu inte har Lightroom kolla in detta specialerbjudande som Adobe har för dPS-läsare för närvarande.
#1 smartare virtuella kopior
Ofta när du arbetar i Lightroom redigerar du en bild så att den ser ut på ett sätt och sedan bestämmer du dig för att du vill försöka redigera den på ett annat sätt – utan att förlora ditt arbete. Problemet är att när en bild har redigerats kommer alla virtuella kopior som du skapar att använda bildens nuvarande utseende som utgångspunkt. Så den första posten i historikpanelen kommer att vara skapandet av den virtuella kopian och du kan inte, med historikpanelen, spola tillbaka fotot till hur det såg ut ur kameran.
Du kan dock använda knappen Återställ vid foten av den högra panelen i utveckla modulen. Klicka på Återställ för att återställa din nya virtuella kopia, så att den är originalbilden utanför kameran med alla redigeringar borttagna. Naturligtvis kommer redigeringarna att finnas kvar på din originalbild (bara den virtuella kopian kommer att återställas).
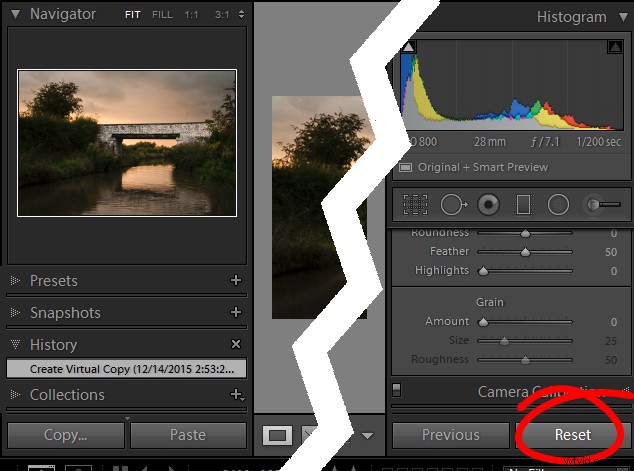
Än så länge är allt bra. Men vad händer om du vill skapa en virtuell kopia som börjar halvvägs genom redigeringsprocessen? Tja, det kan man också göra. Börja med originalbilden, öppna historikpanelen till vänster och klicka på posten som visar att bilden ser ut som du vill ha din virtuella kopia. Observera att den senaste redigeringen finns högst upp på historikpanelen.
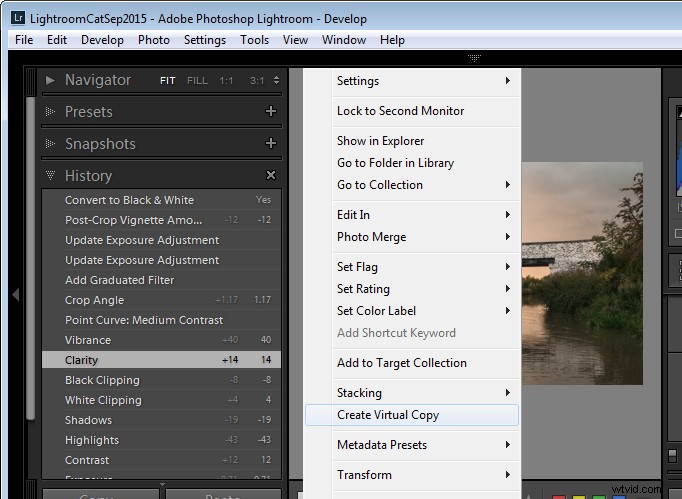
Observera att historikpanelen öppnas och ett annat tillstånd än det nuvarande väljs för att göra den virtuella kopian.
Högerklicka nu på bilden och välj Skapa virtuell kopia – Lightroom skapar en ny virtuell kopia och byter till den. Omedelbart efter att du har gjort detta klickar du tillbaka på bilden som du gjorde kopian från – originalbilden – och i Historikpanelen klickar du på den översta posten. Detta återställer dina redigeringar av originalbilden, tillbaka till din senaste redigering. Det är viktigt att du gör detta innan du börjar arbeta med den nya virtuella kopian, eftersom det är lätt att glömma att utföra detta steg och, när du gör det, kan du förlora dina redigeringar om du senare gör ändringar i originalbilden.
#2 Jämföra före och efter
I Lightroom kan du jämföra tillståndet före och efter redigering för en bild genom att klicka på bilden i modulen Framkalla och trycka på bakåtstreckstangenten på ditt tangentbord (\). Tryck en gång för att se före-läget och en gång till för att återgå till bildens nuvarande redigerade läge.
Än så länge är allt bra. Men vad händer om du vill jämföra det aktuella redigerade tillståndet med ett tidigare redigerat tillstånd – inte med originalbilden utanför kameran? Du kan göra detta om du öppnar Historikpanelen och sedan högerklickar på posten i Historiklistan som du vill jämföra med bildens aktuella tillstånd – du kan välja vilken som helst av tillstånden i listan. Från popup-menyn väljer du Kopiera historik steginställningar till före. När du nu trycker på omvänt snedstreck för att jämföra före och efter, kommer du att jämföra ett tidigare tillstånd men inte originalbilden utanför kameran.
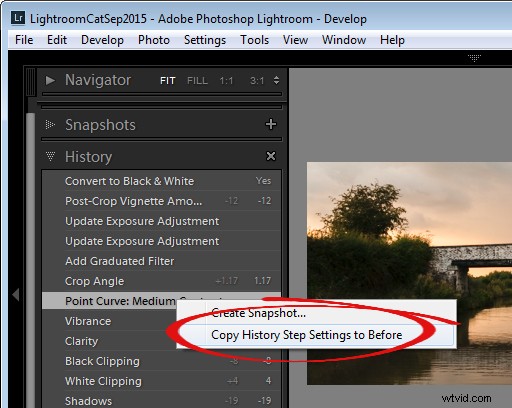
#3 Reverse Engineer Presets
En Lightroom-förinställning är en uppsättning reglageinställningar som har sparats på ett sådant sätt att de kan tillämpas på vilken bild som helst, när som helst. Som sagt, det finns inget som kan tillämpas med en förinställning som du inte också kan tillämpa manuellt på en bild, genom att använda verktygen i modulen Framkalla. Detta innebär att förinställningar innehåller värdefull information för redigering av bilder som du kan upptäcka genom att omvända dem. Så om du gillar en förinställning som levereras med Lightroom, eller om du har laddat ner och installerat andra förinställningar som du gillar, använd processen som följer för att lära dig hur de fungerar.
Börja med en bild som är i originalläge utanför kameraläget och använd förinställningen på bilden. Titta nu igenom inställningarna i panelerna framkalla modulen till höger för att se vilka justeringar som har gjorts i bilden.
För att se om det finns några justeringar av Graduated Filter eller Radial Filter som ingår i förinställningen, klicka på verktyget Graduated Filter, ställ in inställningen Visa redigera nålar till Alltid och se om några nålar visas på bilden. Klicka i så fall för att se var de har tillämpats och vilka inställningar de har. Upprepa detta steg med radialfiltret för att se om några radiella filterjusteringar har gjorts på bilden. Eftersom förinställningar inte kan innehålla redigeringar av justeringspensel är det ingen idé att kontrollera det verktyget.
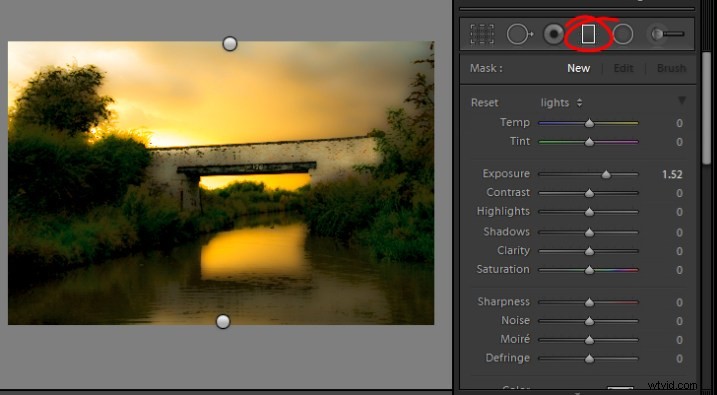
Det är bäst att studera förinställningar utan att först göra några ändringar i din bild, förutom att använda förinställningen. På så sätt kommer du att veta att alla redigeringar som har tillämpats på bilden är en del av förinställningen, och ingen av dem är dina egna redigeringar.
#4 Alt-tangenten fungerar nästan överallt
Alt-tangenten är den största dolda hemliga tangenttryckningen i Lightroom. När du trycker på den visas olika saker på skärmen som tidigare inte var synliga. Till exempel, i grundpanelen kan du använda Alt-tangenten för att visa alternativen Återställ ton och Återställ närvaro. Reglagen för exponering, vita, svarta och delad toning visar alla visuell feedback när du håller ned Alt-tangenten medan du justerar dem. Det gör också reglagen i panelen Skärpning. För att lära dig mer om hur du använder Alt-tangenten i Lightroom Develop-modulen, kolla in det här inlägget:Lightroom-tips för utvecklingsmodulen – den magiska Alt-tangenten.
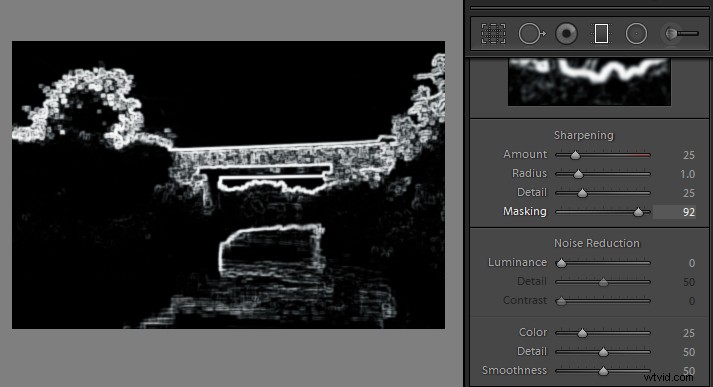
#5 Tangentbordsjusteringar
Om du tycker att det är svårt att justera skjutreglagen i Lightroom med musen, försök då att justera dem med tangentbordet istället. För att göra detta klickar du på ett skjutreglage för att rikta in det och använd sedan vänster- och högerpiltangenterna för att justera skjutreglaget i små steg. För att flytta i större steg håll ned Skift-tangenten medan du trycker på piltangenterna. Du kommer att upptäcka att upp- och nedpiltangenterna fungerar identiskt med vänster- och högerpiltangenterna.
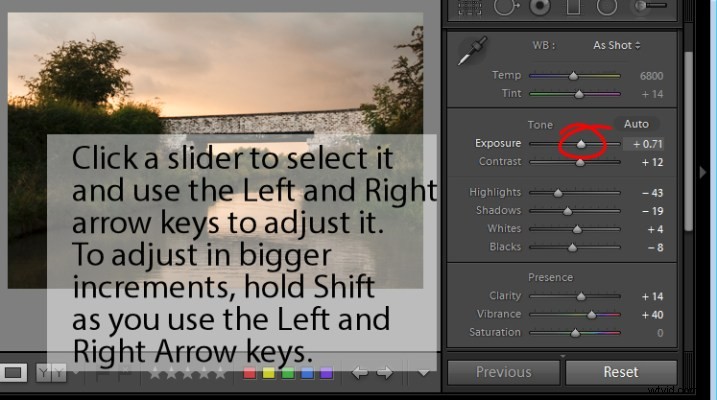
Om du vill fortsätta att använda reglagen för att göra dina justeringar, men du tycker att de går för snabbt för att du ska kunna göra en korrekt justering, håller du ned Skift-tangenten medan du drar på ett reglage. Detta saktar ner dess rörelse och gör det lättare för dig att göra små justeringar. Du kan också klicka på det numeriska värdet som ett skjutreglage för närvarande är inställt på och använda upp- och nedpiltangenterna för att justera värdet i små steg.
För att återställa ett skjutreglage – dubbelklicka på dess namn så återgår det till standardvärdet för den typen av bild.
Titta på videon
Här är en videoversion av den här artikeln så att du kan följa med när jag går igenom varje punkt.
