Tillbaka 2013, vilket är ungefär två tusen år när det gäller digital fotografering, introducerade folket på Adobe ett helt nytt verktyg i kitet med Lightroom 5. Det verktyget är det radiella filtret och det har inte bara blivit ett av mina favoriter. verktyg i Lightroom men är en av de mest mångsidiga och kraftfulla mekanismerna vi har för att selektivt tillämpa redigeringar på våra fotografier.
Verktyget Radial Filter har utvecklats och ändrats till där vi tycker att det blir mer och mer användbart i den senaste versionen av Lightroom CC. I den här handledningen kommer jag att visa dig hur starkt det radiella filtret har blivit. Viktigast av allt, du kommer att lära dig några av de fantastiska saker den kan göra för dig och ditt arbete.
Vad är det radiella filtret?
Termen "radial" antyder att verktyget är cirkulärt, men det går ganska mycket längre än så. Radialfiltret anses bäst som en praktiskt taget oändligt manipulerbar ellips; vilket innebär att användaren kan ändra storleken och formen på filtret upp till (och till och med bortom) visningsfönstret för utvecklingsmodulen.
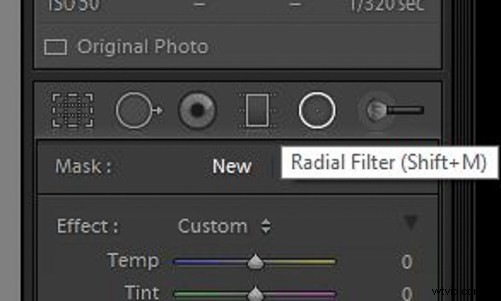
Gå till radialfiltret genom att klicka på det i verktygsfältet i utvecklingsmodulen (är det andra från höger, bredvid justeringsborsten). Du kan också öppna den genom att använda kortkommandot (visas ovan) Shift+M eller genom att gå till Verktyg> Radiellfilter från menyn högst upp i Lightroom.
Redigeringarna som kan tillämpas med radialfiltret med den nuvarande versionen av Lightroom CC inkluderar praktiskt taget alla utvecklingsalternativ från grundpanelen plus det nyligen tillagda funktionen "dehaze" från effektpanelen. Så i princip låter radialfiltret dig tillämpa redigeringar på specifika områden i ramen där du behöver dem. Du kan ställa in filtret så att redigeringarna tillämpas på antingen insidan eller utsidan av filtermarginalerna (mer om inversion senare.) Du kan till och med använda flera radiella filter tillsammans för att få imponerande effekter.
Tillämpa och manipulera radialfiltret
Naturligtvis är formen och placeringen av radialfiltret de största delarna av användningspajen. För att använda filtret, dra markören samtidigt som du håller ned vänster musknapp. Du kommer att se filtret expandera när du drar. Det kommer att finnas en placeringsindikator i form av en ogenomskinlig cirkulär prick. Den här punkten representerar platsen för varje radiellt filter i din bild. Du kommer att märka att det också finns fyra kvadratiska former runt ellipsens omkrets. Det här är punkter där du kan ändra formen på filtret som du vill.
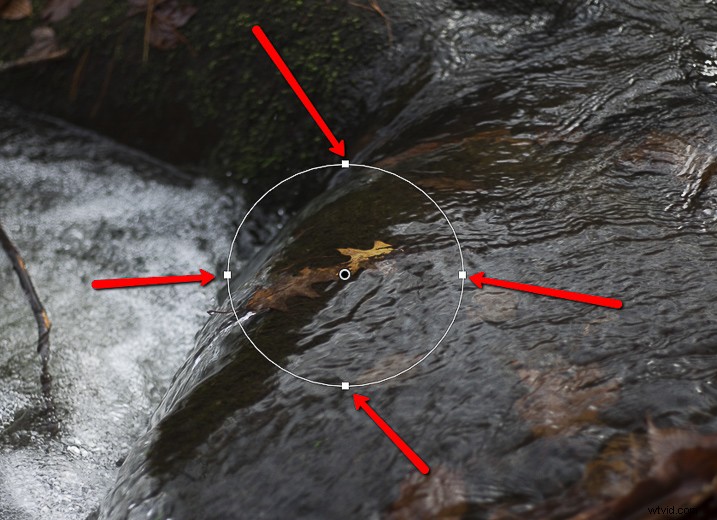
Ta tag i någon av dessa punkter för att expandera radialfiltret i den riktningen.
Hela filtret kan också roteras genom att placera markören runt kanten tills den förvandlas till en böjd dubbelhövdad pil (visas nedan).
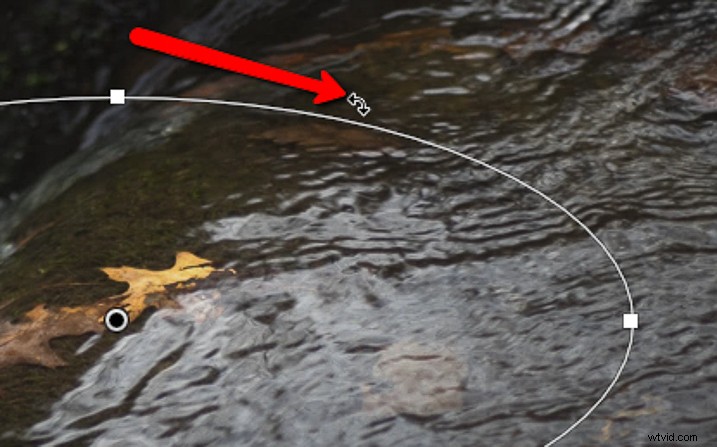
Du kan rotera radialfiltret runt mittpunkten när du ser denna symbol.
Vänsterklicka för att ändra placeringen av filtret.
Seeing Red – the Mask Overlay
En av de fantastiska sakerna som Adobe har inkluderat för dig är ett sätt att se var dina redigeringar tillämpas av dess filter och penslar. När du använder det radiella filtret, håll markören över prickindikatorn i mitten i ungefär en sekund och du kommer att se en underbar bit av magi. Varhelst det radiella filtret har tillämpat kommer dess redigeringar nu att markeras i rött.
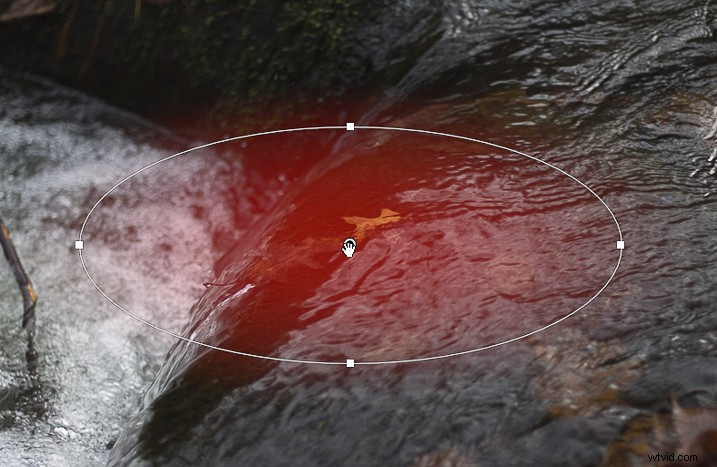
Tja, det är inte precis magiskt, men det är säkert nära.
Obs! Om du vill att den här masken ska visas hela tiden trycker du bara på O på tangentbordet. Du kan ändra dess färg, eller så kan du rotera genom vitt, svart, grönt och rött genom att trycka på Skift+O.
Fjädring, duplicering och inversion
Det finns några andra tips när det gäller att applicera radialfiltret. Det mest grundläggande av dessa är fjädring, duplicering och inversion.
Fjädring
Fjädring avgör hur hård eller mjuk kanten runt det radiella filtret är, och i sin tur hur märkbar övergången blir mellan de redigeringar som tillämpas och resten av fotot.
Här har vi en mycket abrupt övergång...
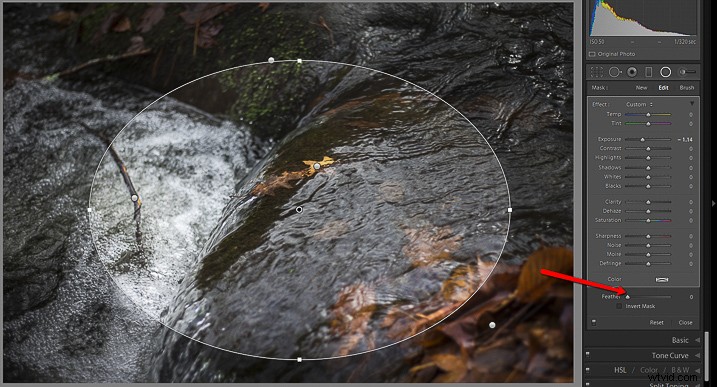
Fjädrar vid 0 är övergången hård och mycket uppenbar. Det finns en bestämd linje där filtret slutar och de oredigerade bilderna börjar.
Nu kan du se uppmjukningen av gränsen till följd av maximal fjädring (+100). Beroende på dina behov kan fjädring göra stor skillnad.
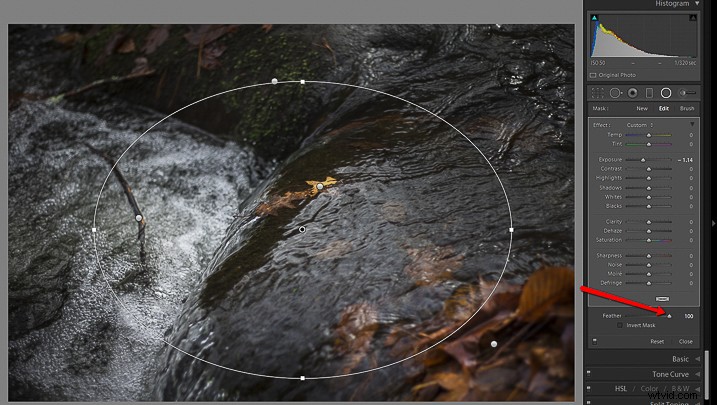
Fjädrar vid +100 är övergången mycket gradvis och mindre uppenbar.
Duplicering
Låt oss nu säga att du befinner dig i en situation där det finns mer än ett område som behöver en liknande justering som ett som du redan har applicerat med ett radiellt filter. Detta händer ofta när man arbetar med grupper av människor eller i en scen som har flera element som ett landskap.
Ta den här bilden till exempel; en bild av två personer med liknande belysning. Jag vill göra bådas ansikten ljusare och lägga till lite skärpa.

Jag skapade ett radiellt filter med lite exponering och skärpa och applicerade det på mannens ansikte. Istället för att börja om från början och skapa ett separat radiellfilter för kvinnan, duplicerade jag helt enkelt radialfiltret. För att göra detta, högerklicka helt enkelt på lokaliseringspunkten i mitten av filtret och välj sedan duplicera (som visas nedan).
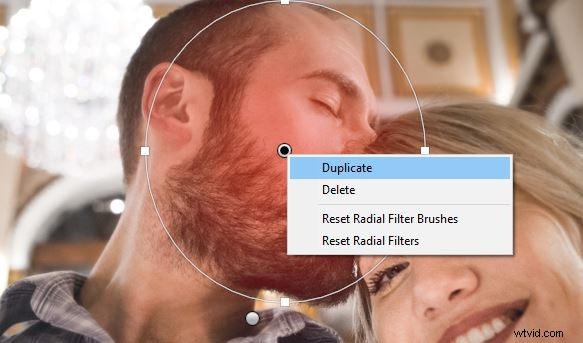
Vad detta kommer att göra är att kopiera alla inställningar för ditt nuvarande filter till ett helt nytt radiellt filter som du sedan kan flytta runt och ändra som du vill. Det sparar mycket tid och säkerställer att du har en bra utgångspunkt för din nästa redigering.
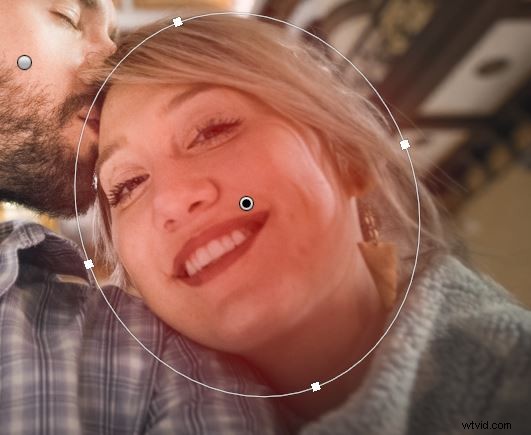
Det duplicerade radiella filtret flyttade på plats över kvinnans ansikte.
Jag lade också till ett tredje radiellt filter för att ge paret lite mer kontrast.

Inversion
Å andra sidan är inversion något helt annat än duplicering eftersom du fortfarande arbetar med samma filter och samma redigeringar men på ett helt annat sätt. Du hittar kryssrutan Invertera mask längst ned på panelen Radial Filter.
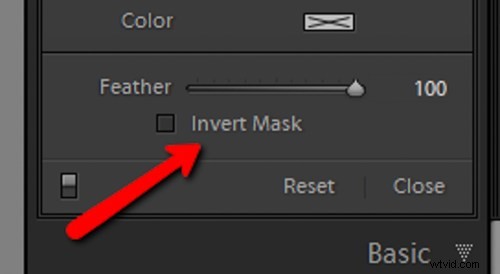
Klicka på kryssrutan Invertera mask för att invertera radialfiltret.
Om det inte är markerat kommer alla dina redigeringar att tillämpas UTANFÖR filtret. Detta är utmärkt för att applicera ljusning och skärpa på ansikten och små områden av en ram samt för att skapa solfläckar. Omvänt, när rutan invertera mask är markerad kommer alla dina redigeringar att tillämpas INNE i filtret. Det här är perfekt för att skapa anpassade vinjetter och få ner ljusa himlar eller överexponerade områden i bilden.
Integration av borstverktyget
Ett underbart framsteg som nu ingår i Radial Filter är möjligheten att justera filtrets redigeringar med hjälp av borstverktyget. Medan borstverktyget har varit standby i Lightroom i några år har det bara nyligen inkluderats som ett avancerat redigeringsalternativ för verktyget Radial Filter. Vad borstverktyget låter dig göra med radialfiltret är att skräddarsy dess effekter mer än någonsin tidigare. Du kan nu använda borsten för att tillämpa inställningarna för radialfiltret på fri hand för att sträcka sig utanför eller inuti filtret.
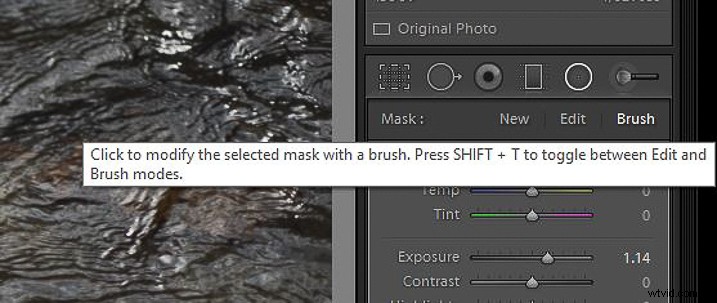
Här har jag målat i samma redigeringsval med penselverktyget som jag använde i radialfiltret.


Du kan fortfarande hålla muspekaren för att bättre se dina redigeringar när du är i borstläge (eller klicka på O på tangentbordet för att visa/dölja masköverlägget).
Dessutom har borsten alla funktionerna i det dedikerade verktyget Justeringspensel som inkluderar möjligheten att radera redigeringar. Om du är som jag och märker att du säger:"Hoppsan, jag gick för långt med penseln!" allt du behöver göra är att välja radera och måla över det igen.
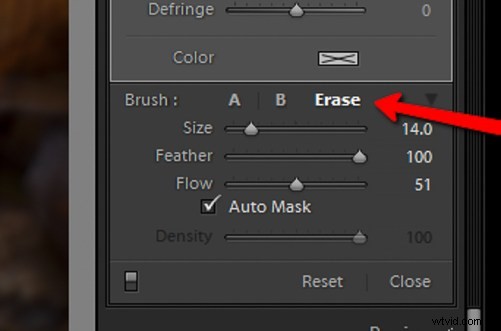
Radera växlar borsten till raderingsläge. Nu kan du radera de redigeringar du inte vill ha.

Ganska bra!
Några knep
Solfläckar
Jag nämnde solfläckar lite tidigare. De är ett bra sätt att lägga till djup och intresse till en bild. Även om det inte alltid är en bra idé att skapa en solfläck där ingen sol existerar, hjälper verktyget Radial Filter verkligen till att förbättra ljusstyrkan (eller mörkna) och värmen från en redan existerande soluppgång eller solnedgång.
Här är två exempel på hur man använder radialfiltret för att öka effekten av solfläckar:Först utan radialfiltren...

Original innan du lägger till radialfiltret.
Och nu med två radiella filter applicerade för ljusstyrka och värme.

En till.

Tre radiella filter användes här för att lysa upp grenarna och ge värme till solen i bakgrunden.
Tämja månen
Ett annat smart sätt att använda verktyget Radial Filter är att tona ner en alltför ljus eller matt måne. Här har vi en före och efter delad vy av månen efter att viss skärpa och klarhet applicerats med ett enda radiellt filter.

Jag tog också fram skuggorna genom att göra de svarta mörkare och kylde sedan ner bilden lite.
Simulering av skärpedjup
Det stannar inte där. Radialfiltret kan också användas för att simulera extremt grunt skärpedjup. Detta fungerar utmärkt om du vill ge en bild en mycket gammaldags tintypkänsla. Detta är originalbilden:

Här har jag använt flera radiella filter för att sudda ut bakgrunden, tillsammans med några andra redigeringar för att ge bilden en antik känsla.

Några sista tankar
Verktyget Radial Filter har kommit långt sedan det introducerades. Nu har du kraften att använda praktiskt taget alla grundläggande redigeringsverktyg i Lightroom mycket selektivt. Integrationen av borstalternativet tar möjligheterna ännu längre genom att lägga till mångsidighet som aldrig förr. Med lite kreativitet kan radialfiltret göra så mycket mer än att bara lägga till vinjetter till dina bilder. Efter lite övning kommer det förmodligen att bli ditt arbetsflödes bästa vän.
Hur använder du det här verktyget med dina bilder? Vänligen dela dina tankar och bilder nedan.
