Att lära sig hur man använder Lightroom-linskorrigeringspanelen är viktigt eftersom alla linser skapar någon form av distorsion. Alla objektiv ger inte direkt märkbar distorsion.
Det är mer troligt att du behöver använda linskorrigering för foton du har tagit med mycket breda och mycket långa linser.
Vad betyder linskorrigering?
Ljusstrålar böjs och bryts när de passerar genom en lins. För att ta naturliga fotografier måste alla ljusstrålarna vara i linje och fokuseras på kamerans sensor.
När du använder ett vidvinkelobjektiv klämmer du in en hel del visuell information i den rektangulära ramen på kamerans sensor.
Detta kan hända eftersom linsen böjer ljuset. Under vissa omständigheter kan detta resultera i förvrängning i dina foton.

Du kommer att ha sett sådana här bilder. Taget med ett mycket vidvinkelobjektiv och uppvisar tydlig distorsion. Detta är känt som "tunnande" eller fisheye-effekt när extrema vida linser används.
När du använder långa linser kallas distorsionen "nålkudde"-effekten. Det här är motsatsen till barrelling.
Varje lins har sin egen profil. Lightroom kommer att upptäcka profilen från EXIF-data på dina RAW-filer. Du kan sedan använda detta i linskorrigeringspanelen för att åtgärda problemen som orsakas av förvrängningen som din lins har skapat.
Ofta kommer Lightroom automatiskt att välja rätt linskorrigeringsprofil. Med äldre objektiv måste du välja det manuellt.
Tillsammans med cylinderring och stiftdämpning finns det ett annat problem med linsens distorsion. Detta är känt som kromatisk aberration i digitala bilder. Detta visar sig som band av ovanliga färger.
Det är mest synligt längs tydliga kanter med hög kontrast i dina fotografier. Det blir mer självklart med billigare och äldre linser.
Kromatisk aberration ser ut som en tunn linje längs en kant. Det är vanligtvis:
- Blå
- Grön
- Gul
- Magenta
Vinjettering, mörkare eller ljusare hörn på en bild kan också vara ett problem. Lightroom-linskorrigering kan också användas för att fixa detta.
Hur man använder linskorrigeringsprofiler för att åtgärda distorsion
1. Öppna en bild i Lightrooms utvecklingsmodul
I Lightroom CC visas underpanelen för linskorrigering när du är i utvecklingsmodulen. Den är placerad på den högra sidopanelen mellan Detail och Transform.
När du redigerar RAW-bilder kommer du att ha alla tillgängliga alternativ med flest objektivprofiler som visas. Om du redigerar jpeg-filer kommer Lightroom inte att visa så många profilalternativ.
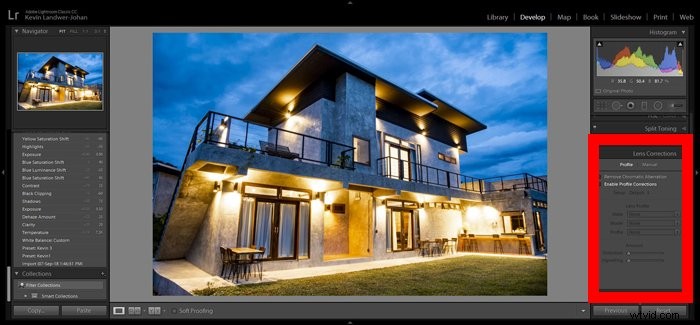
2. Välj ditt läge för att göra korrigeringar
Du har två huvudlägen för att använda linskorrigeringsfunktionen i Lightroom CC. Med profilläget fixar Lightroom automatiskt de flesta förvrängningsproblemen.
För att göra detta görs beräkningar baserat på linsen som används för att ta fotot.
Om du använder en DSLR-kamera måste du oftast välja objektiv från rullgardinsmenyn. På de flesta spegellösa och micro 4/3-kameror kommer Lightroom automatiskt att välja objektiv baserat på bildens EXIF-data.
Genom att använda det manuella läget kommer du att kunna göra korrigeringar som du vill. Ibland är detta nödvändigt för att göra dina foton så naturliga som möjligt.
Oftast fungerar automatiskt läge bra så du behöver inte göra dessa manuella linskorrigeringar.
3. Ta bort kromatisk aberration
Ta bort kromatisk aberration är det första alternativet du kommer att se under profilläget.
Moderna linsbeläggningar har minskat förekomsten av kromatisk aberration avsevärt. Det är oftast ett problem längs kanterna på foton där det finns hög kontrast.

På det här fotot är det förvrängning längs kanten på damens svarta ärm mot den ljusa bakgrunden. Du behöver vanligtvis zooma in till 100 % för att kunna se den.

Att markera rutan Ta bort kromatisk aberration tar ofta bort de flesta, om inte alla, av problemet. Om det inte gör det kan du justera funktionen manuellt. Använd pipettverktyget under alternativet Manuellt läge.
Att välja färg på aberrationen är det enklaste och mest effektiva sättet att göra detta. Du kan också använda skjutreglagen under rubriken Defringe.

4. Aktivera profilkorrigeringar
När du har en bild med tunn- eller nålkuddeeffekt, markera rutan Aktivera profilkorrigeringar.

Bekräfta att Lightroom har valt objektivet du använde för att ta fotot. Om den inte har det, välj rätt objektiv från rullgardinsmenyn. I det här fallet använde jag ett Nikon 24-120 mm zoomobjektiv och Lightroom kände igen det.
Med äldre linser måste du göra rätt val manuellt.
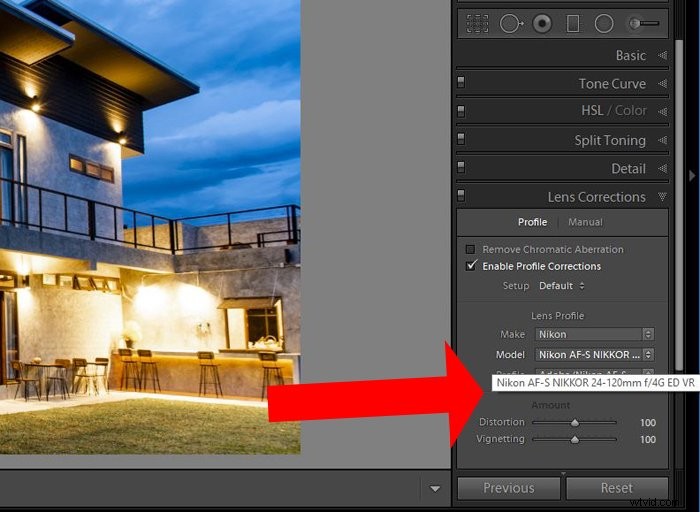
Om du markerar och avmarkerar rutan kan du se de ändringar som gjorts. Med standardobjektiv med brännvidd kan detta knappast märkas.
Under alternativen för linsprofilen ser du skjutreglagen Distortion eller Vignettering. Håller du muspekaren över någon av dessa kommer att visa en rutnätsöverlagring på din bild.
Du kan sedan använda reglagen för att finjustera justeringarna om de inte passar dig.
5. Använda det manuella läget för att göra linskorrigeringar
När du inte är nöjd med ändringarna som Lightroom Lens Correction gör automatiskt kan du använda alternativet för manuellt läge.
Detta gör att du kan finjustera din bild för ögat och ha mer kontroll än när du litar på Lightroom-objektivprofilerna.
Reglaget Distortion ger dig större möjlighet att justera i det här läget än när du väljer att använda Lightroom-linsprofilerna.
Dra skjutreglaget i endera riktningen för att se effekten. Ett rutnät visas över din bild för att hjälpa dig att se ändringarna du gör.

Om du behöver dra skjutreglaget mycket kan du märka att områden med vitt visas runt kanterna på din ram. För att korrigera detta, markera rutan Constrain Crop som finns under skjutreglaget.
Jag har gjort min korrigering extrem i detta exempel för att illustrera detta.
Du kan dubbelklicka på skjutreglaget för att återställa standardinställningarna.
6. Minska vinjettering
Om vinjettering är ett problem kan du använda de två reglagen under denna rubrik för att kontrollera det.
Dra skjutreglaget Belopp först för att se hur ditt foto påverkas. Använd sedan mittpunktsreglaget för att styra hur mycket av området runt mittpunkten som ändras.
Slutsats
Med standardobjektiv med brännvidd finns det inte så många problem som du behöver lösa med Lightroom Lens Correction.
Mycket breda och mycket långa brännviddsobjektiv tenderar att behöva mer korrigering. Med äldre linser kan problemen med distorsion bli mer påtagliga.
Ofta kommer de automatiska lägena att göra tillräckliga korrigeringar av dina RAW-bilder. Det lönar sig fortfarande att kontrollera och se till att ändringarna gör dina foton så som du vill att de ska se ut.
Vid tillfällen när de automatiska korrigeringarna inte är tillfredsställande kan du använda det manuella läget för att justera reglagen för att ge dig önskat resultat.
