I den här artikeln kommer du att lära dig hur du redigerar en metadataförinställning och hur du använder den när du importerar dina foton till Lightroom.
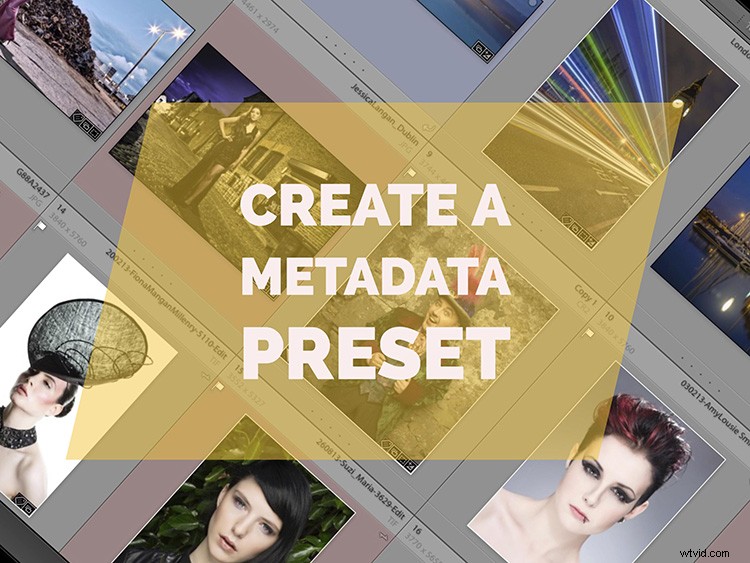
Om du vill få betalt (eller åtminstone få erkännande) för dina bilder är det en riktigt bra idé att inkludera ditt namn och kontaktuppgifter i dina bilder. Du kanske tycker att det är lite tråkigt att göra detta på foto för foto-basis (eller till och med i omgångar). För mycket tid som ägnas åt att hantera metadata tenderar att ta bort det roliga med fotografering, trots att det är ett nödvändigt ont. Tänk om det finns ett bättre sätt?
På så sätt är Metadata Preset. En metadataförinställning är en fördefinierad uppsättning information som läggs till i alla valda filer från Metadata-panelen, eller (ännu bättre) läggs till i alla filer vid import. Det kan vara omfattande och specifikt för ett jobb, eller generellt att tillämpa på alla bilder.
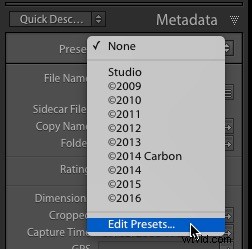
Skapa en metadataförinställning
Låt oss skapa en metadataförinställning. Gå först till panelen Metadata i Lightrooms biblioteksmodul. Överst finns den förinställda rullgardinsmenyn. Välj Redigera förinställningar i listan.
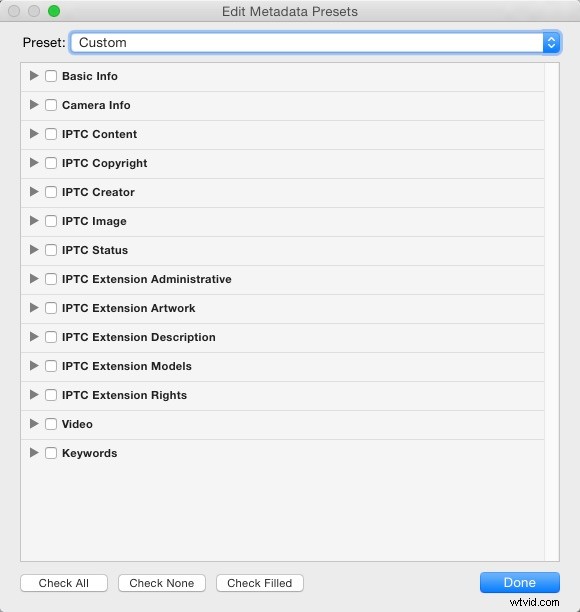
En snabb titt på rubrikerna ovan visar den stora mängd information som kan läggas till dina filer. Medan metadataförinställningen du ska skapa här är för upphovsrätt, kan du skapa en metadataförinställning för en specifik händelse med alla nyckelord och bildtexter förberedda i förväg. Lyckligtvis behöver du inte denna detaljnivå för en upphovsrättsförinställning.
IPTC Copyright
Det första avsnittet du behöver fylla i är avsnittet IPTC Copyright. Även om Bernkonventionen inte kräver ett år för europeisk upphovsrätt, är det bättre att inkludera den ändå för global kompatibilitet. Börja med copyright-symbolen © (Alternativ+G på Mac, eller håll ned Alt och skriv 0169 på PC). Alternativt kan du kopiera och klistra in det från den här artikeln.
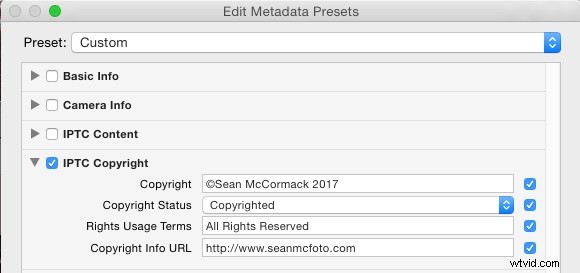
Det är 2017, så lägg till detta efter symbolen. Lägg till ett mellanslag och sedan ditt namn. Den här texten kommer också att användas som alternativet Enkel text för vattenmärkning.
Nästa avsnitt är Upphovsrättsstatus. Det finns tre alternativ här; Okänd, upphovsrättsskyddad och allmän egendom. Självklart måste du välja Copyrighted. Med den här förinställningen, när du öppnar en bild i Photoshop (eller någon annan programvara som läser denna information), kommer namnet i namnlisten att innehålla en copyright-symbol, vilket låter alla som öppnar veta att det är en upphovsrättsskyddad fil.
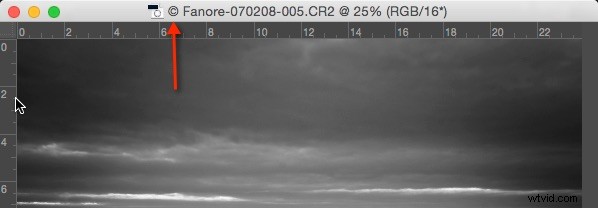
Användningsvillkor för rättigheter är ditt nästa fält. Om du behåller dina bilder fullständigt rättighetshantering (folk behöver ditt tillstånd för att använda bilderna), skriv in Alla rättigheter reserverade här. Om du använder ett av Creative Commons-licensalternativen (t.ex. Icke-kommersiellt med attribution), inkludera det här.
Det sista alternativet du har här är Copyright URL. Du kan ha en dedikerad sida som förklarar upphovsrätten på din webbplats. Alternativt kan det vara din kontaktsida eller huvudwebbplatsadress.
IPTC Creator
Den andra delen du bör fylla i är avsnittet IPTC Creator. Detta inkluderar din kontaktinformation så att användare potentiellt kan ansluta till dig för att be om tillåtelse att använda din bild. Det är ganska enkelt och inkluderar ditt namn, adress, telefonnummer, e-postadress och webbplats. Du bör absolut inkludera denna information.
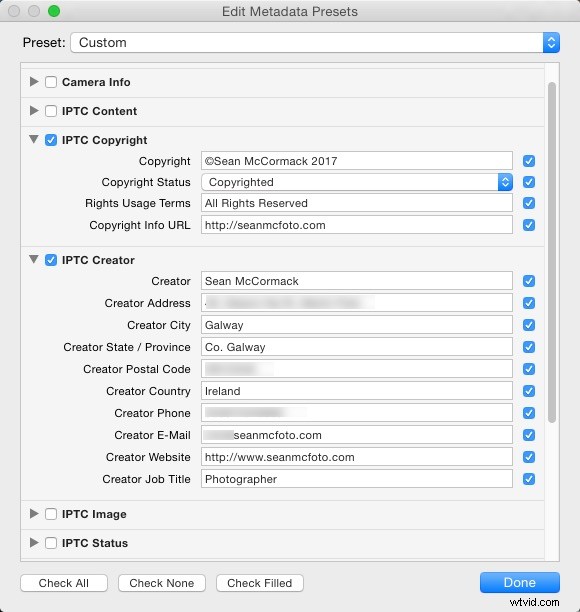
Obs:om du inte vill ange din adress, skriv bara din stat/provins, land och ett sätt att kontakta dig – e-post är ett bra alternativ.
När du är klar klickar du på rullgardinsmenyn Förinställningar längst upp och väljer "Spara aktuella inställningar som ny förinställning". Ge det ett lämpligt namn, som "© 2017" och klicka på Klar. Alternativt, tryck på Klar först och välj sedan Spara som i dialogrutan som visas (nedan).
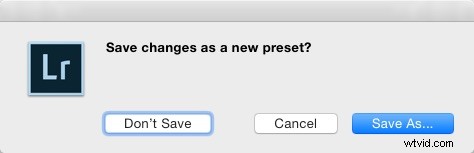
Namnge förinställningen och klicka på Skapa.
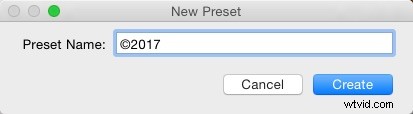
Det är allt du behöver för en upphovsrättslig metadataförinställning.
Ansök vid import
Öppna sedan dialogrutan Importera. Tryck på Skift+Control+I på PC eller Skift+Command+I på Mac. Välj valfritt alternativ högst upp i mitten förutom ADD. Gå till avsnittet Använd under import i panelen till höger. Välj den förinställning du just gjorde på menyn Metadata Preset.
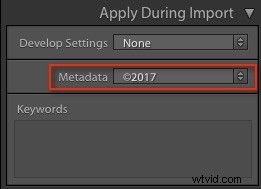
När du har valt en förinställning för Metadata kommer Lightroom ihåg detta till nästa gång så att du bara kan avbryta dialogrutan Importera. De enda anledningarna till att det skulle ändras är om du väljer en annan förinställning, eller om dina Lightroom-inställningar återställs.
Andra användningsområden för metadataförinställningar
Så det är så du skapar en metadataförinställning. Kom ihåg att de inte bara är begränsade till information om upphovsrätt. Börja med upphovsrättsförinställningen som en mall (så att du inte anger den här informationen igen), kan du skapa en för den dansshowen du spelar in. Du kan ställa in bildtexten i förinställningen (t.ex. Dance Show at Dance Theatreby Dance group på datum månad år) och inkludera en rad lämpliga nyckelord för showen.
Om du gjorde en modefotografering kan du inkludera modellens namn och modellinformation.
Även om du inte har använt metadataförinställningar hittills, kan du fortfarande använda filterfältet i Lightroom-biblioteksmodulen för att sortera dina bilder. Välj ett år från datumkolumnen, i det här fallet väljer du 2017, sedan Ctrl/Cmd+A för att välja alla, och från panelen Metadata väljer du din förinställning för 2017. Denna information kommer att tillämpas på alla valda bilder.
