Lightroom-förinställningar är i grunden efterbehandlingsgenvägar som kan spara massor av tid och verkligen påskynda ditt redigeringsarbetsflöde. De låter dig spara en viss uppsättning redigeringar och tillämpa dem senare med ett enda klick. Förinställningar kan antingen vara en slutlig lösning eller en bra utgångspunkt där du kan finjustera och perfekta dina bilder ytterligare.
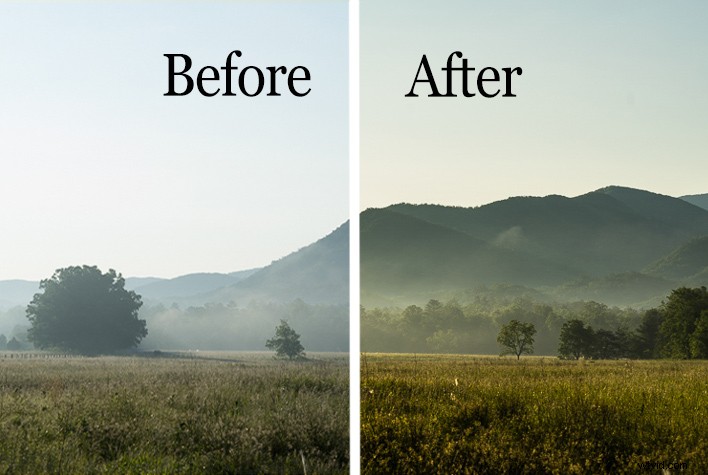
Att göra utvecklingsförinställningar är otroligt enkelt och effektivt att arbeta i Adobe Lightroom CC. Det ger dig till och med möjlighet att importera förinställningar gjorda av andra till ditt eget bibliotek. Chansen är stor att om du är en erfaren fotograf har du använt förinställningar någon gång.
Men får du verkligen ut det mesta av det enorma utbudet av redigeringskontroll som förinställningar kan ge dig? I den här artikeln kommer du att lära dig hur mångsidiga dina förinställda Lightroom-alternativ kan vara och hur du i princip kan stapla flera förinställningar för att uppnå det exakta resultatet du vill ha.
Grunderna
Bara som en uppdatering, låt oss gå igenom stegen för att skapa och spara förinställningar i Lightroom. Här är en original RAW-fil av en bergsäng i den tidiga morgondimman.

Jag tillämpade några grundläggande redigeringar på RAW-filen som består av kontrast, klarhet, vita och skuggor, uppvärmning och till sist skärpning för att få följande resultat:

Så sparar du en förinställning
Det ser anständigt ut. Hmmm, om du känner att dessa redigeringar kan fungera för några liknande bilder senare, varför inte göra en förinställning för att spara lite klick nästa gång? För att göra detta måste du först skapa en mapp för dina förinställningar. Klicka på rullgardinsmenyn Utveckla uppe till vänster eller använd kortkommandot Ctrl+Alt+N (Kommando+Alternativ+N för Mac).
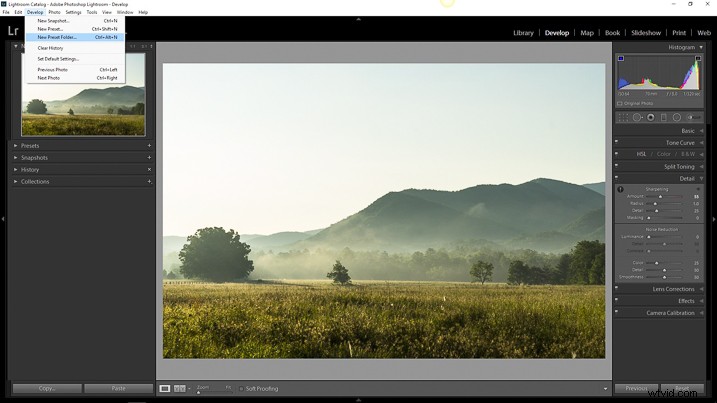
Namnge sedan din nypressade mapp så att du enkelt kan hitta den senare.
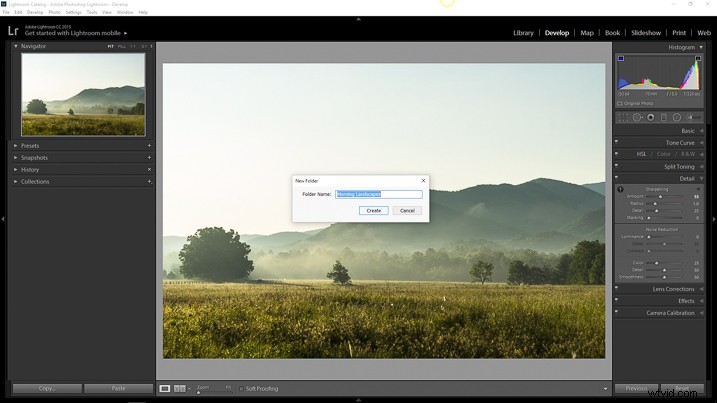
Nu kommer du att se din helt nya mapp visas under rullgardinsmenyn Förinställningar.
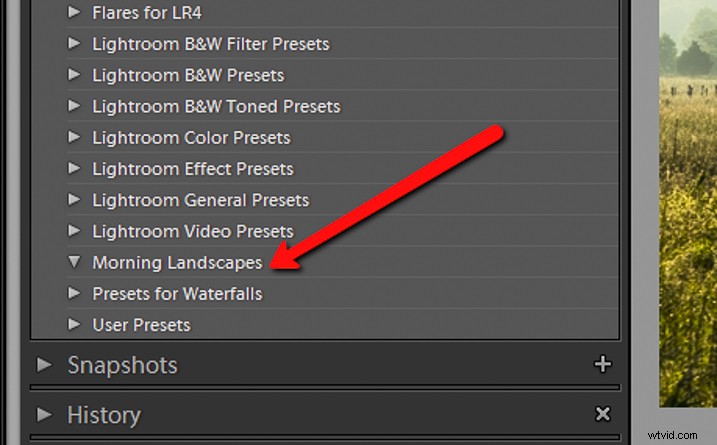
Eftersom du nu har en destination för din förinställning kan du gå om att faktiskt spara själva förinställningen. För att göra detta, gå helt enkelt tillbaka till rullgardinsmenyn Utveckla och välj Ny förinställning. Du kan också använda kortkommandot Ctrl+Skift+N (Kommando+Alternativ+N för Mac) eller bara klicka på +-symbolen bredvid menyn Förinställningar på den vänstra panelen (se nedan). En ganska stor dialogruta kommer att dyka upp med en mängd alternativ för att spara din förinställning. Först och främst, kom på ett namn för din förinställning och välj sedan den mapp du gjorde tidigare som destination.
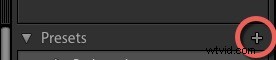
Om du lämnar Kontrollera alla alternativet markerat, kommer alla redigeringar du gjort med någon av skjutreglagen och filterverktygen att sparas. Klicka på Skapa längst ner till höger i dialogrutan och viola! Du kommer att se din nyskapade förinställning visas i mappen till vänster.
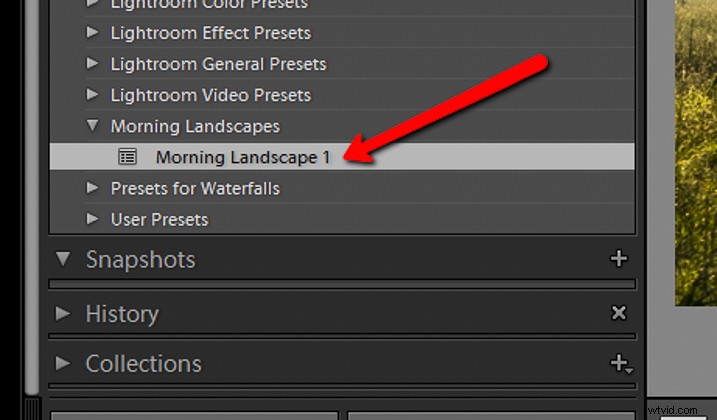
Förinställda konflikter
I de flesta Lightroom förinställda handledningar skulle det vara allt du skulle göra. Men det här är inte de flesta tutorials. För att ha full kontroll över dina förinställningar måste du gå lite djupare och det beror på hur långt du är villig att våga dig ner i efterbearbetningskaninhålet.
Här är den sista bilden från vilken jag sparade morgonlandskap 1 förinställd med inställningarna Kontrollera alla.

Om jag försöker använda en annan förinställning kommer alla nuvarande inställningar att ändras till de värden som den nya förinställningen anger. Här är samma bild efter att ha klickat på en annan förinställning från mitt förinställda bibliotek.

Problemet som uppstår när du försöker kombinera flera förinställningar är att du inte kan göra det utan att bearbetningsvärdena kommer i konflikt och åsidosätter varandra. Eller kan du? Tja, ja och nej.
Kom ihåg att den där dialogrutan som frågade vilka redigeringar du ville spara som dök upp tidigare medan du gjorde förinställningen? Den dialogrutan är nyckeln till att kunna stapla flera redigeringsförinställningar så att du kan tillämpa olika justeringar utan att de åsidosätter varandra. Låt mig visa dig hur.
Stacka Lightroom-förinställningar
Det handlar om vilka redigeringar du väljer att spara när du skapar din förinställning. Istället för att välja att spara varje justering kan du bara välja de du vill ha. På så sätt kan du undvika motstridiga redigeringar när du använder flera förinställningar. Det betyder att du kan ha en förinställd mapp för olika Clarity-redigeringar, en mapp för kontrast och exponering, en mapp för vinjetter eller praktiskt taget vilken kombination som helst av valfri justering i Lightroom. Så här går det till.
Hur man gör
Jag har skapat en mapp som heter Clarity and Sharpness. Det är här jag håller justeringarna för skärpa och klarhet (och till och med Dehaze). Jag skapade sedan en mapp för exponering och kontrast och en annan för uppvärmnings- och kyleffekter med den passande titeln Warming and Cooling.
Var och en av dessa mappar innehåller förinställningar relaterade till deras respektive redigeringar med varierande grad av intensitet. När du sparar för mappen Clarity and Sharpness klickar du på avmarkera alla rutan och markerar sedan ENDAST rutorna Clarity, Sharpness och Dehaze. På så sätt kommer alla andra redigeringar att lämnas som de är och endast dessa inställningar kommer att ändras när du tillämpar dina förinställningar.
Gör detta med de förinställningar du sparar för mapparna Exposure and Contrast och Warming and Cooling, förutom att bara markera respektive redigeringsruta för att spara för varje.
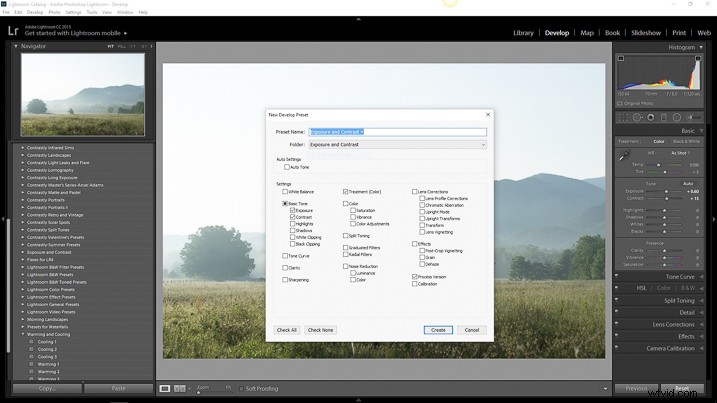
För Exponering och Kontrast, välj endast de relevanta rutorna som visas här.
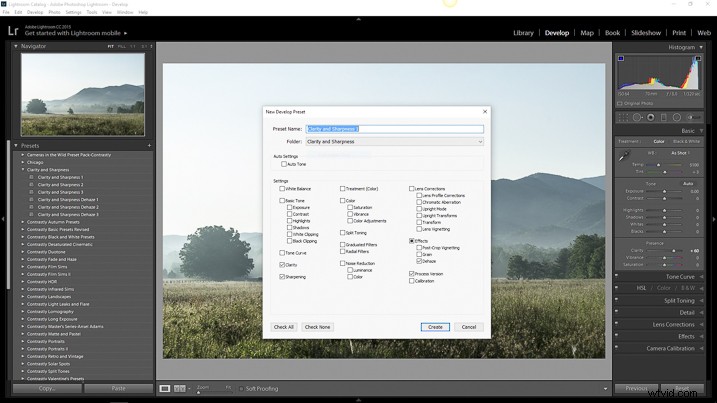
Gör samma sak för mappen Clarity and Sharpness.
Om du sparar separata förinställningar som bara påverkar vissa aspekter av din bearbetning kommer ett stort antal förinställda justeringar att kunna tillämpas utan att påverka alla andra orelaterade redigeringar från en annan förinställning. I princip låter dig stapla en förinställning ovanpå en annan.
Tillämpa de nya förinställningarna
Låt oss titta på ett exempel. Här är RAW-bilden igen som vi nu kommer att tillämpa våra selektiva förinställningar på en efter en.

RAW-bild.
Först kommer jag att använda förinställningen Exponering och Kontrast +.

Därefter lägger jag till förinställningen Warming 2.

Och slutligen kommer jag att skärpa och förtydliga fotot med min förinställning för klarhet och skärpa Dehaze ++.

Slutsats
Genom att spara dina förinställningar på ett sätt som endast riktar sig till specifika redigeringar, gör du i princip dig själv att tillåta förinställningarna att fungera tillsammans. På så sätt blir snabb redigering av dina foton mycket mer kontrollerbar och strömlinjeformad eftersom du kan använda olika förinställningar samtidigt utan att störa redigeringarna som tillämpas av var och en.
Denna avancerade kunskap om att skapa, spara och tillämpa Lightroom-förinställningar kan ta bort mycket av huvudvärken från dina efterbehandlingsproblem. Det kan ge dig, i brist på ett bättre ord, obegränsade kombinationer av justeringsmöjligheter. Det som kan ha tagit dig en timmes efterbearbetning kan nu reduceras till endast tre eller fyra klick med musen.
Även om förinställningar kanske inte är en enda metod för att redigera dina foton, kan de fortfarande ge dig en underbar utgångspunkt för att basera din mer djupgående redigering. Genom att kunna tillämpa flera förinställningar på en bild kommer du att få ännu mer av ett försprång i ditt bearbetningsarbetsflöde. Arbeta smartare – inte hårdare.
Hur använder du Lightroom-förinställningar? Dela gärna i kommentarerna nedan.
