Adobe Lightroom är mer än bara en fantastisk global redaktör. Du kan också göra specifika justeringar av delar av dina fotografier med de superhändiga Lightroom-genvägarna som pensel- och maskverktyg.
Detta går utöver justeringar du kan göra i hela bilden, som att lägga till kontrast, justera exponeringen och till och med skärpa din bild.
Låt oss titta på hur du använder dessa fantastiska Lightroom-funktioner, inklusive några som lades till i 2017 års uppdatering.

Vad är justeringsborsten i Lightroom
Lightroom "borste"-verktyget kallasjusteringsborsten . Den fungerar som en målarpensel för att maskera och arbeta på ett specifikt område av en bild.
Du kan använda den här penseln för att göra en mängd olika ändringar i en specifik del av din bild. Till exempel när du vill bleka tänderna eller förbättra ögonfärgen i ett porträtt.
Det ger dig kontroll över vad du vill isolera.
Du kan använda den här borsten tillsammans med andra verktyg för att göra lokala förändringar till din bild.
Genvägen för justeringspenseln är K . Du kan aktivera den i valfri av Lightroom-modulerna.
Du hittar den i Grundläggande panel under histogrammet. Klicka bara på borstikonen för att aktivera den.
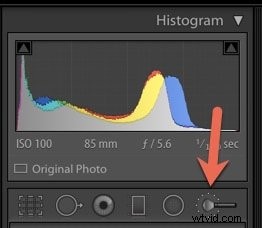
För att ändra storleken på justeringsborsten kan du använda tangenterna för vänster och höger parentes. Använd [ för att göra borsten mindre och ] för att göra borsten större.
Du kan också helt enkelt bläddra med musen.
För stegvisa justeringar kan du klicka på siffrorna i penselparametrarna som indikerar storlek, fjäder, flöde och täthet och skriva manuellt ett nytt nummer i.
A &B-borstar
Notis i Brush panelen att det finns något som kallas A- och B-borstarna .
Ibland behöver du mer än en storlek på borstar när du arbetar med en viss bild i Lightroom.
A + B-penslarna låter dig göra förinställningar av penslar som du använder väldigt ofta. Till exempel en borste med mjuk kant och en borste med hård kant.
Eller så kan du ställa in dem på vissa opacitetsnivåer, vilket kallas flöde i Lightroom. Detta styr hur justeringen tillämpas.
Observera att Fjädern skjutreglaget hjälper till att skapa en mjuk övergång mellan det borstade området och omgivande pixlar. Avståndet mellan de inre och yttre cirklarna representerar mängden fjäder som appliceras.
Densiteten styr mängden genomskinlighet för penseldragen.
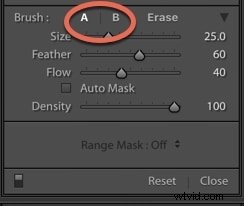
När du har borstat in en viss uppsättning redigeringar klickar du på Ny> uppe till höger på borstpanelen för att skapa en ny pensel.
Alla dina reglage förblir oförändrade. Dubbelklicka på Effekt för att nollställa allt.
Radera verktyg
Eraser Tool är precis vad det låter som. Den används för att radera justeringar som du har gjort i ett område för en mer exakt tillämpning.
Du kan till exempel radera delar av ett Graduated Filter som du har applicerat på en bild.
Om du vill ändra din pensel från en justeringspensel till ett raderingsverktyg trycker du bara på Alternativ på en Mac eller Alt tangenten på en PC.
Du kan använda suddgummiborsten med samma genvägar för storlek som nämns ovan.
Justerande borsteffekter
Lightroom har redan några förinställningar av justeringsborstar och du kan till och med köpa ytterligare förinställningar från tredjepartsleverantörer. Dessa är utmärkta för porträttretuschering.
Du kan köpa förinställningar som hjälper dig att bleka tänder och göra kinder och läppar rosiga, till exempel.
För att komma åt dessa borstar, klicka på rullgardinsmenyn bredvid Effekt i borstpanelen medan justeringsborsten är aktiverad.
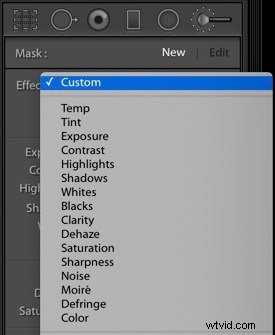
För att göra justeringar genom att dra reglagen eller klicka på Effekt för att aktivera popup-menyn.
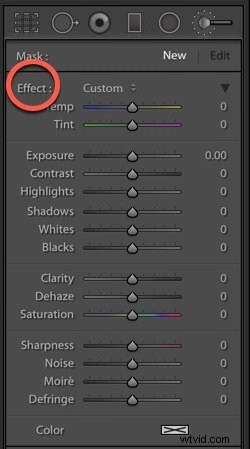
Så här kommer de olika reglagen att påverka det specifika området av din bild när du använder dem med borstverktyget. Du kan använda så många av dessa tillsammans som du vill.
Temp – justerar färgtemperaturen så att den blir kallare (blå) eller varmare (gul)
Tint – kompensera för gröna eller magentafärgade färger genom att lägga till den motsatta färgen
Exponering – ställer in ljusstyrkan för tonerna i ett specifikt område av bilden
Höjdpunkter -återställer förlorade detaljer i överexponerade högdagrar
Skuggor – återställer förlorade detaljer i underexponerade skuggområden
Vita – justerar de vita punkterna
Svarta – justerar de svarta punkterna
Kontrast – lägger till kontrast till mellantonerna
Klarhet – ökar lokal kontrast
Dehaze – minskar eller ökar eventuell grumling i bilden
Skärpa – förbättrar kantdefinitionen för att få fram detaljerna i bilden
Brus – minskar korn-/luminansbrus
Defringe – tar bort färgfransar längs kanterna
Färg – används för att applicera en nyans på ett specifikt område av bilden
När du arbetar med justeringspenseln, se till att du använder exakta penseldrag så att du inte påverkar andra delar av bilden oavsiktligt.
Don Glöm inte att använda fjäder- eller densitetsvärden som passar dina motiv.
Några tips
- Du kan justera skjutreglagen när som helst i din redigeringsprocess;
- Flera penslar kan användas för att skapa lager som gör att du kan gå över 100 densitet;
- Du kan använda den för att skapa lokala luminansjusteringar eller justeringar i nyans;
- Om du vill ta bort en pensel, se till att den är markerad med den svarta cirkeln i mitten och tryck på Ta bort nyckel
Penselgenvägar
Att bekanta dig med kortkommandon i Lightroom kommer att spara mycket tid. Här är de viktigaste för justeringsborsten.
K – öppna/stäng justeringsborsten
H – dölj/visa nålar
[ och ] – för att justera storleken på justeringsborsten
O – visa/dölj överlägget
Skift + O – för att bläddra genom ett rött, grönt eller vitt överlägg
Alt/Alternativ – ändra justeringspenseln till ett radergummi
Ctrl Z/Command Z – för att ångra justeringshistorik
Automask
Automask är en funktion som hjälper dig att rikta in dig på specifika områden i din bild och förhindra att penseln rinner över till områden som du inte vill påverka.
Den kan hittas när justeringsborsten , graderat filter eller radialfilter är aktiverade. Automasken fungerar likadant, oavsett vilket verktyg du använder.
När du har använt ett av dessa verktyg för att göra en justering av din bild, använd en pensel med Automask-funktionen markerad för att inkludera eller exkludera eventuella en del av fotot genom att måla över det.
+ inuti verktygsborsten fungerar som din guide. Var noga med att hålla den på det område eller de toner du vill redigera.
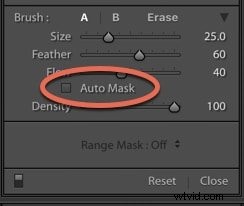
Det nya intervallmaskverktyget
Räckviddsmasken tool är en ny funktion som kom ut Lightroom Classic CC 2018.
Förr när du ville göra justeringar av områden som innehöll samma färg eller ton, var du tvungen att måla dem individuellt.
Med Range Mask verktyget kan du använda det på en gång, vilket verkligen snabbar upp din redigeringsprocess.
I Lightroom finns det ibland mer än ett sätt att närma sig en redigering. Verktyget Range Mask kan vara ett tillvägagångssätt som kan hjälpa dig att öka effektiviteten i ditt arbetsflöde och göra mer exakta lokala justeringar för större kreativ kontroll.
Det finns två sätt att använda Range Mask:det finns Färg Range Mask och Luminance Range Mask .
Låt oss titta på dessa individuellt.
Färgområdesmask
Colour Range Mask begränsar de lokala justeringsverktygen till en rad färger eller toner.
Du hittar det i Radialfilter , Utgraderat filter och Justeringsborste . Det kommer att vara grått tills du väljer gör en lokal justering av ditt foto.
På bilden nedan tyckte jag att kakaopulvret var för orange. Jag ville dämpa färgen och göra några andra justeringar av tonerna i den här delen av bilden.
Jag började med att göra ett snabbt, initialt maskeringsval med Radial Filter verktyg. Du vill alltid fundera på vilket verktyg som är lämpligt för uppgiften.
Om jag till exempel ville arbeta med bakgrunden på den här bilden och få den att se mindre blå ut, skulle jag ha valt Graduated Filter .

Jag valde Radialfilter och gjorde ett urval av skålen med kakaopulvret.

Jag bockade av Invertera .
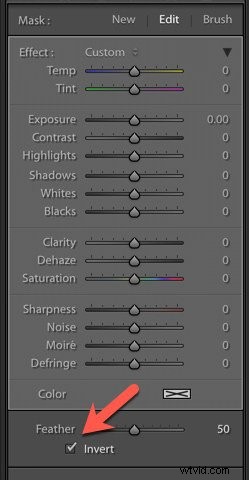
Nu eftersom vi bara vill påverka den specifika färgen går vi över till Range Mask Tool och välj Färg.
Sedan väljer vi pipettverktyget för att hjälpa till att välja de färger eller toner som vi vill rikta in oss på.
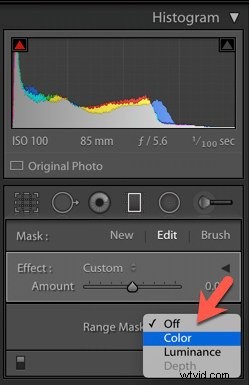
Det finns ett par sätt vi kan göra detta på. Vi kan klicka och dra på färgen för att välja och område, vilket kommer att betecknas med en vit ruta.
Eller så kan du hålla ned Skift + klicka på de områden du vill påverka.

När jag har gjort mitt färgval kan jag justera reglagen efter behov.
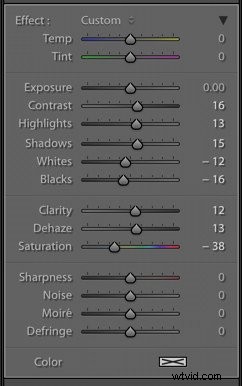
Jag tog med mig mättnaden ner och gjorde justeringar av kontrast, högdagrar, skuggor, vita och svarta.
Nu är min kakao inte lika orange, men jag har behållit brickans kopparton.

Luminansintervallmask
Luminansmasken tillämpar lokala justeringar på ett valt område baserat på ljusstyrkeintervallet för pixlar som du väljer. Du kan till exempel tillämpa en lokal justering av högdagrar eller skuggor
Här valde jag det graderade filtret för att arbeta med luminansen i en närbild av kastanjer.
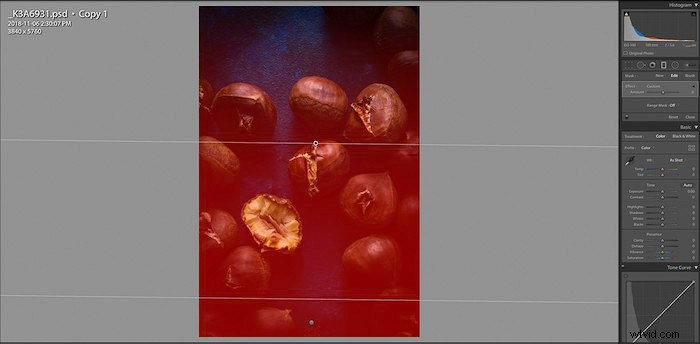
Välj pipett från Range Mask Panel. Klicka och område på fotot du vill justera. Det här verktyget är en alternativgenväg för att förfina skjutreglaget Range.
Bocka av Visa luminansmask för att visa luminansinformationen i en svartvit representation.
Det röda området visar det faktiska området maskerat, vilket är där luminans och lokal justering har tillämpats.
Använd skjutreglaget Smoothness för att justera hur jämn avfallet är i vardera änden av luminansintervallet.

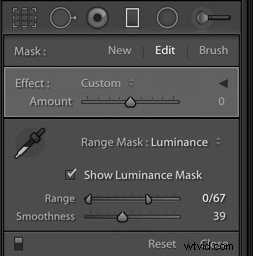
Och här är den sista bilden.

Slutsats
Många tror att du behöver Photoshop för att göra lokaliserade justeringar av din bild, men du kan snabbt och enkelt göra mycket med penslar och masker i Lightroom.
Nästa gång du redigerar dina bilder kan du leka med dessa verktyg för att se hur olika lokala justeringar kan förbättra dina bilder och ge dig mer kreativ kontroll över dina resultat.
