I den här artikeln kommer jag att förklara Lightroom Collections, en mycket kraftfull katalogiseringsfunktion. Vi kommer att fokusera på hur Lightroom Collections och Collection Sets kan hjälpa dig att bygga en betydande portfölj av ditt bästa arbete. Sedan går vi vidare till skillnaden mellan standard- och smarta förhandsgranskningar och hur kombinationen av smarta förhandsgranskningar med samlingar gör det ännu enklare att granska och bearbeta ditt bästa arbete. Därefter kommer vi att lära oss hur Lightroom Mobile passar ihop med samlingar och avslutar med några tips om hur du använder båda för att dela dina bilder. Det är mycket information (den är lång) så spänn fast.

Lite bakgrund först
För ett år sedan på en fotokonferens som drivs av ett konsortium av lokala kameraklubbar, hade jag nöjet att presentera Lightroom-experten Tim Gray för publiken. Efter att jag presenterat honom satt jag med på hans seminarium. Han bad alla att räcka upp handen om de ordnar sina bildfiler kronologiskt efter datum. Att veta att de flesta experter är överens om att detta är ett fruktansvärt sätt att organisera dina filer, mycket få deltagare erkände att de organiserade på detta sätt. Jag räckte upp handen för det gör jag såklart. Det gör bara min hjärna glad att vara kronologisk. Mr. Gray frågade mig hur jag någonsin kunde hålla reda på eller hitta bilder efter datum, så jag förklarade hur jag också använde Lightroom Collection Sets and Collections. Han skrattade åt mig och sa åt mig att lägga ner handen. Han kände att jag inte alls organiserade saker kronologiskt.
Använd Lightroom-samlingar för att bygga dina portföljer
Huvudmålet med Lightroom Collections är att skapa sammanhängande grupperingar av dina bästa bilder. Att namnge och hur du sorterar och organiserar dina bilder är upp till dig, baserat på hur och vad du tar. Nyckeln till att bygga en portfölj med hjälp av samlingar är att bara inkludera dina absolut bästa bilder. Om du tar 10 000 bilder på en tvåveckors fotoresa är bilderna du lägger i dina samlingar den översta 1 %, de bästa av de bästa. Det här är de du delar online, laddar upp för att sälja som stockbilder, förbereder en utställning eller ditt arbete, eller gör några utskrifter för dina egna väggar.
Så skapar du samlingar och samlingsuppsättningar
Du kan hitta samlingar i modulen utveckla, på den vänstra panelen mellan mappar och publiceringstjänster. För att skapa en ny samling eller samlingsuppsättning, klicka på + (plustecknet).
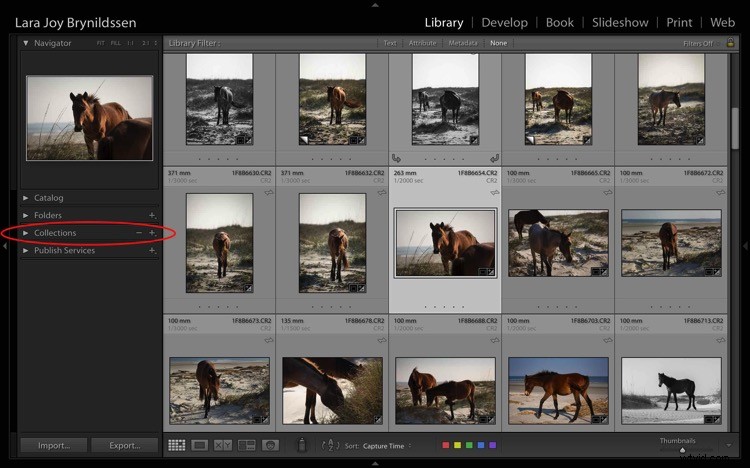
När du klickar på + (plustecknet) dyker en dialogruta upp. Klicka på Samlingsuppsättningar för att skapa en behållare som rymmer flera relaterade samlingar. Eller, om du bara har en grupp bilder som inte är relaterade till något annat, klicka på Samlingar.
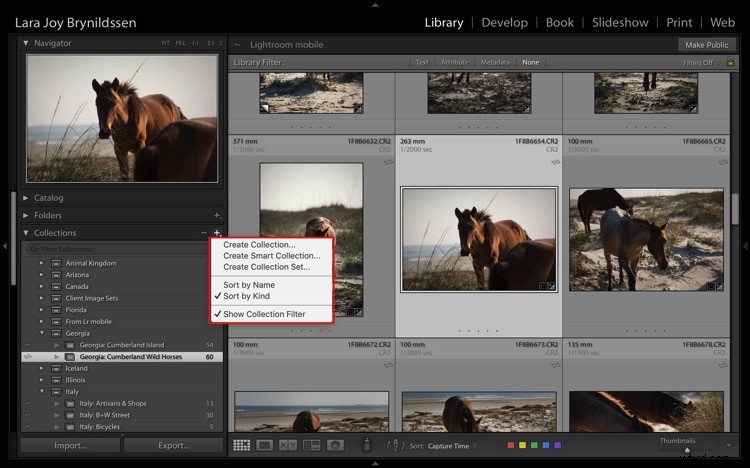
OBS:I den här artikeln fokuserar vi på samlingar, inte smarta samlingar, som fungerar lite annorlunda. Läs det här för mer om det ämnet:Hur man skapar och använder smarta samlingar i Lightroom.
Samlingar kontra samlingsuppsättningar
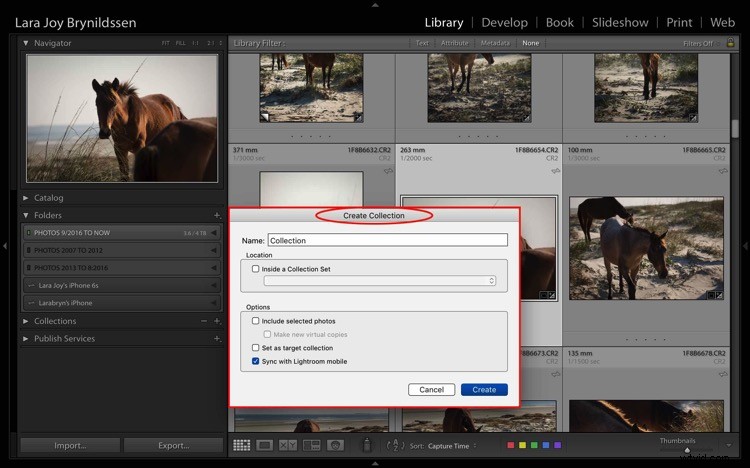
Detta är dialogrutan för att skapa en samling.
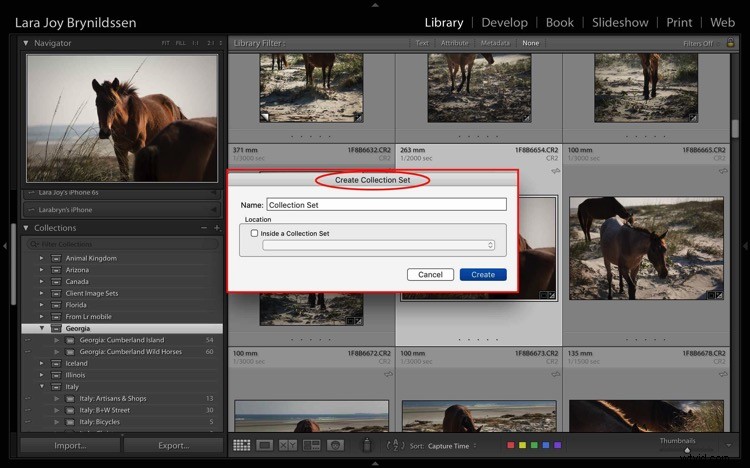
Detta är dialogrutan för att skapa en samlingsuppsättning.
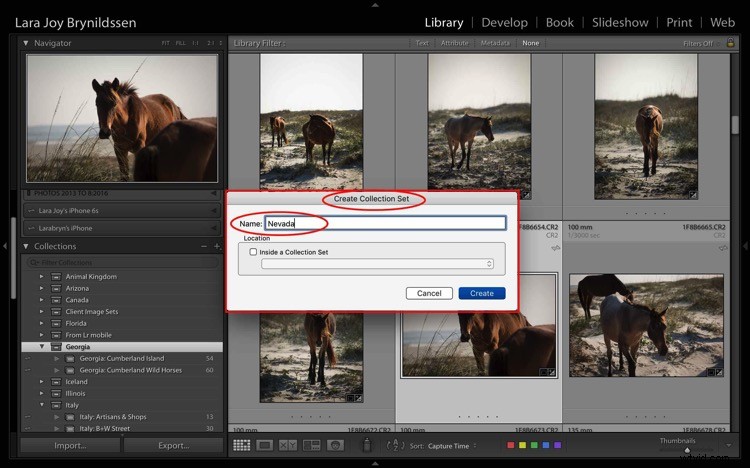
Jag är på väg till Nevada snart så jag skapade ett nytt samlingsset för Nevada. För att göra detta, skriv in titeln på din samlingsuppsättning i den första rutan och klicka på Skapa.
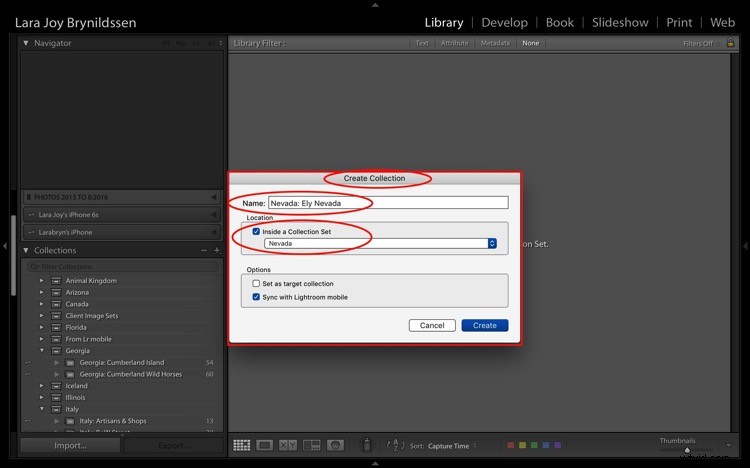
När jag är i Nevada kommer jag att bo i Ely så jag skapade en samling i min Nevada Collection Set för Ely.
För att göra detta, först, markera rutan som anger att denna samling finns i Nevada Collection Set. När du titlar samlingar, upprepa titeln på din samlingsuppsättning (t.ex. Nevada:Ely Nevada). Detta är viktigt eftersom det hjälper till att upprätthålla filstrukturen i Lightroom Mobile. (Mer information om det i några stycken.) Se till att du också markerar rutan för Synkronisera med Lightroom Mobile.
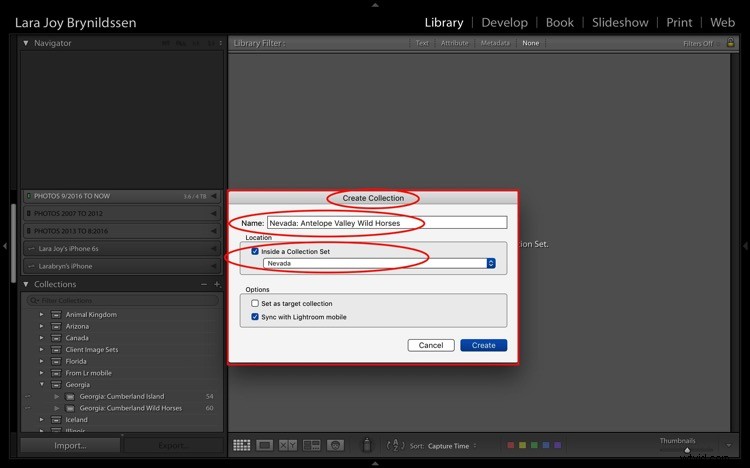
Andra samlingen för bilder av vilda hästar.
Jag kommer också att fotografera de vilda hästarna i Antelope Valley HMA, så jag skapade en andra samling i mitt Nevada Collection Set för det som heter – Nevada:Antelope Valley Wild Horses (som visas ovan).
Nu kan du se den nya Nevada Collection Set på fliken Samlingar på den vänstra panelen (nedan). Observera att ikonen för samlingsuppsättningen är som en stor filruta. Ikonerna för de två samlingarna inuti den är mindre, som filmappar. Båda säger att de innehåller noll bilder eftersom jag inte har lagt till något i dem än.
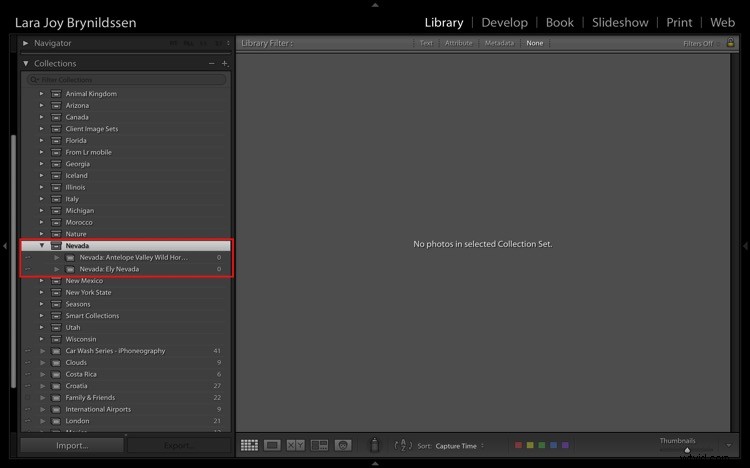
Hur du namnger dina samlingsuppsättningar och samlingar
Som ni ser organiserar jag oftast baserat på plats. My Collection Sets är ofta namn på länder eller amerikanska delstater. Det fungerar för mig eftersom jag reser mycket för att göra mina bilder och jag går ofta tillbaka till samma platser om och om igen. När jag skapar en samling av mina bästa bilder av Italien är jag inte intresserad av om jag gjorde bilden 2013, 2014, 2015 eller 2016. Jag är intresserad av om det är den bästa bilden jag någonsin har gjort i den regionen av det ämnet.
Om du är en makroblommafotograf kan det vara mer meningsfullt för dig att namnge dina bilder efter blomtyp och färg. Till exempel kan din samlingsuppsättning heta pioner, och dina samlingsnamn skulle vara pioner:rosa, pioner:vita, pioner:lila.
Du skulle kunna fortsätta att namnge strukturen över alla blomtyper som du fotograferar:Zinnior, Dahlior, Tusenskönor, etc. Genom att namnge på detta sätt, om du får en förfrågan om en bild av en rosa pion, vet du exakt var du kan hitta den . Klicka på din Pionsamlingsuppsättning och scrolla ner till samlingen som heter Pioner:Rosa.
Om du vill ha mer heltäckande portföljliknande samlingar kan du ha ett samlingsset som heter "Best of". Dina samlingar kan kallas Best of:Peonies, Best of:Zinnias, etc. Du kan till och med ha en samling som heter Best of:All Flowers, vilket skulle vara de mest superlativa makroblommorbilder du någonsin har gjort.
Samlingar Lägg till den andra nivån av organisation till dina filer
I grund och botten är samlingar en sekundär organisationsstruktur för dina bilder. Den första (för mig) är kronologisk organisation. Tänk på de mapparna som arkiv. Alla bilder finns där. Samlingar är ett andra verktyg för att utnyttja det bästa av dessa bilder och göra dem lättare att hitta. Hur du namnger dem spelar inte så stor roll som konsekvens. Genom att konsekvent namnge dina samlingar kommer du att kunna dra största möjliga nytta av deras funktioner och snabbt hitta dina portföljvärdiga bilder.
Tänk på en samling som ett bokmärke. Varje gång du skapar en samling bokmärker du i princip bilderna inuti den så att du snabbt och enkelt kan hitta dem genom att klicka på den samlingen. Du kan bokmärka varje bild så många olika sätt du vill genom att lägga till dem i flera samlingar. En blombild kan finnas i din samling som heter Peony:Pink. Det kan också vara i Best of:Peonies och Best of:All Flowers.
Huvudsyftet är alltid att inkludera ditt bästa arbete. Du vill aldrig leta efter den där fantastiska bilden som du tror att du tog för två år sedan i Italien men du är inte säker på exakt när? Eller vilken stad? Genom att använda samlingar vet du alltid exakt hur du hittar den där fantastiska bilden som är guld värd.
Lägga till bilder i samlingar

Nu när du vet hur man skapar och namnger samlingar, och varför de är användbara, måste DU lägga till några bilder till dem. Välj först en bild. Den ovan är från en grupp bilder jag gjorde på en nyligen resa till Georgia (USA). Jag gillar det och har bearbetat det, så nu väljer jag och drar miniatyren till Georgia:Cumberland Island Wild Horses Samling. När samlingens namn är markerat släpper du bara bilden så släpps den in i samlingen.
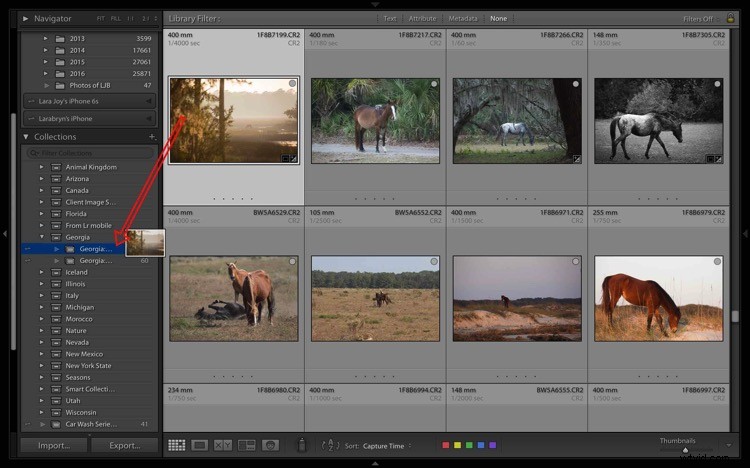
För att ta bort en bild från en samling, välj först den. Du kan se att den är markerad i ljusgrått, vilket betyder att den har valts. Högerklicka och när menyn dyker upp, scrolla till botten och välj Ta bort från samling. Voila! Bilden kommer också att tas bort från Lightroom Mobile Collection.
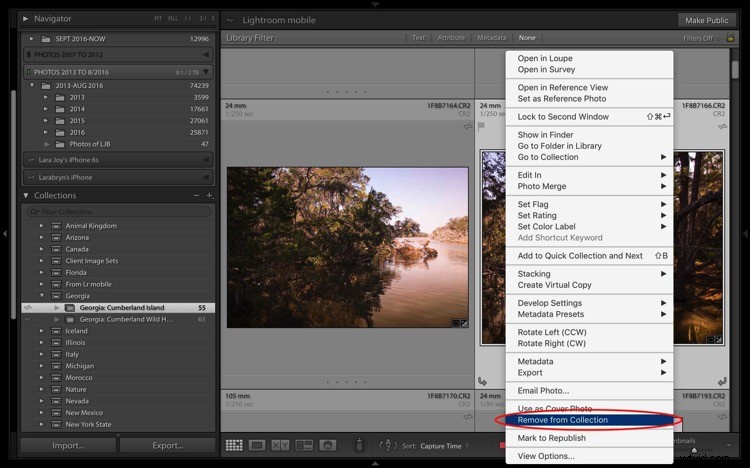
Bonusfunktion som gör samlingar ännu mer användbara
Om du letar igenom dina samlingar och hittar den perfekta bilden, men önskar att den togs i vertikalt snarare än liggande format, måste du kunna hitta den ursprungliga mappen där din bildfil finns. Lyckligtvis bygger Lightroom in ett snyggt litet trick för att hjälpa dig att snabbt hoppa till den mappen.
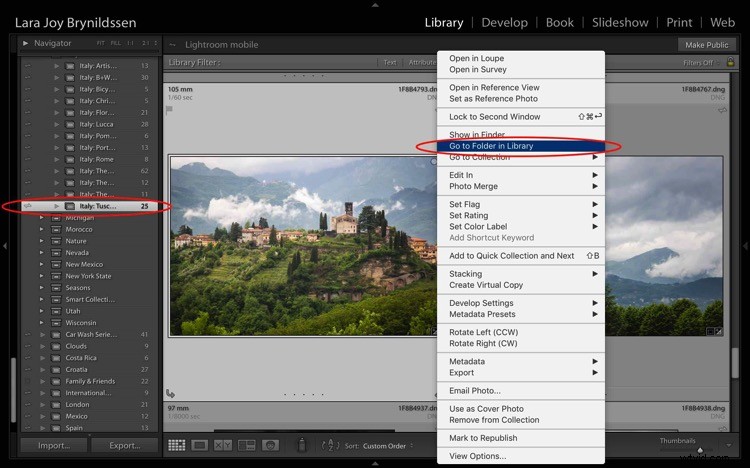
Till exempel i Italien:Toscana-samlingen , det finns ett vackert landskap med utsikt över Barga med frodigt grönt gräs och tunga moln som sitter på bergen ovanför byn. För att kontrollera om den här bilden är tillgänglig i vertikal orientering, välj bilden och högerklicka för att få fram en meny. Rulla till toppen av menyn och klicka; Gå till mapp i biblioteket.
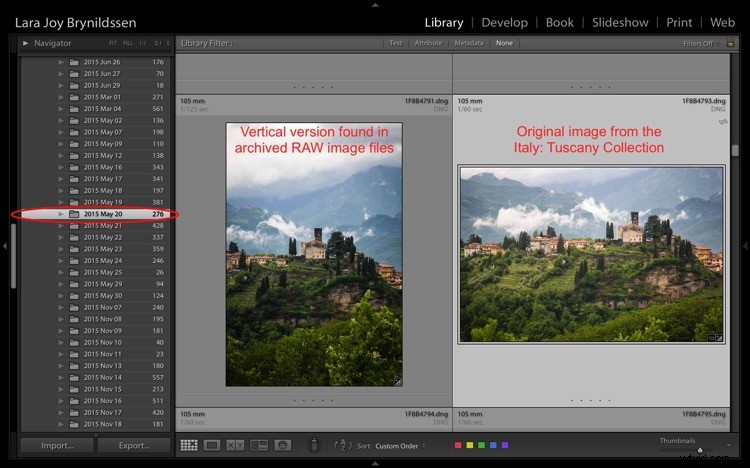
Lightroom tar oss från Italy:Tuscany Collection till huvudmappen där alla RAW-bilder tagna samma dag faktiskt finns på hårddisken. Du kan se i den vänstra sidopanelen att vi nu är i mappen 20 maj 2015. Jag tänker på dessa mappar som arkiv. De innehåller alla RAW-bilder jag tar, även de so-so eller de som är nära dubbletter av andra, bättre bilder. Och – goda nyheter – det finns en mycket liknande bild i vertikal orientering.
Standardförhandsvisningar kontra smarta förhandsgranskningar
När du laddar upp bilder med Lightroom skapar Lightroom en liten standardförhandsvisning. Den här förhandsvisningen är som en liten liten jpeg som gör att programmet snabbt kan visa dig din bild. Om du vill redigera den bilden behöver Lightroom vanligtvis kunna komma åt den ursprungliga bildfilen.
Om du bara har några få bilder kan du behålla filerna på din dators hårddisk, men eftersom du är en ivrig fotograf har du förmodligen dina bilder sparade på externa enheter. Ju fler bilder du tar, desto fler externa hårddiskar har du förmodligen som innehåller alla dina bilder. Om du letar efter dina bästa Italien-bilder från de senaste 10 åren, kanske du måste titta igenom bilder på fyra hårddiskar. Det kan bli lite otympligt. För att lösa det här problemet, skapa smarta förhandsvisningar för alla bilder som du har organiserat i dina samlingar.
Skapa en smart förhandsgranskning
För att skapa en smart förhandsgranskning, klicka på ikonen bredvid där det står Originalfoto i den högra sidopanelen. En dialogruta kommer att dyka upp. Klicka på Bygg smart förhandsgranskning.
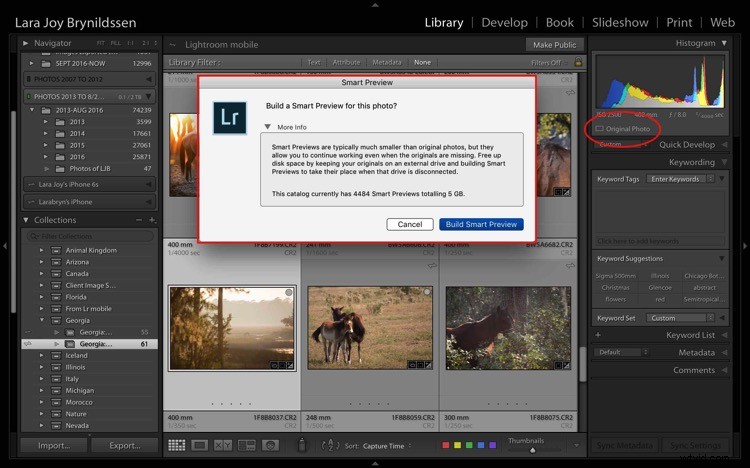
Nu i den högra sidopanelen kan du se att ikonen har ändrats och texten lyder nu Original + Smart Preview .
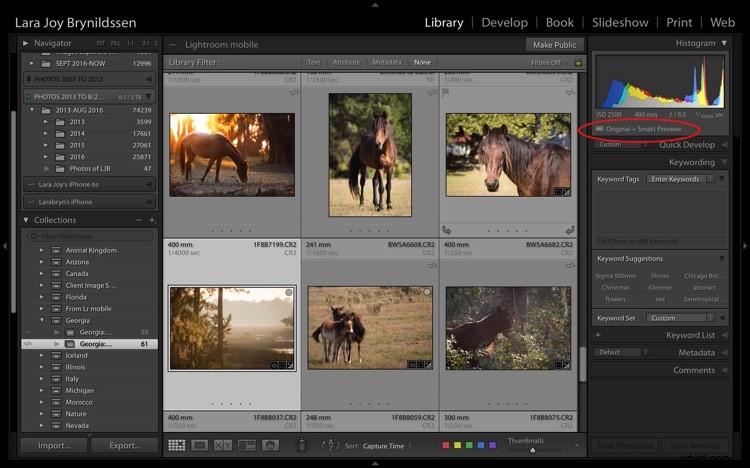
En Smart Preview är en större jpeg än Standard Preview. Fördelen är att den finns på din dator med dina Lightroom Catalog-filer. En smart förhandsgranskning tar upp mycket mindre utrymme än en verklig bildfil, men den innehåller fortfarande massor av information tillgänglig för dig att öka storleken på bilden på din skärm, förstora detaljerna och till och med bearbeta den i Lightroom Develop Modul. Alla ändringar du gör i Smart Preview kommer att överföras till din ursprungliga bild när du ansluter din hårddisk också.
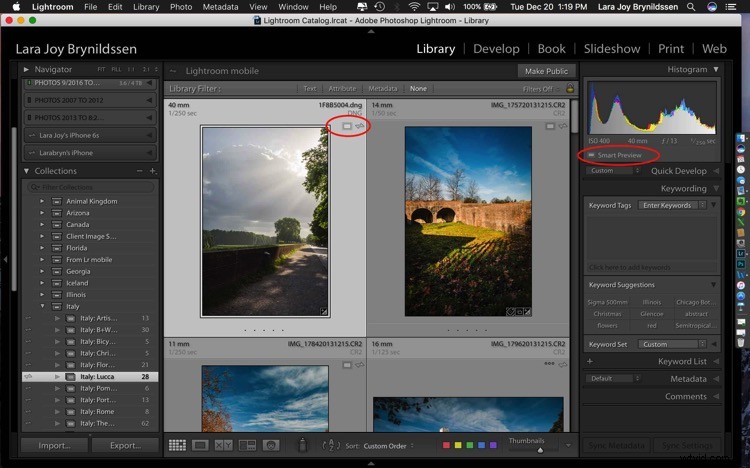
Den här filen är en Smart Preview. Du kan se ikonen på bilden och även i sidopanelen till höger.
Om du klickar på den ikonen visar Lightroom en dialogruta som låter dig veta att bilden inte är tillgänglig men att Lightroom vet var den ska vara. I det här fallet, om jag ansluter den externa hårddisken och klickar på Lokalisera, hittar Lightroom bilden åt mig. Observera att LR också säger till mig att jag kan bearbeta bilden utan originalet, vilket är precis vad jag vill ha.
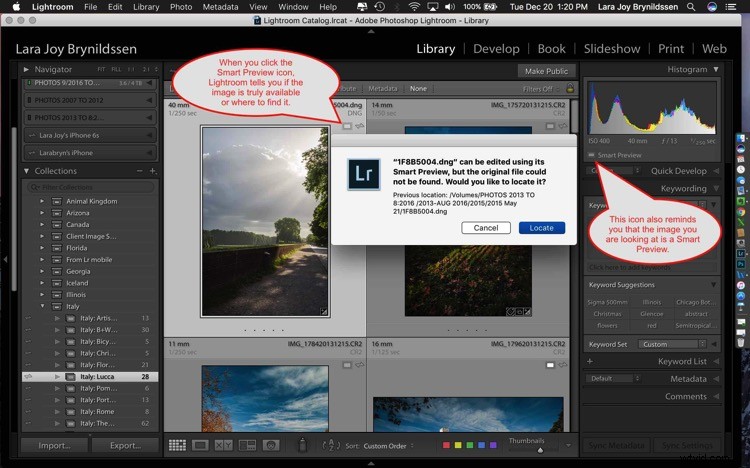
OBS: Du kan inte exportera en bild om du bara arbetar från en smart förhandsgranskning. Du kan inte heller redigera den utanför Lightroom (t.ex. Redigera i Photoshop).
Här kan du se att eftersom den externa hårddisken för denna bild är ansluten till datorn så finns hela bildfilen tillgänglig. Lightroom visar inte Smart Preview-ikonen i Grid View eftersom du arbetar med den faktiska filen. I sidopanelen till höger visar LR att den här bilden har en tillgänglig Smart Preview.
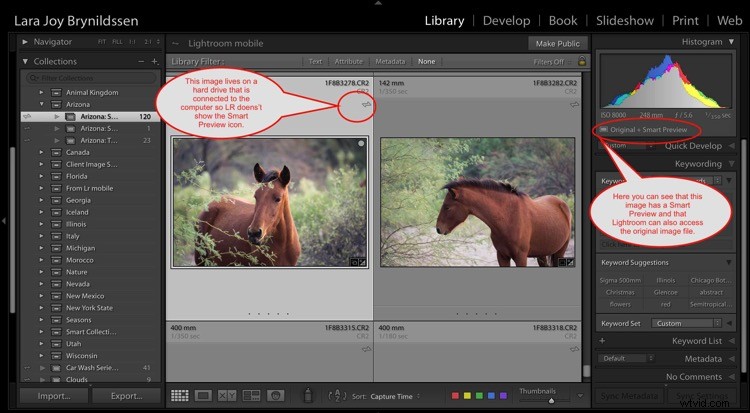
Hur är smarta förhandsgranskningar användbara?
Låt oss säga att du skriver ut bilder för en separatutställning och vill visa upp dina bilder av Italien. Du behöver inte gå igenom de 25 000 bilderna på dina olika externa hårddiskar. Allt du behöver göra är att öppna Lightroom, klicka på Samlingar och scrolla ner till din Italienska samlingsuppsättning.
Eftersom du har gjort smarta förhandsgranskningar för alla dina bilder behöver du inte ens ha hårddiskarna som innehåller de faktiska bilderna anslutna till din dator. Detta är nyckeln till att para ihop smarta förhandsvisningar med samlingar. Även om dina externa hårddiskar är hemma och du bara har fem minuter på dig innan du går tillbaka till jobbet, kan du börja välja utställningsbilder på din bärbara dator. När du kommer hem och kan ansluta till dina externa hårddiskar kan du slutföra valet och börja skriva ut.
Hur Lightroom Mobile passar ihop med samlingsfunktionen
Om du är Adobe Creative Cloud-medlem får du så många fler funktioner än ständiga uppdateringar av Photoshop och Lightroom. En av dessa funktioner är Lightroom Mobile. Mobilappen har inte processorkraften för den fullständiga versionen men jag använder den vanligtvis inte för att redigera bilder så det är inte ett problem för mig. Jag använder den främst för att ha mina bästa bilder till hands hela tiden.
Synkronisera med Lightroom Mobile
För att synkronisera med Lightroom Mobile måste du vara inloggad på ditt Adobe CC-konto (Creative Cloud) och du har Sync aktiverat. Klicka på din namnskylt i det övre vänstra hörnet för att säkerställa att du är inloggad och Sync är på. Min namnskylt har anpassats, din kanske helt enkelt säger Lightroom. Här kan du se att ansiktsavkänning och adresssökning är avstängda men att synkronisering är på. Om du någonsin är förvirrad angående på- och avlägena, håll bara markören över rutan eller triangeln. En dialogruta dyker upp som talar om för dig om den funktionen är på eller av.
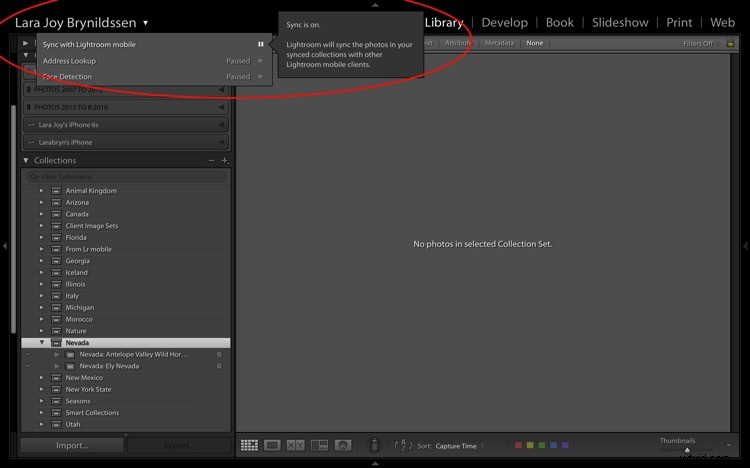
Till vänster om varje samling finns en dubbelsidig pil (se nedan). Detta indikerar att dessa samlingar synkroniseras med Lightroom Mobile.
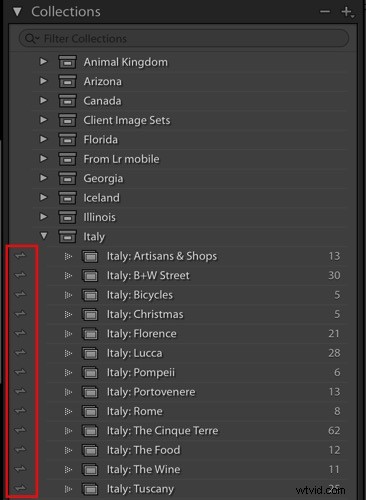
Du kan slå på och av Synkronisera med Lightroom Mobile genom att klicka på den här pilen. När du stänger av synkronisering kommer Lightroom att dubbelkolla med dig och låta dig veta att det kommer att ta bort dessa bilder från Lightroom Mobile också.
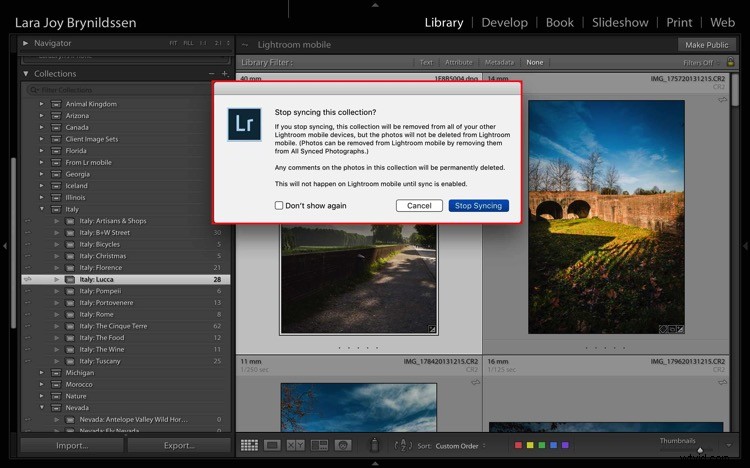
Om du lämnar Synkronisera med Lightroom Mobile på, kommer Lightroom att synkronisera bilderna i dina samlingar till mobilappen. Det här är ett bra tillfälle att installera appen på din telefon och surfplatta om du inte redan har gjort det. Nu när du har installerat mobilappen och loggat in kommer din telefon eller surfplatta att vara upptagen med att hämta kopior av dessa samlingar.
Medan Lightroom Mobile fungerar ser du att molnikonen i det övre vänstra hörnet kommer att ha tre rörliga punkter. När prickarna slutar röra sig bör mobilappen synkroniseras med din stationära eller PC.
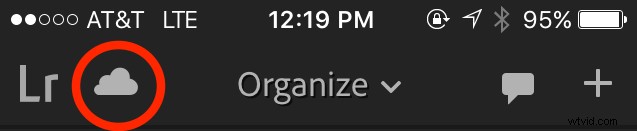
Kommer du ihåg tidigare när vi skapade en Nevada Collection Set? Och skapade sedan en Nevada:Ely Nevada Collection och en Nevada:Antelope Valley Wild Horses Collection? Här är de i Lightroom Mobile.
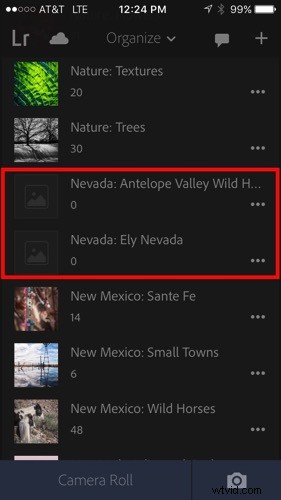
Vi har också arbetat mycket med Italy Collection Set och du kan se alla dessa mappar här i mobilappen.
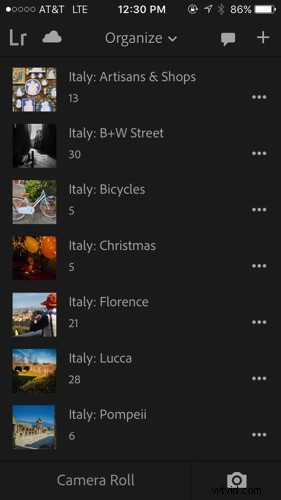
När du klickar på en av mapparna – till exempel Italien:Lucca – ser du att bilderna är exakt likadana som de är på skrivbordsversionen.

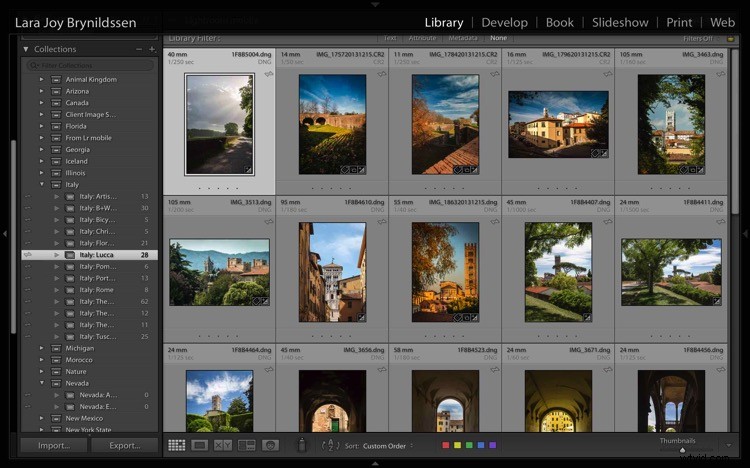
Varför samlingsnamn är viktiga i Lightroom Mobile
Kommer du ihåg när vi satte upp våra samlingsset och samlingar på skrivbordsversionen? Vi upprepade namnet på samlingssetet i varje samling. Det verkar lite klumpigt att göra det på det sättet men förhoppningsvis nu när vi är i Lightroom Mobile kan du se varför vi har valt att namnge saker på det sättet. Lightroom Mobile har inga samlingsset. Istället ordnar mobilappen allt alfabetiskt efter titel.
Om vi inte hade upprepat namnet på samlingssetet när vi namngav våra samlingar, skulle namnen inte vara tillräckligt specifika. Till exempel kanske jag inte vet vilka bilder som finns i en fil som heter Artisan Shops om jag inte vet att dessa butiker finns i Italien. Om någon (dvs. en utgivare, kund, gallerist, vän eller annan fotograf) nu vill se dina Italien-bilder, kan du öppna appen på din telefon, scrolla nedåt i alfabetet till Italien genom att följa denna lite klumpiga namnstruktur. och visa dem den viktigaste gruppen bilder.
OBS: Du kan faktiskt ändra organisationsmetoden i Lightroom Mobile genom att klicka på menyn Ordna. För vårt syfte att bygga portföljer med ditt bästa arbete är det bäst att hålla fast vid standarden Alfabetisera efter titel.
Använda samlingar för att dela bilder från skrivbordsversionen av LR
För många av oss är att dela våra bilder själva hjärtat av varför vi gör som vi gör. Lightroom har byggt in några praktiska funktioner direkt i samlingar för att göra det så enkelt som möjligt att dela våra portföljer.
Låt oss börja med skrivbordet eller den fullständiga versionen av Lightroom. Det första sättet vi kan dela en samling eller portfölj av bilder är genom att högerklicka på en samling. Låt oss klicka på Italien:Lucca. En dialogruta dyker upp. Klicka på Lightroom Mobile Links. Sedan, i den andra dialogrutan, under Privat länk, klicka på Visa på webben.
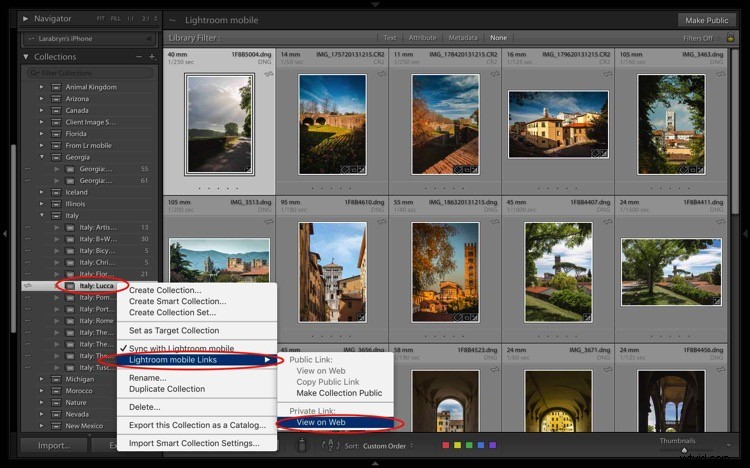
Det tar oss online till Adobe.com. Om du inte är inloggad måste du logga in nu. Du kan se det igen, vi är i samma samling som vi började. Den har samma titel och bilderna är i samma ordning. Du kan enkelt dela genom att klicka på ikonen Delad som är en ruta med en pil som sticker ut ur den.
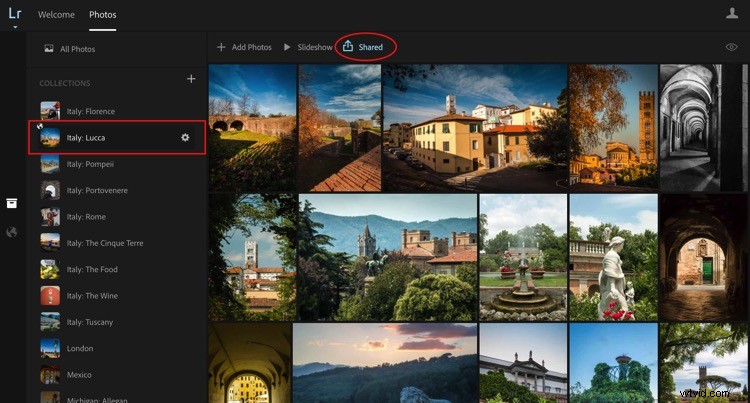
När du klickar på den ikonen, dyker en annan dialog upp. Den här dialogrutan ger dig en länk att dela. Här är länken till min Italien:Lucca Collection. https://adobe.ly/2h76GJn. Det finns också några alternativ du kan välja för att ange hur mycket om dina bilder du vill dela.

Beroende på var du delar din samling och varför den enda ruta jag skulle föreslå att du nästan aldrig markerar är Tillåt nedladdningar. Om du föredrar att få kredit för ditt arbete och få betalt, markera INTE den här rutan eller tillåt någon att ladda ner dina bilder.
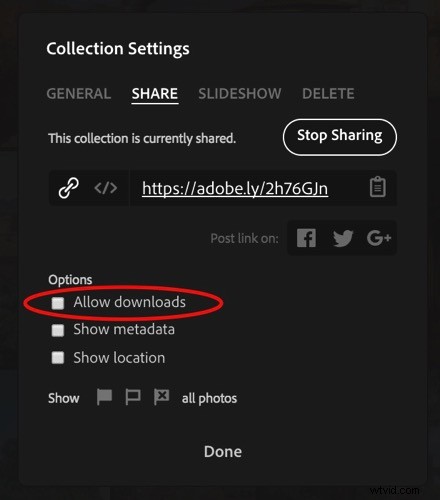
Du kan också dela hela din samling på Facebook, Google+ eller Twitter. Tryck på ikonen för din favoritwebbplats för sociala medier och följ anvisningarna. Lightroom lägger upp länken till hela din samling.
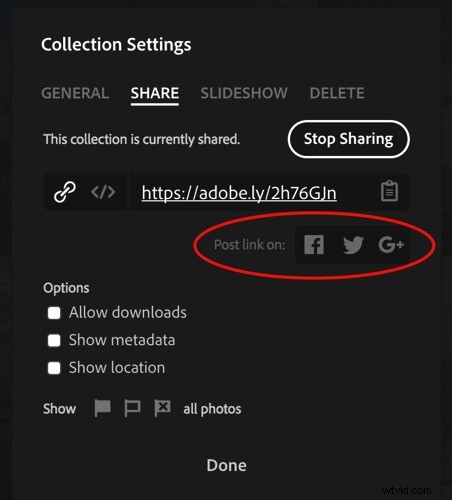
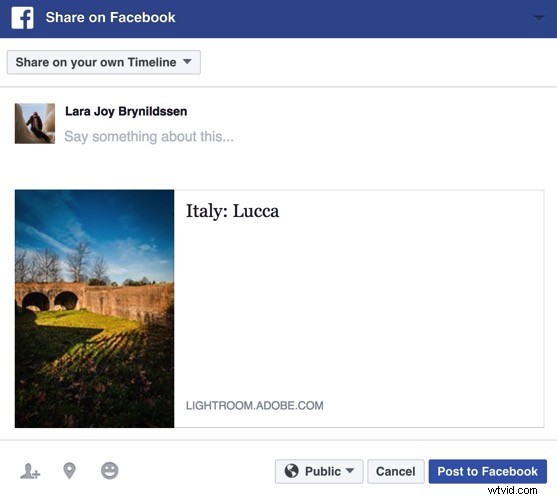
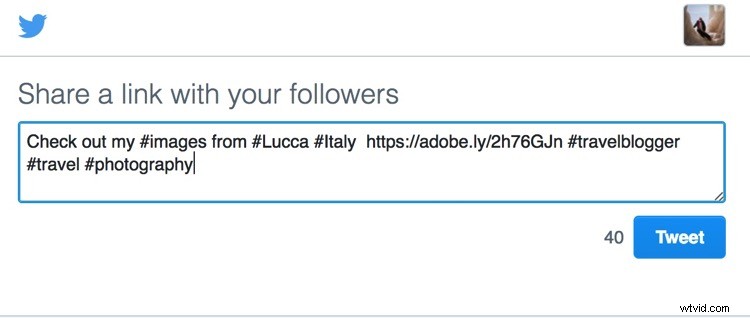
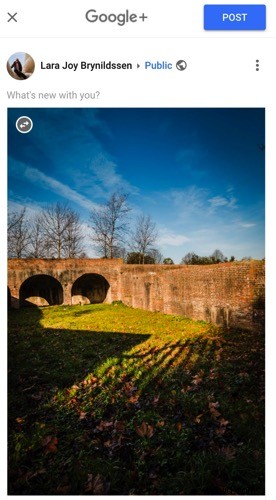
Ett annat sätt att dela dina bilder från skrivbordet eller den fullständiga versionen av Lightroom är att klicka på knappen Gör offentlig i det övre högra hörnet.
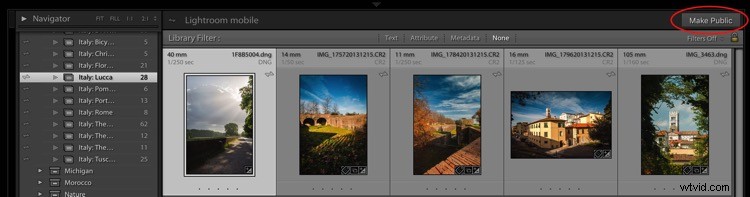
När du klickar på den länken genererar Lightroom en offentlig länk.
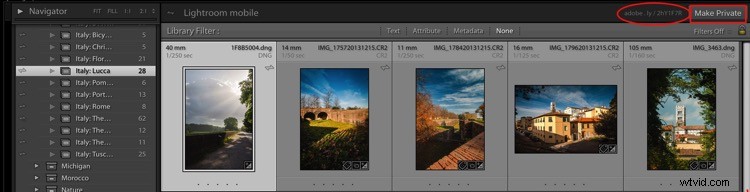
När du klickar på en offentlig länk tar Lightroom dig igen till Adobe.com bara den här gången, du är inte den enda som kan se den. Vem som helst online kan se din offentliga samling som ett webbgalleri. För att göra samlingen privat igen, klicka bara på knappen som säger Gör privat.
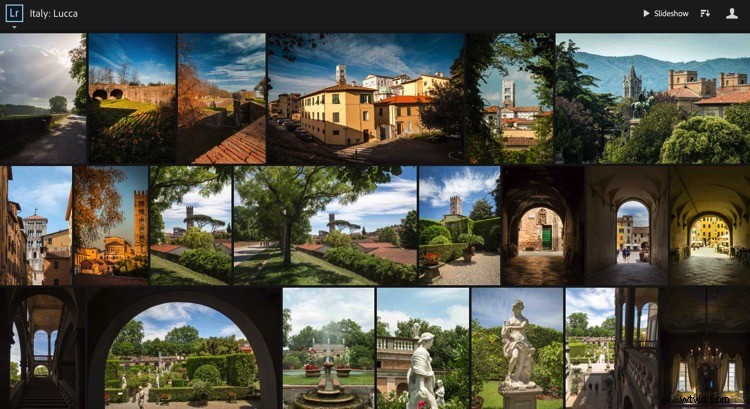
Använda samlingar för att dela bilder från Lightroom Mobile
Du kan också dela från Lightroom Mobile på nästan exakt samma sätt, med samma alternativ.
Här har vi Italien:Lucca Collection. När du trycker på knappen Dela (rutan med pilen som sticker ut ur den), drar du upp en dialogruta. Tryck på Dela samling. En annan dialogruta dyker upp och ger dig möjlighet att göra samlingen offentlig genom att trycka på Dela längst ned i dialogrutan. Om du ändrar dig trycker du på Ta bort dela.
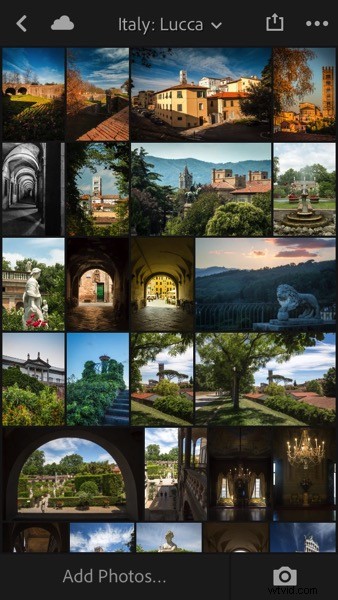 | 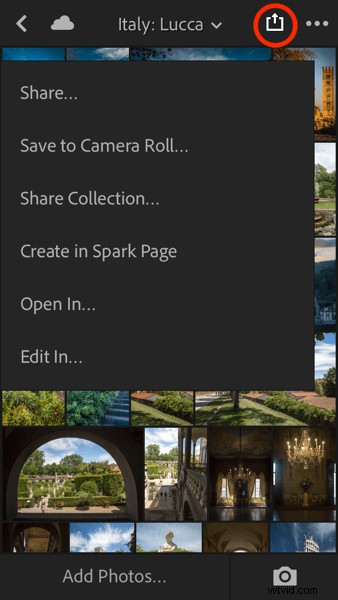 |
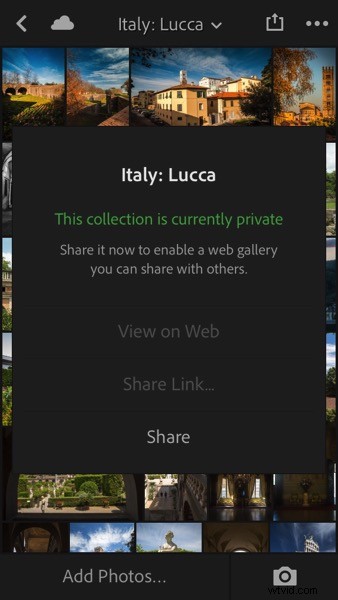 |  |
Varför behöver du ens dessa länkar?
Du kanske tänker vid det här laget att även om det är ganska coolt att ha delbara länkar till dina samlingar, så behöver du dem inte riktigt. Det för oss tillbaka till idén om att bygga en portfölj. Oavsett om du är en amatörfotograf som hoppas att bli proffs någon gång, eller om du är en mycket seriös entusiast, kommer att bygga en portfölj hjälpa dig att förbättra din fotografering.
Mer än så, genom att dela din portfölj kan du få feedback på vad du tycker är dina bästa bilder. Om du har en pålitlig mentor kan du dela en länk till en av dina samlingar med henne, hon kan se bilderna, kommentera och du kan använda hennes feedback för att förbättra.
Dessa länkar kan också användas för att dela bildfilerna från din fotografering om du är ett proffs och arbetar med kunder. Om du funderar på att sälja dina resebilder kan du dela en länk med en lokal turistbyrå eller till en resetidning när du pitchar en berättelse. Eller, om du var i Italien med vänner och vill att de ska se varför just du alltid har 30 pund kamerautrustning med dig när du reser, skicka dem en länk till en av dina Italien-samlingar. De kommer att återuppleva resan när de bläddrar igenom dina bilder och kanske till och med erbjuder dig att ta med dig lite av din utrustning nästa gång ni reser tillsammans.
Dela till Instagram från Lightroom Mobile
Dina delningsalternativ från Lightroom Mobile liknar delningsalternativen från den fullständiga skrivbordsversionen och inkluderar även Facebook, Twitter och e-post. Ett av de bästa sätten att använda Lightroom Mobile-appen är att dela till Instagram. Eftersom uppladdningar till Instagram bara kan göras från din telefon, om du vill dela bilder från din DSLR, är det alltid lite av ett knep att få över dem till din telefon på ett snabbt och enkelt sätt. Lightroom Mobile är den perfekta lösningen.
Mitt Instagramflöde är bara bilder av hästar så låt oss hoppa till Arizona:Salt River Wild Horses Collection. Klicka på bilden du vill dela. Tryck på knappen Dela (rutan med pilen som sticker ut ur den). I dialogrutan som öppnas trycker du på Dela…. Tryck sedan på någon av dem i dialogrutan Bildstorlek som öppnas (det spelar ingen roll för Instagram). Slutligen, i nästa ruta som öppnas, klicka på ikonen som säger Importera med Instagram.

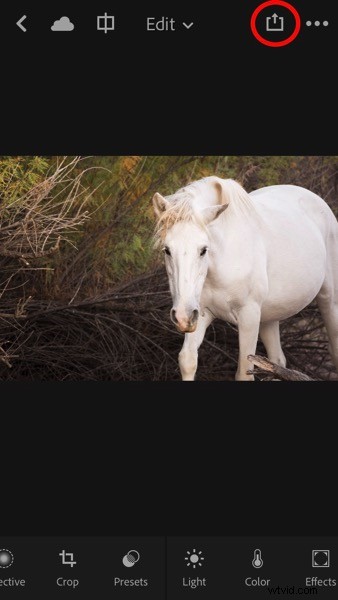 | 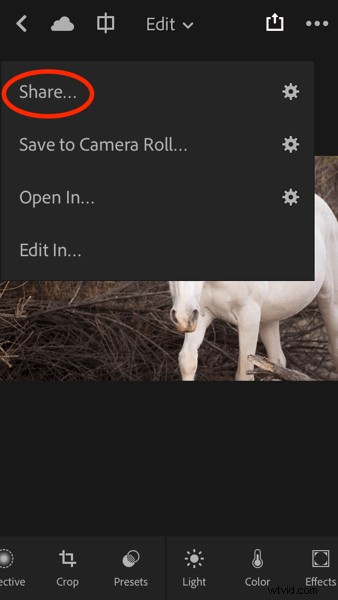 |
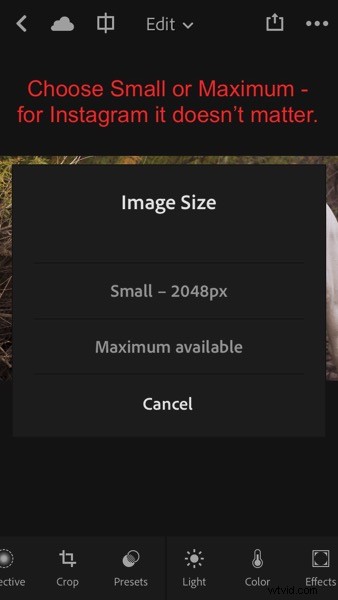 | 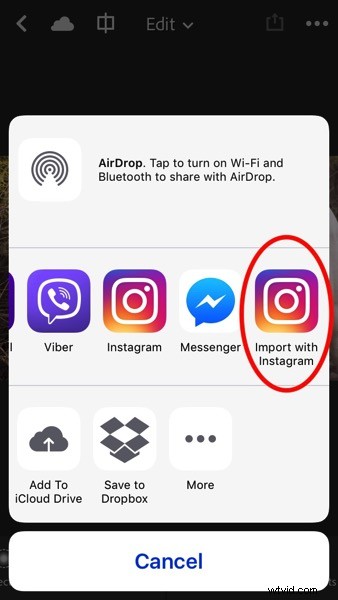 |
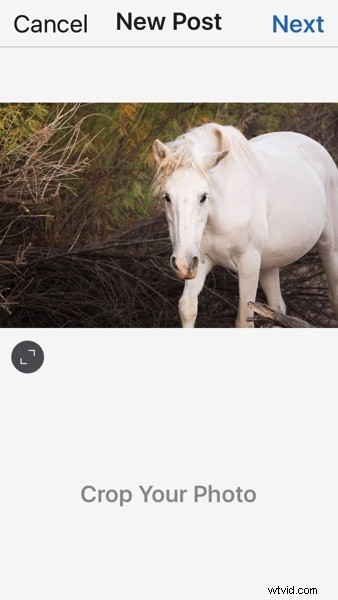 | 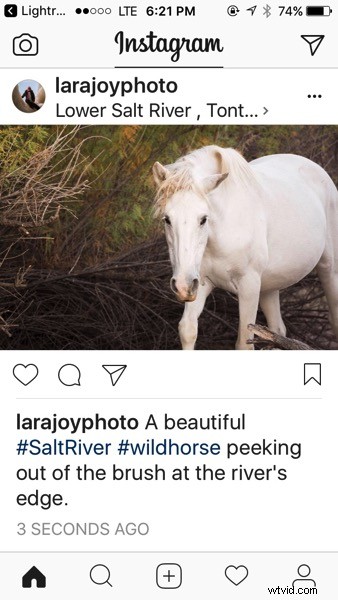 |
Du kan också se en ikon som bara säger Instagram. Jag använder inte den eftersom den ger färre alternativ. Knappen Importera med Instagram tar dig direkt in i appen med alla inbyggda alternativ för Instagram. Nu är du klar. Bildtext och hashtag som vanligt och fortsätt på din glada väg.
OBS: Jag har verkligen precis lagt upp den bilden på Instagram. Gå och hitta den och ge den lite kärlek så att jag kan ge dig bonuspoäng för att du läser hela vägen igenom denna mycket långa artikel.

Så länge du konsekvent synkroniserar med Lightroom Mobile kan du enkelt dela dina bilder till Instagram dagligen och så småningom kommer ditt flöde att bli en levande portfölj av dina bästa bilder.
Hur använder du Lightroom Collections Sets and Collections?
Målet med den här artikeln var att visa dig hur du ställer in och använder Lightroom Collections för att bygga din portfölj, att visa användbarheten av Smart Previews, att förtydliga hur du synkroniserar med Lightroom Mobile, plus några tips om hur du använder samlingar för att dela dina bilder .
Använder du Lightroom Collections? Fungerar dessa idéer för dig?
Dela med mig i kommentarerna nedan. Jag skulle gärna vilja veta hur du bygger och delar dina portföljer.
