Introduktion
Följande är ett utdrag från SLR Lounge Lightroom Workflow System Workshop på DVD, ett system utformat för att öka din efterproduktionshastighet med 5 till 10 gånger! Klicka här för att lära dig mer.
I den här artikeln kommer vi att prata om att skapa en framkallningsförinställning som du vill tillämpa på alla dina bilder när de först importeras till Lightroom.
Även om Adobes RAW-bildbehandling är extremt kraftfull, är ett vanligt klagomål att dina bilder kan se platta och färglösa ut till en början. Ofta kommer fotografer att beklaga hur vackra deras färger såg ut på baksidan av sin kamera.
Tja, i ett försök att åtgärda det här problemet och få våra bilder automatiskt att se lite mer skarpa och levande ut när vi först tar in dem i Lightroom, kommer vi att skapa en "Standard Import"-förinställning.
För denna handledning kommer vi att använda följande bild som vårt exempel:

Grundjusteringspanel
Målet för en standardförinställning är tvåfaldigt:För det första, att helt enkelt hjälpa varje bild att se lite bättre överlag, förstås. För det andra vill vi också tillämpa standardinställningar som en personlig blandning av skärpning, linskorrigeringar eller andra kalibreringsrelaterade saker.
Låt oss först ta itu med de grundläggande justeringarna. Öppna panelen Basic Adjustments i utvecklingsmodulen och använd följande inställningar:
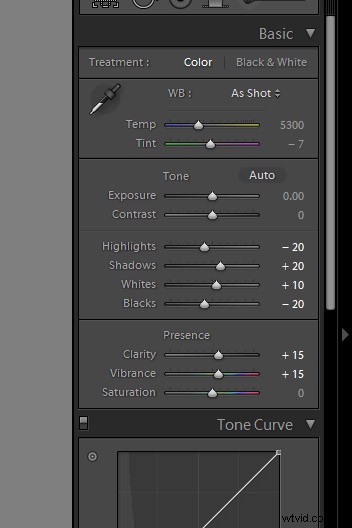
Tanken här är att du vill behålla detaljer i alla ljusa högdagrar eller djupa skuggor, men gör det utan att få bilden att se platt ut överlag. Det är därför vi sänker höjdpunkterna till -20 men skjuter upp de vita till +10, och samma sak med skuggorna och svarta. Bilden får en liten "punch" till den, utan att blåsa ut några högdagrar eller klippa bort några skuggor.
För att förstärka den subtila punchen lite ytterligare kommer vi att öka både Clarity och Vibrance till +15. Observera att vi lämnar ensam inställningar som Mättnad och Kontrast, eftersom dessa justeringar för det mesta är för starka för att de ska kunna tillämpas på varje enskild bild.
Självklart ska DU skräddarsy anpassningarna efter din egen personliga stil! Vanligtvis rekommenderar vi dock att gå för mycket längre än subtil redigering bör sparas som en separat förinställning som du använder en del av tiden, men inte nödvändigtvis 100 % av tiden.
Målet , naturligtvis, är att minimera mängden redigering du måste göra för majoriteten av dina bilder. Om du till exempel upptäcker att du 80-90 % av tiden slutar att justera några av dessa inställningar ännu längre, eller mindre, ... så kan du lika gärna skapa din standardimportförinställning på det sättet eftersom det kommer att minimera mängden redigering du har att göra senare, även om du måste ångra en eller två inställningar bara 10-20 % av gångerna. Ser du hur det fungerar?
Ska undvikas , däremot använder en standardiserad förinställning för att täcka dina vanliga misstag. En bra indikator för detta är om du känner att du borde justera skjutreglaget för exponering i din standardiserade förinställning. Om du inte har en mycket bra anledning; du vill förmodligen helt enkelt arbeta för att mäta och exponera dina bilder bättre i första hand!
Detaljpaneljusteringar
I detaljpanelen kommer vi att tillämpa vår egen speciella blandning av skärpning som vi tillämpar på 99 % av våra RAW-bilder. Dessa inställningar visas nedan:
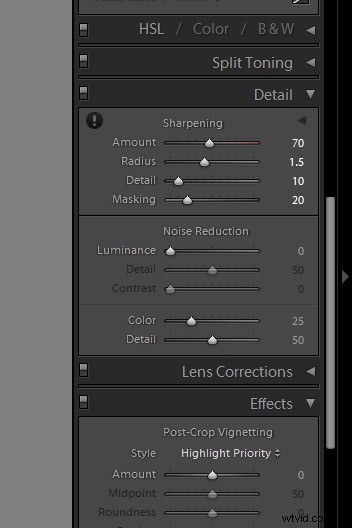
Skärpning är definitivt en av de mest subjektiva aspekterna av efterproduktion, men detta "recept" är vår beprövade blandning för RAW-bilder, och vi använder det för alla typer av bilder från allmänna porträtt, bröllop och detaljer.
Så justera inställningarna efter din smak, men kom bara ihåg att ditt mål är att dessa inställningar ska bli grunden för alla dina bilder! Prova dessa inställningar på många olika typer av bilder och nöj dig med något som fungerar bäst för dem alla.
Justeringar av linskorrigering
Ett annat vanligt problem med DSLR-kameror och objektiv nuförtiden är vinjettering. Som standard föredrar vi att korrigera för en liten mängd vinjettering genom att ringa vår Linskorrigeringsflik "Manuell" till följande inställningar:
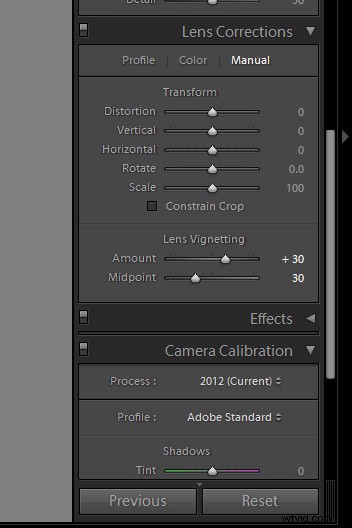
Återigen, om du ofta fotograferar med vissa objektiv som har mindre vinjettering, eller mer, får du gärna justera dessa inställningar något. Eller, naturligtvis, om du faktiskt använder vinjettering i din personliga stil, så nollställ gärna denna justering.
Om du följde våra justeringar ungefär, kommer din slutliga bild att se ut ungefär så här:

För att se den verkliga skillnaden i bearbetningen, låt oss zooma in lite:


Återigen, målet här är inte att göra bilden överdrivet kontrastrik eller färgstark, bara för att ta bort den "planhet" som du först ser i dina RAW-bilder.
Spara standardimportförinställningen
Om det finns några andra inställningar du vill lägga till i din "Standard Import"-utvecklingsförinställning, gör det nu. Till exempel kan vissa kameror behöva justeringar i avsnittet Kamerakalibrering för att korrigera för svaga nyanser eller nyanser i skuggor eller högdagrar. Det finns också kameraprofiler som försöker efterlikna specifika färger i kameran (“Faithful”, “Neutral”, Landscape, etc.) … men enligt vår åsikt är “Adobe Standard”-profilen den bästa.
När du är redo att skapa en förinställning, öppna utvecklingsmodulens vänstra panel och klicka på det lilla plustecknet på fliken Förinställningar:
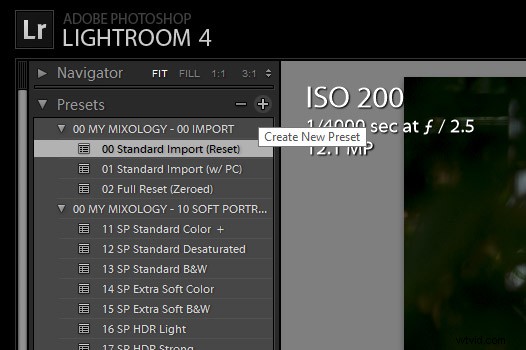
I fönstret New Develop Preset kan du välja vilka justeringar som blir en del av denna förinställning. Du kanske bara vill välja ett fåtal parametrar, till exempel för de specifika flikarna som vi justerade, men överväg att välja "Check All" så att denna förinställning kan användas för att återställa bilder helt.
Namnge denna förinställning "00 Standard Import", och var noga med att sätta de två nollorna i början (eller en liknande kod) så att denna förinställning visas högst upp på din lista över förinställningar för enkel åtkomst. På samma sätt kanske du vill skapa en ny mapp och ge den ett numeriskt namn så att alla dina förinställningar visas högst upp på panelen Förinställningar, istället för under de (irriterande ej raderbara) Adobe-inkluderade Lightroom-förinställningarna.
Tillämpa förinställningen under importprocessen
Nu när du har sparat den här nya förinställningen kan du använda den när som helst när du arbetar med bilder i Lightroom. Men det finns ett annat fantastiskt verktyg som vi kan använda som hjälper oss att automatisera eller arbetsflödet totalt sett.
När du kommer tillbaka från en fotografering med bilder som är redo att importeras till Lightroom, kommer du att kunna tillämpa denna förinställning på alla dina bilder under importprocessen!
Öppna importdialogrutan genom att antingen klicka på knappen Importera längst ned på den vänstra panelen i biblioteksmodulen, eller helt enkelt skriv snabbtangenten "Ctrl + Shift I".
På höger sida av importpanelen ser du "Använd under import" och det första alternativet kommer att vara för utvecklingsinställningar. Hitta din standardimportförinställning och välj den.
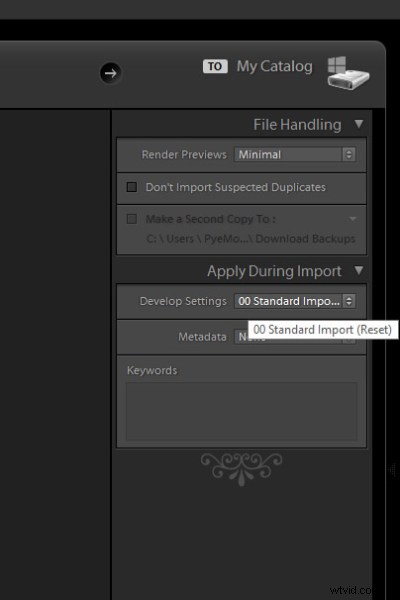
Som standard kommer dessa alternativ att komma ihåg sig själva nästa gång du importerar bilder, så glöm inte detta om du vill ändra eller sluta använda förinställningar under importprocessen.
En av de största fördelarna med att ställa in ditt arbetsflöde på det här sättet är att, genom att använda en förinställning som denna under importtiden, kombinerat med alternativet berätta för din dator att göra förhandsvisningar efter att den är klar med importen, (i "Filhantering" ” avsnitt ovan) …du kan be Lightroom att importera en hel fotografering, tillämpa en förinställning på varje foto och sedan rendera 1:1 förhandsvisningar på en gång!
I slutet av en lång fotografering eller bröllopsdag eller vad som helst, låter detta dig helt enkelt ladda ner och säkerhetskopiera dina bilder en gång, sedan påbörja Lightroom-importarbetsflödet och gå och lägga dig. På morgonen kommer du att ha hela din Lightroom-katalog full av bilder med förinställda och fullständiga förhandsvisningar redo!
Slutsats
Det tar tid att finjustera din egen "Standard Import"-förinställning och få den att fungera på de flesta av dina bilder, men när du väl framkallat den kan du spara timmar och timmar av efterproduktionstid.
När vi väl har skapat en standardförinställning för alla våra bilder, kommer vi teoretiskt sett i efterproduktionen att ägna vår tid åt att bara redigera vissa inställningar på bild-till-bild-basis, såsom vitbalans och exponering. Även dessa inställningar kan dock justeras i omgångar. (Det är därför vi inte justerade inställningarna för vitbalans och exponering i grundpanelen för förinställningen "Standardimport".)
The SLR Lounge Workflow System Workshop på DVD
SLR Lounge Workflow System Workshop på DVD tar allt som vi lärde ut i Lightroom 4 A to Z Workshop på DVD och bygger genom att lära dig hur du maximerar effektiviteten och arbetsflödet för fotografering och efterbearbetning. Denna 7-timmars DVD täcker datasäkerhetsprocedurer, filhantering, avlivningsstandarder och övergripande utvecklingstekniker för att öka din efterproduktionseffektivitet med upp till 15x! Faktum är att med detta arbetsflödessystem kan vi samla och redigera över 1 500 bilder per timme! Tro oss inte, titta på teaservideon! Workflow-systemet är också tillgängligt som en del av Lightroom 4 Workshop Collection. Om du vill veta mer klickar du på den här länken.
