Adobe har precis släppt en enorm uppdatering av Camera RAW för Lightroom och Photoshop, som inkluderar möjligheten att skapa kreativa anpassade kamera RAW-profiler!
Ovan är en videohandledning som visar hur du kan skapa dina egna kreativa RAW-profiler för Lightroom och Photoshop, och nedan har jag också detaljerat processen med foton så att du kan följa med och komma igång med att skapa dina egna RAW-profiler.
Här är en närmare titt på processen som beskrivs i videon.
Komma igång
För att börja måste du öppna en RAW-fil i Camera RAW Plugin för Photoshop. För att göra detta, kopiera en RAW-fil till ditt skrivbord och sedan antingen högerklicka på filen och välj att öppna med Photoshop, eller medan du är i Photoshop, använd menyalternativet Arkiv> Öppna för att hitta och öppna RAW-filen (eller bara dubbla -klicka på den inuti Bridge).
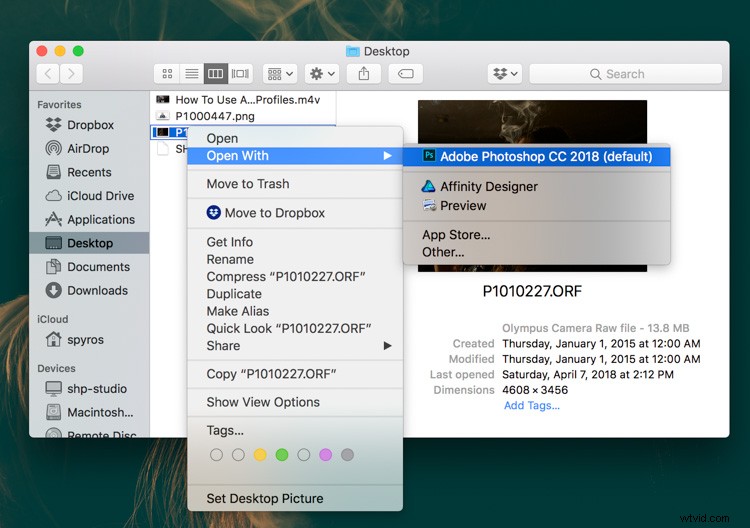
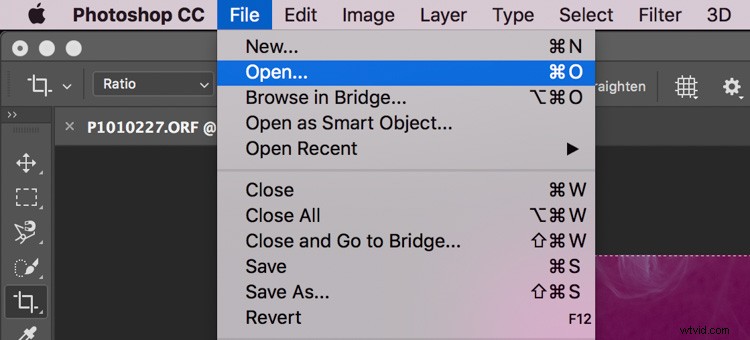
Helst vill du välja en bild som är lämplig för den typ av utseende du ska skapa för din profil. Om du till exempel planerar att skapa en profil för dina landskapsbilder, använd en RAW-fil av ett landskap för denna process.
Gör önskade justeringar
Oavsett vilken bild du väljer, när du väl har öppnat bilden i Camera RAW måste du skapa det utseende du vill ha för din profil.
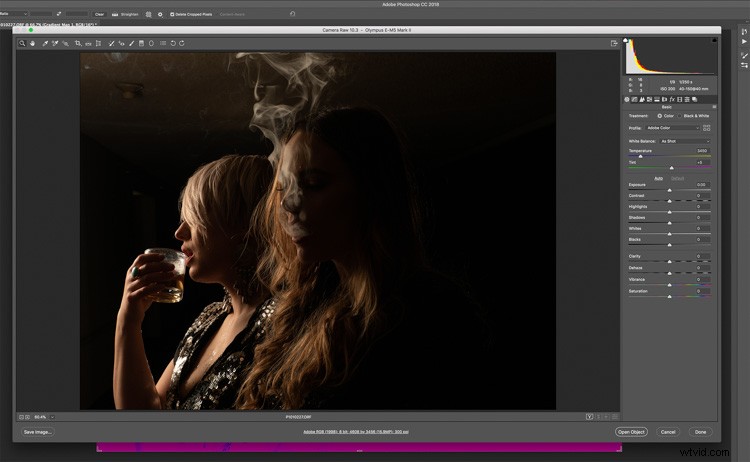
Du gör detta med hjälp av alla verktyg och reglage som finns tillgängliga i Camera RAW. I exemplet i videon gjorde jag några justeringar av Split Toning och punktkurvan.
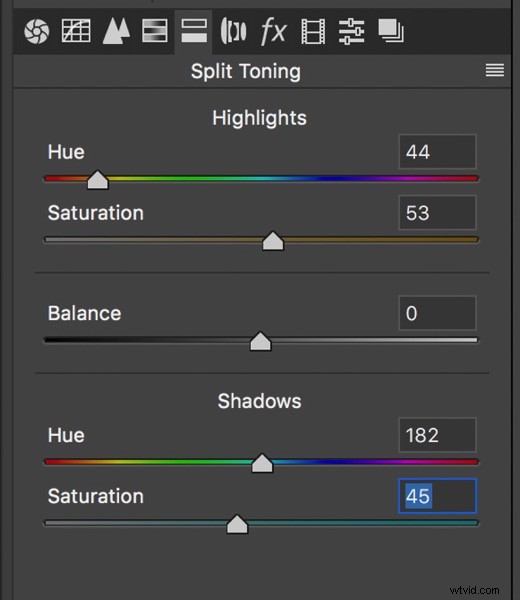
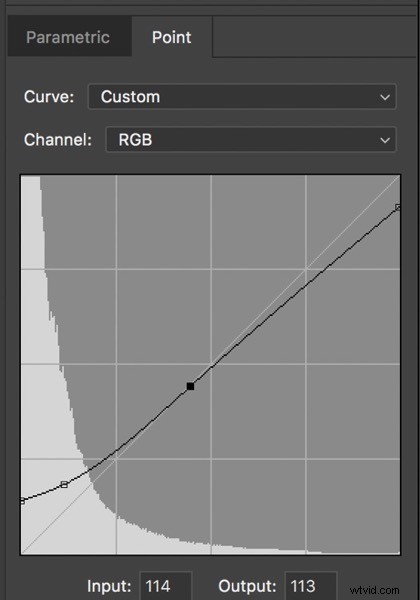
Så nu ser min bild ut så här:
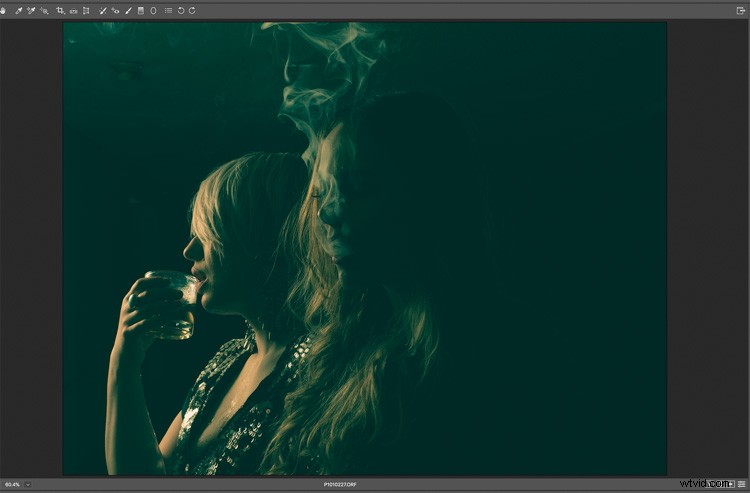
Skapa din profil
Ditt utseende kommer naturligtvis att vara annorlunda. Men oavsett det, när du har skapat det utseende du vill ha för din profil, gå till fliken "Förinställningar" i Camera RAW.
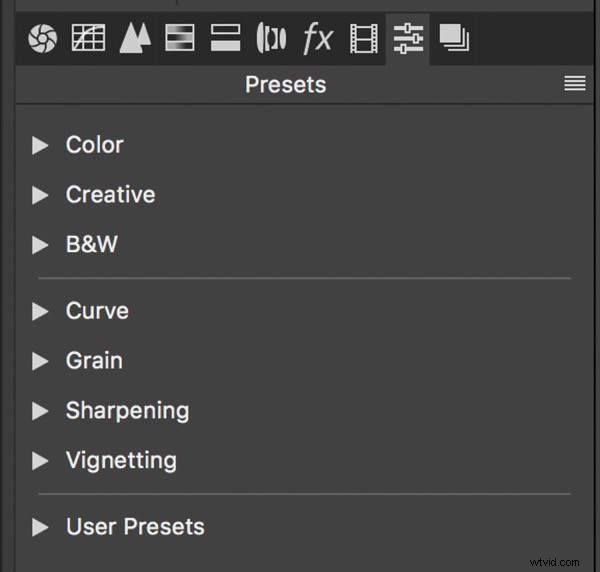
Längst ner på fliken Förinställningar finns en liten ikon för att skapa en ny förinställning.
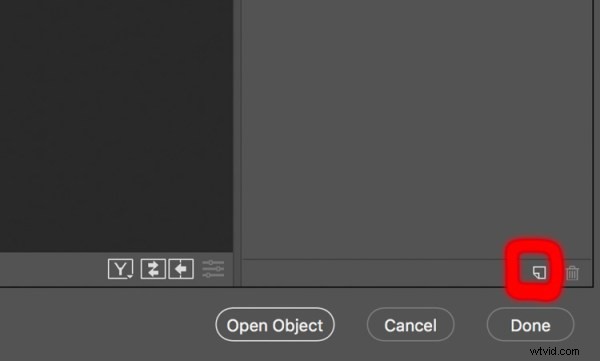
För att skapa en ny profil, håll antingen ned Alternativ-tangenten (MAC-användare) eller ALT-tangenten (WINDOWS-användare) samtidigt som du klickar på den nya förinställda ikonen. Då öppnas dialogrutan Ny profil.
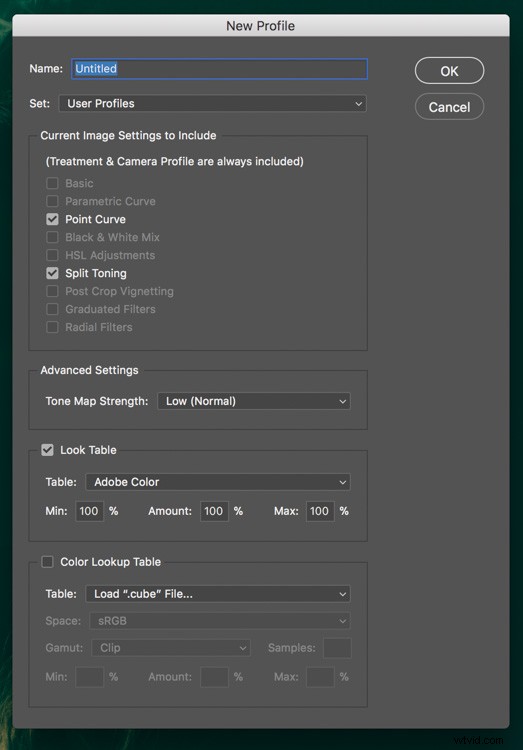
Du vill ge din nya profil ett namn, skriv bara i den första rutan högst upp.
Som standard kommer alla skjutreglage/justeringar du har gjort i Camera RAW att kontrolleras i listan nedan (notera i exemplet att Split Toning och Point Curve är förmarkerade för att inkluderas i profilen.)
Om du av någon anledning inte vill ha en justering inkluderad i din profil kan du bara avmarkera den justeringen.
När du har namngivit din profil och gjort eventuella ändringar i inkluderade justeringar, klicka på knappen "OK" för att spara din profil.
Hur du hittar och använder din nya profil
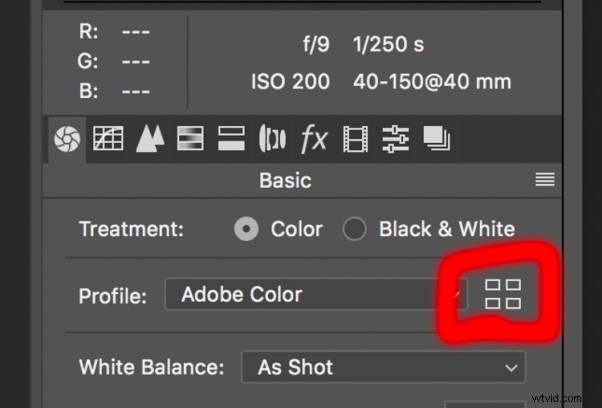
Tillbaka i Camera RAW i Photoshop kan du nu navigera till grundpanelen och klicka på ikonen "Bläddra" (inringad i rött ovan) för att expandera profilwebbläsaren.
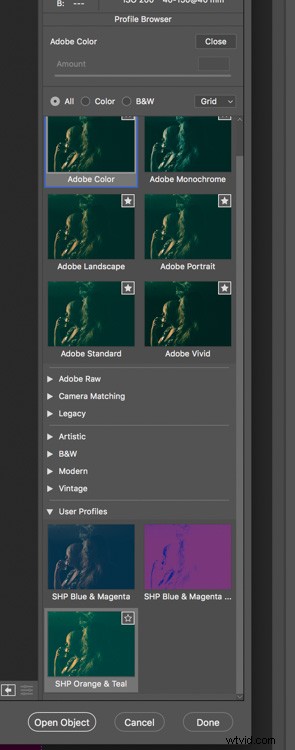
Längst ned i webbläsaren hittar du din nya användarprofil!
Den nya profilen kommer även att finnas tillgänglig i Lightroom. Men om du hade Lightroom öppet medan du skapade den nya profilen, måste du stänga och starta om den för att ladda om profilerna.
När Lightroom är öppet, gå in i utvecklingsmodulen, expandera grundpanelen (om den inte redan är expanderad) och klicka på samma bläddringsikon som du såg i Photoshop.
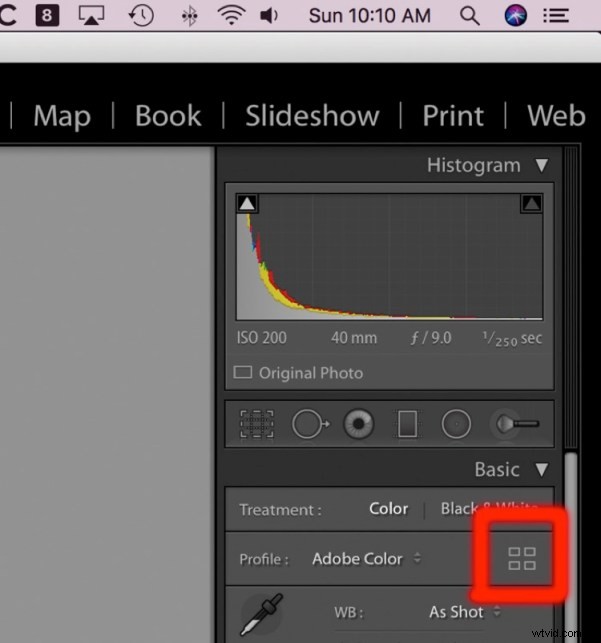
Det kommer att utöka profilwebbläsaren som kommer att se nästan identisk ut med den i Camera RAW för Photoshop. Klicka sedan för att välja din nya profil när du vill använda den på en bild.
I antingen Lightroom eller Photoshop klickar du bara på den bläddringsikonen igen för att stänga profilwebbläsaren efter att du har gjort ditt profilval.
Och det är allt. Du har nu skapat din alldeles egna RAW-profil!
Ta det ett steg längre
Nu kan du sluta här och använda den här processen för att skapa så många profiler du behöver för att effektivisera och påskynda ditt redigeringsarbetsflöde. Men det finns mer du kan göra när du skapar dina anpassade profiler, och detta har att göra med LUT:er.
Om du inte redan känner till dem är LUT en akronym för Look Up Table, och det är ett sätt att manipulera färgerna i din bild. Vad LUT gör är att mappa om färgerna på din bild enligt instruktionerna i LUT.
Till exempel kan du ha en LUT som mappar om alla instanser av färgen blå till färgen röd. När den LUT appliceras på din bild, var som helst där den blå färgen visas, blir den nu röd. Det är en mycket förenklad förklaring av LUT, men det ger dig en allmän uppfattning om vad de gör.
Om du inte bryr dig om LUT och du inte planerar att använda dem, behöver du inte gå längre. Men om du använder LUT och vill inkludera dem i din profil, så här gör du det.
Använda LUT
Först behöver du en LUT. Du kan antingen inkludera en LUT du får någonstans på nätet eller skapa din egen. Jag kan inte gå in i detalj på att skapa LUT:er här, eftersom det är ett helt ämne för sig, och det finns för många metoder för att skapa LUT:er att täcka. Om du vill se ett exempel på hur man skapar en LUT, har jag inkluderat ett exempel i videon ovan.
Oavsett var du får tag i din LUT bör det vara en ".CUBE"-fil
Med din LUT-fil redo och sparad någonstans där du kan hitta den, öppna en RAW-fil i Camera RAW enligt beskrivningen ovan.
Med din bild öppen i Camera RAW är det allra första du behöver göra att ändra RAW-profilen. Standardnyheten är Adobe Color, så du måste ändra det till Adobe Standard (den tidigare standardprofilen före den senaste uppdateringen).
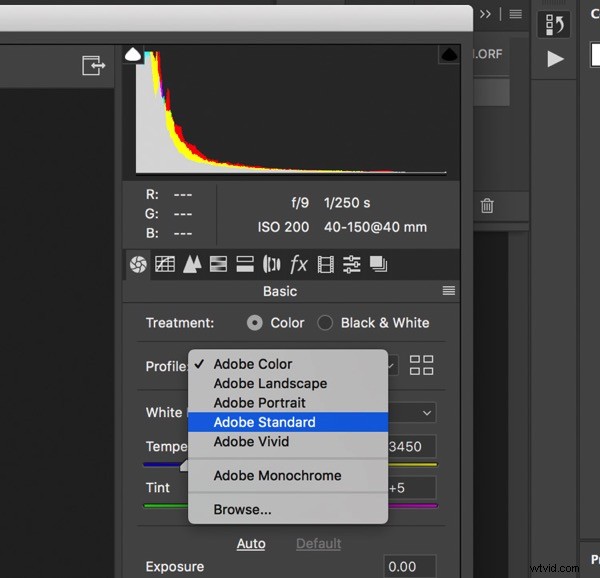
Anledningen till att du måste göra detta är att du behöver en profil som inte redan har en LUT så att du inte har två olika LUT i en profil som står i konflikt med varandra. Innan den här uppdateringen av Camera RAW inkluderade profiler inte LUT, så att använda Adobe Standard säkerställer att det bara finns en LUT i profilen du ska skapa.
Med Adobe Standard valt kan du nu göra andra Camera RAW-justeringar som du vill inkludera i din profil, precis som du gjorde ovan. Efter att ha gjort dessa justeringar, gå till förinställningspanelen och öppna dialogrutan Ny profil genom att hålla ned Alt/Alternativ och klicka på ikonen "Ny förinställning" längst ner i fönstret (som beskrivs ovan).
Med dialogrutan öppen, namnge din förinställning och klicka sedan på alternativet "Ladda kubfil" längst ner. Med alternativet markerat klickar du på det igen för att öppna filläsaren.
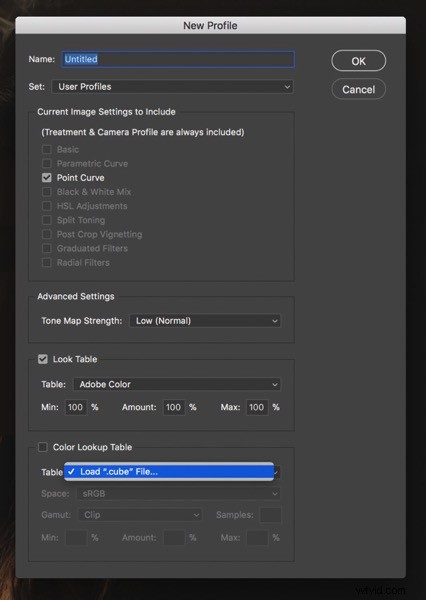
Hitta din ".CUBE"-fil och ladda den. När den väl har laddats in kommer du att märka att några alternativ i det avsnittet nu är tillgängliga att redigera. De viktigaste alternativen är alternativen Min, Belopp och Max.
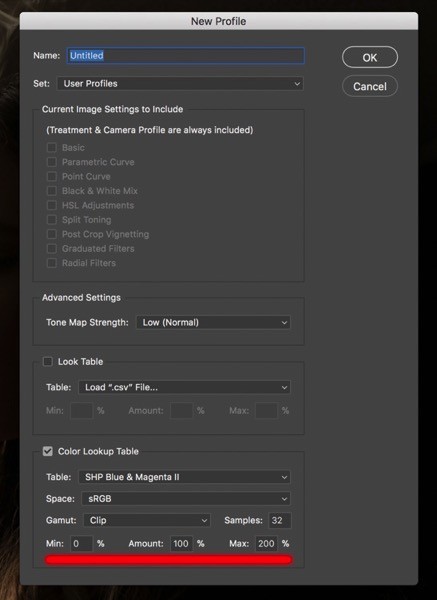
Dessa alternativ motsvarar skjutreglaget Belopp som du får med en profil som skapats av ett annonsmaterial/användarskapad på en bild.
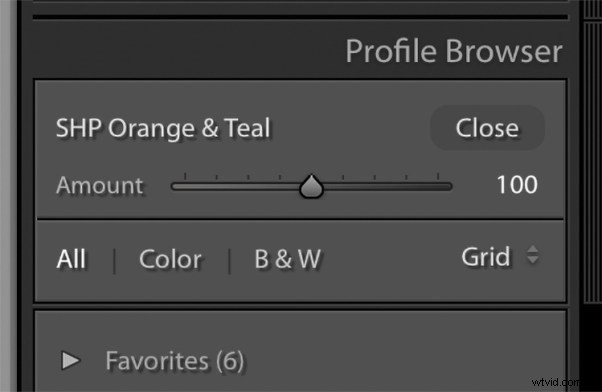
Den här mängdreglaget är ENDAST tillgängligt för kreativa/användargenererade profiler, och det här reglaget ändrar hur intensivt profilen appliceras på din bild.
Reglaget har alltid som standard 100. Detta är baslinjen när du använder en kreativ profil. För att justera intensiteten på profilen på bilden kan du minska skjutreglaget till ett minimum av 0, eller öka det till ett maximum av 200.
Om du flyttar reglaget uppåt ökar hur intensivt profilen appliceras på din bild, och om du minskar den minskar i sin tur hur intensivt profilen appliceras.
Tillbaka till inställningarna Min, Belopp och Max. Dessa tre värden motsvarar värdena för mängdreglaget.
- Minivärdet motsvarar värdet 0.
- Beloppsvärdet motsvarar Beloppsskjutarens värde på 100.
- Maximalvärdet motsvarar värdet 200.
Vad detta betyder är att du kan ställa in intensitetsnivåerna för Amount Slider för att tillämpa LUT på din RAW-fil genom att justera Min, Amount och Max-värdena.
Här är ett exempel. Låt oss säga att jag har en LUT, som när den tillämpas på en bild utan justeringar, får bilden att se ut så här:

När jag skapar profilen med denna LUT, om jag lämnar Min, Belopp och Max-värden på deras standardvärden (0, 100, 200), då när jag klickar för att tillämpa den profilen kommer min bild som standard att se väldigt lik ut du ser ovan.
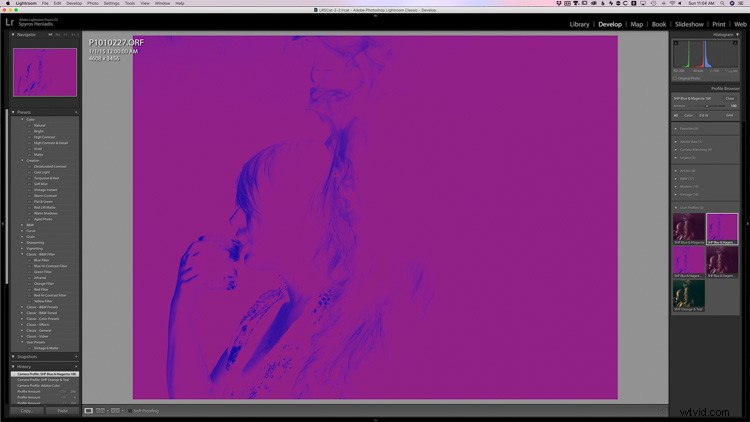
Om jag däremot vill ändra intensiteten på LUT så att när profilen appliceras ser den ut så här som standard:

Jag skulle ändra värdet "Belopp" i dialogrutan "Ny profil" till 30. (Jag ska förklara hur jag kom fram till värdet 30 på ett ögonblick.)
När du ändrar "Belopp"-värdet, vill du också överväga att ändra "Max"-värdet. Om du lämnar "Max"-värdet på 200, kommer Mängd-reglaget fortfarande att fungera för profilen, och när det är inställt på 200 kommer utseendet att vara dubbelt så intensivt som när LUT appliceras utan förändringar i intensiteten (som beskrivs ovan) .
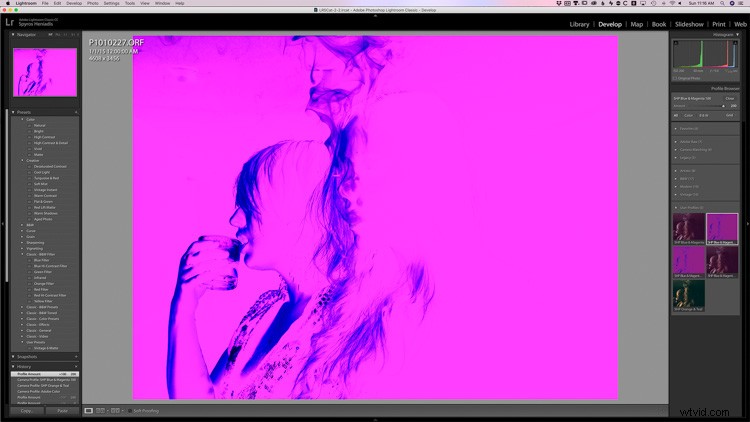
Om du ändrar "Max"-värdet till 100, när skjutreglaget är på 200, kommer det att se ut som att ha LUT tillämpats utan ändringar i intensitet.
Jag vet att det här är lite förvirrande. Vad som är viktigt att förstå är att genom att justera värdena Min, Belopp och Max, ställer du in standard för hur LUT appliceras på bilden med profilen, och intervallet för hur LUT kommer att tillämpas på bilden med Beloppsreglaget.
Nu kom jag fram till värdet 30 genom att experimentera när jag skapade profilen och den LUT som jag brukade inkludera i den profilen (processen beskrivs i detalj i videon).
Tyvärr kommer processen i videon inte att vara till stor hjälp om du inte skapar en LUT med exakt samma process.
Istället, vad jag rekommenderar för att bestämma värdet du vill använda, är att först bara skapa profilen med LUT och lämna Min, Belopp och Max värden ifred.
Använd sedan den profilen på en av dina bilder. Om utseendet som standard är för intensivt, använd skjutreglaget Mängd för att minska intensiteten tills det ser ut som du vill att det ska se ut som standard.
När du har hittat ett skjutreglage du är nöjd med, notera det numret. Om du till exempel minskar skjutreglaget Belopp till 25, skriv ner det.
Gå sedan igenom processen för att skapa profilen igen. Den här gången, när du inkluderar LUT, ställ in mängdvärdet till 25 och maxvärdet till 100.
Nu, med den här nya profilen tillämpad, som standard, kommer det att se ut som du vill ha det utan att behöva göra justeringar av mängdreglaget. (Detta kommer naturligtvis att variera från bild till bild, och du kommer sannolikt att göra några beloppsjusteringar, men detta kommer att ge dig den baslinje du vill börja med.)
Med detta gjort kan du sedan ta bort profilen och fortsätta att använda din nu optimerade profil med inbäddad LUT!
Slutsats
Det är så du skapar dina egna anpassade Camera RAW-profiler och hur du inkluderar LUT i dem! Om du har några frågor låt mig veta i kommentarerna nedan.
