Lightrooms verktyg för justering av pensel låter dig göra exakta lokala justeringar av dina foton. Du kan använda borsten för att helt enkelt göra ett område av din bild ljusare eller mörkare – den digitala motsvarigheten till att bränna och undvika i mörkrummet – eller justera kontrast, mättnad, klarhet och en mängd andra inställningar. Du kan också kombinera valfritt antal inställningar på samma borste.

Fördelar med att använda förinställningar för justeringsborste
Tillsammans med sina anpassade inställningar erbjuder borstverktyget en rad förinställningar. Dessa är laddade med alla justeringar som behövs för specifika ändamål som tandblekning, irisförbättring och så vidare. Förinställningar kan spara oändligt mycket tid om du redigerar samma fotogenre ofta. Om du är en porträttfotograf, med penslar förinstallerade med alla justeringar för att mjuka upp huden, göra ögonen ljusare och ljusare tänder slipper du pilla runt med reglagen varje gång du redigerar ett porträtt. Du klickar helt enkelt på den penselförinställning du vill ha och du är klar.
Problem med de fabriksinstallerade
Problemet med fabriksinstallerade förinställningar är att de tenderar att vara tunga. Förinställningen för hudmjukning tar till exempel skjutreglaget för klarhet hela vägen ner till -100. Detta stryker ut alla brister, vilket resulterar i en lysande hud som ser plastig ut. Även om det kan vara frestande att ge dina motiv en virtuell ansiktslyftning, kommer du att sluta med ett porträtt som ingen tror på, eftersom det inte påminner mycket om den verkliga personen. Dito med irisförbättringen – förinställningen som ansvarar för de ljusa, övermättade främmande ögonen.
Den goda nyheten är att du kan skapa dina egna anpassade förinställningar antingen från början eller baserat på befintliga förinställningar. Du kan också importera förinställningar för justeringsborste, som du kan använda som de är, eller justera så att de passar dig.
Alternativ #1:Anpassa en befintlig förinställning
Skin Soften-borsten är en jag använder på de flesta av mina porträtt. Jag har olika borstar för var och en av:mogen hud, ungdomlig hud och mäns hud.
Varför mjuka upp huden överhuvudtaget?

Detta är fotografiet med endast globala justeringar.
Vissa människor ifrågasätter behovet av att överhuvudtaget mjuka upp huden i efterproduktion. Naturligtvis är det ett helt personligt beslut, men här är min syn på det. Jag blir ofta förvånad över hur mycket äldre människor ser ut när jag laddar upp sina bilder till Lightroom än hur de såg ut i köttet. Medan det blotta ögat ser ett mycket större utbud av skugga och ljus än vad kameran gör, skickar det meddelanden till hjärnan för att göra justeringar. Så, hur vi uppfattar Ett animerat ansikte i köttet är helt annorlunda än det som visas i en högupplöst bild. Digitalkameror är brutala. De plockar upp varje liten ofullkomlighet och håller den i en statisk bild för att granskas.
Som sagt, en av mina sällskapsdjur är övermjukad hud. Vi har alla sett porträtt av mogna människor med deras hud mjukad för att försöka efterlikna en tjugoåring. Det ser löjligt ut! En större skam, tror jag, är att övermjuka ung hud. Det finns redan för mycket press på unga människor att passa ouppnåeliga stereotyper, vi behöver inte göra problemet värre genom att skapa orealistiska bilder av dem.
Det här är ett foto av min dotter, tagen i naturligt ljus i skymningen. Jag har gjort globala justeringar efter mitt arbetsflöde för grundläggande porträttredigering i Lightroom, nu till de lokala justeringarna.
Lägga till lokala justeringar
I DEVELOP-modulen, förstora bilden så att du får en närbild av huden. Klicka nu på verktyget Justeringspensel i den högra panelen (eller klicka på K på tangentbordet).
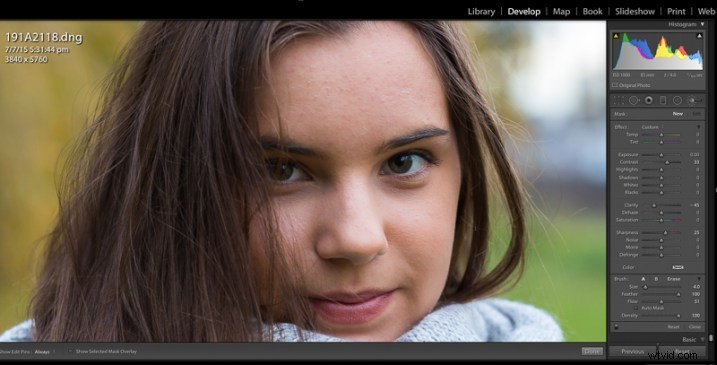
Zooma in för att få en närbild av huden och välj ditt borstverktyg.
Med justeringspenselverktyget valt, ta en titt på reglagen i justeringspanelen. Du kommer att se två små pilar bredvid ordet Custom. Klicka på pilarna för att öppna rullgardinsmenyn, som visar alla Lightrooms standardborsteförinställningar. Välj förinställningen Soften Skin och borsta den över hela ansiktet.
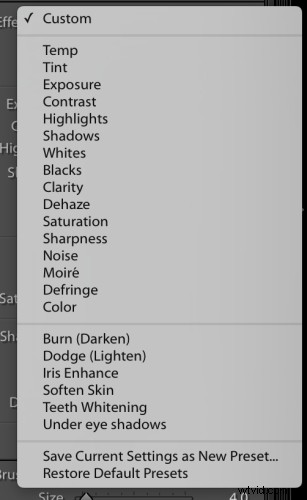
Klicka på pilarna bredvid "anpassad" så visas den här panelen.
Som du kan se har Lightrooms standardinställningar förvandlat min underbara tonårsdotter till en Barbie-docka, med skjutreglaget för klarhet på -100 och skärpan på +20.

Lightrooms förinställning för Soften Skin-borsten har fått hennes hud att se onaturlig ut.
Justera inställningarna
Med borstverktyget fortfarande valt flyttar du klarhetsreglaget tills du får en look som du är nöjd med. Du kommer att kunna se effekten live när du flyttar reglaget. Med minskad klarhet får du också minskad kontrast, så öka kontrastreglaget lite också. Du kan också öka skuggor och minska högdagrar, men med just den här bilden känner jag att jag inte behövde det.
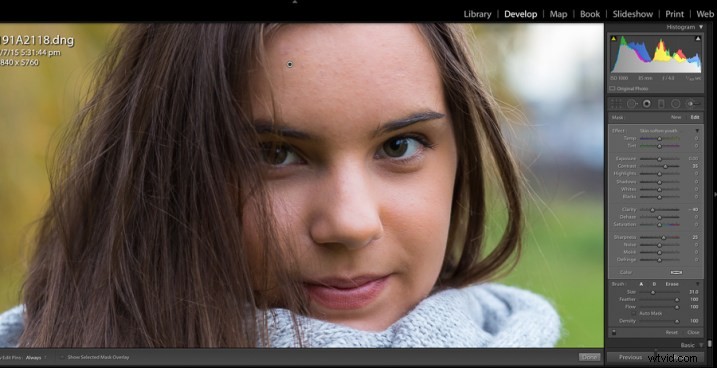
Flytta justeringsreglagen tills du är nöjd med effekten.
Spara och namnge din egen anpassade förinställning
När du har uppnått en effekt du är nöjd med, klicka på pilarna bredvid Anpassad igen för att öppna menyn för förinställningar för pensel. Välj Spara aktuella inställningar som ny förinställning. En annan ruta öppnas och uppmanar dig att namnge din nya förinställning. Välj ett namn som du snabbt kommer att kunna identifiera (i det här fallet kallade jag det "Skin soften youth") och klicka på Skapa.
Nästa gång du öppnar menyn för anpassade penselförinställningar, kommer din egen förinställning att visas i listan.
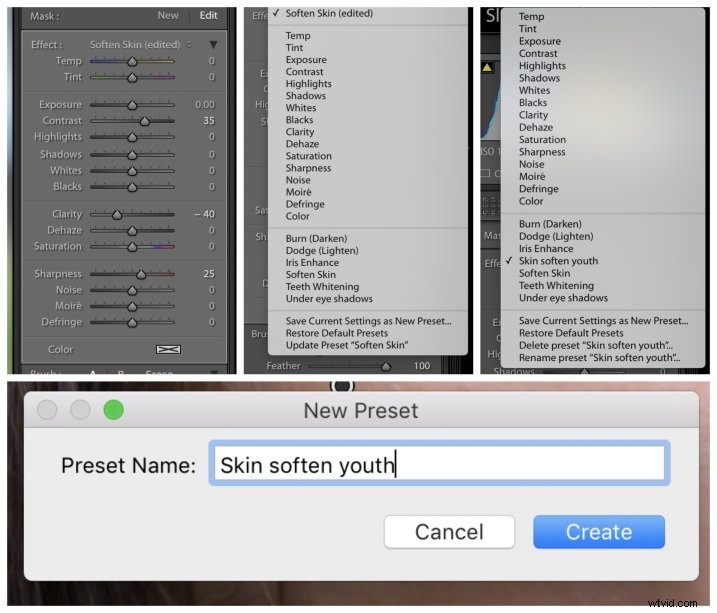
När du är nöjd med dina justeringar, spara dem som en ny förinställning.
Alternativ #2:Skapa en penselförinställning från början
Processen för att skapa en penselförinställning från början är nästan identisk med stegen som beskrivs ovan. Den enda skillnaden är att istället för att använda Lightrooms förinställning för pensel som utgångspunkt skapar du din egen från grunden.
Välj verktyget Justeringspensel. Justera reglagen för att uppnå önskad effekt. I det här exemplet har jag skapat en "iris enhance" penselförinställning. Exponeringen, mättnaden och klarheten ökade alla.
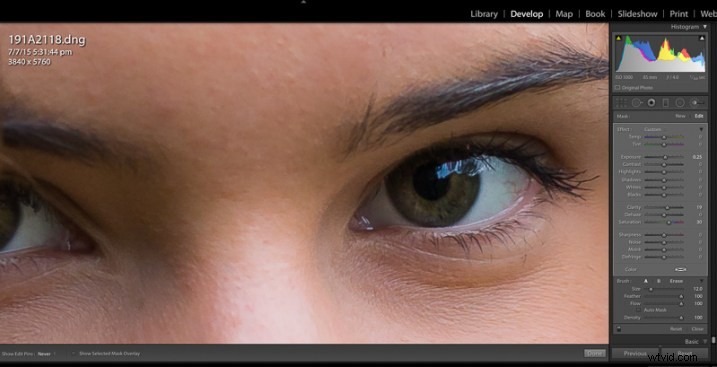
När du flyttar justeringsreglagen ser du vilken effekt var och en har på din bild.
Som med föregående process, klicka på pilarna bredvid ordet Anpassad och sedan Spara aktuella inställningar som en ny förinställning. Namnge din förinställning så kommer du att se den listad bland penselförinställningarna nästa gång du vill redigera ett porträtt.
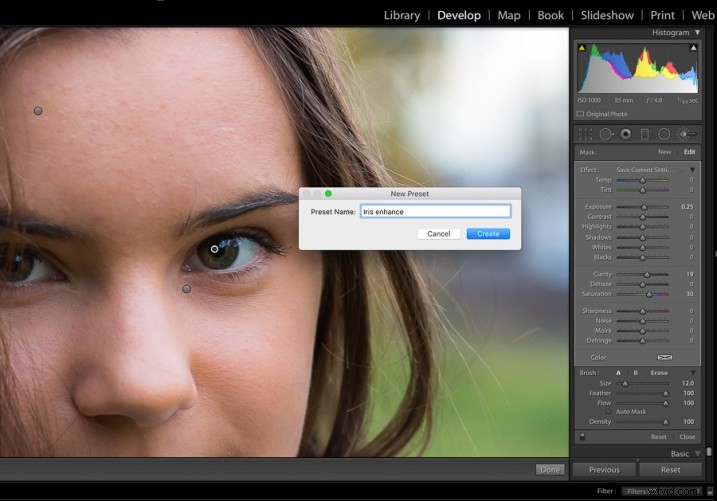
Välj "spara nuvarande inställningar som en ny förinställning" och namnge din förinställning.

Den slutliga bilden, med lokala och globala justeringar.
Alternativ #3:Importera förinställningar för justeringsborste
Du kan köpa förinställningar för borstar online, och många webbplatser erbjuder gratis nedladdningar i utbyte mot din e-postadress. Om du bestämmer dig för att ladda ner gratis förinställningar för borstar, se till att det är från en ansedd webbplats.
När du har laddat ner förinställningarna måste du importera dem till Lightroom. För att importera dina förinställningar måste du först hitta mappen där Lightroom lagrar dina penselförinställningar. Från din toppmeny, gå till:Lightroom> Inställningar> Förinställningar och klicka sedan på Visa Lightroom-inställningar.
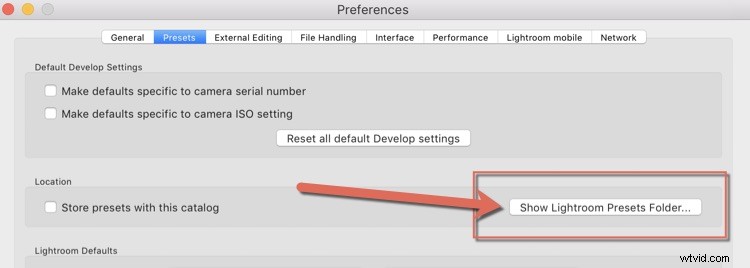
Du bör då se något liknande detta (jag använder en Mac om du använder PC kommer du att se ditt Windows Explorer-fönster):
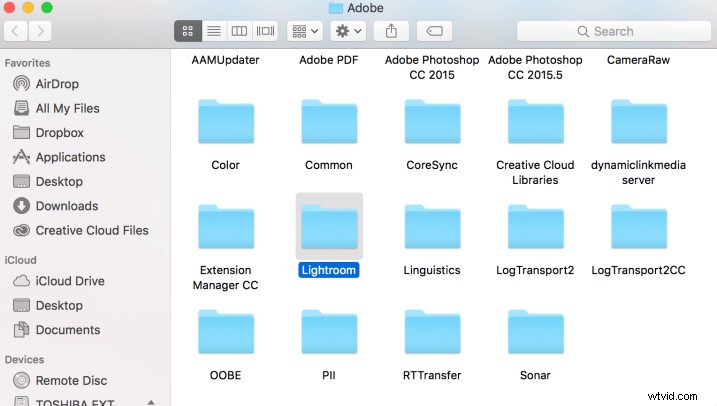
Dubbelklicka på Lightroom-mappen och inuti ser du den som heter "Local Adjustment Presets". Det är här dina förinställningar för penseln lagras.
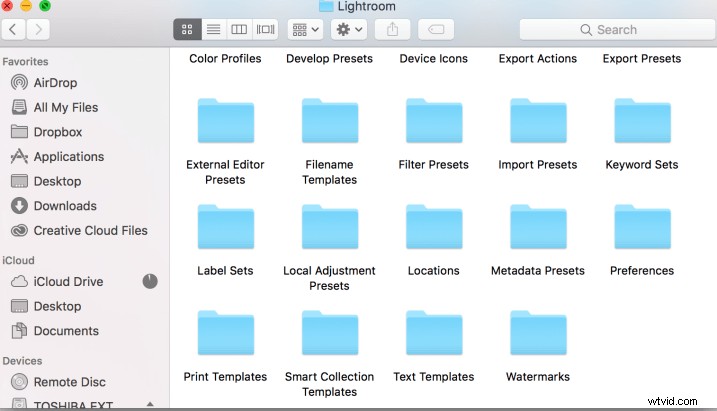
Inuti Lightroom-mappen letar du upp mappen Local Adjustment Presets
När du har hittat mappen Local Adjustment Presets, dra och släpp dina nyligen nedladdade förinställda filer till den här mappen. Du bör bara dra och släppa enskilda förinställda filer här, inte mappar eller zippade filer.
VIKTIGT STEG:Starta om Lightroom 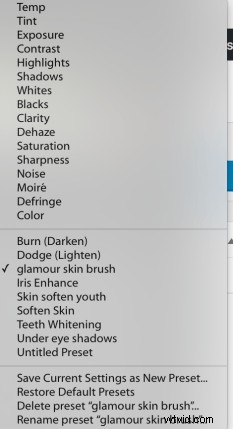
När du öppnar Lightroom igen ser du dina nya förinställningar för borstar i rullgardinsmenyn med förinställningar för borstar. Vår redaktör, Darlene, skickade mig några förinställningar för borstar för att prova, och jag har importerat hennes förinställning för "glamour hudborste". Du kan se att den har dykt upp i min förinställningar nu.
Om du upptäcker att de importerade förinställningarna inte riktigt är som du gillar kan du gå tillbaka till steg #1, justera dem för att passa din smak och göra dem till dina egna.
Över till dig
Förinställningar för borstar är så underbara tidsbesparande. Allt eftersom din redigeringsstil utvecklas kan du justera och ta bort dina förinställningar för penseln allt eftersom, eller lägga till nya.
Jag hoppas att du har funnit informationen i den här artikeln användbar. Vänligen dela alla tips och idéer du har upptäckt om Lightroom-borstförinställningar med resten av dPS-communityt i kommentarsfältet nedan.
