Lightroom är ett av de mest använda programmen för fotografer idag, med goda skäl. Förutom omfattande redigeringsalternativ i modulen Framkalla, innehåller Lightroom också en mängd verktyg som hjälper dig att organisera dina foton också.
Det kan göra processen att hantera tusentals (eller tiotusentals) bilder mycket mer sömlös och intuitiv. Att komma igång med Lightrooms organisationsfunktioner kan vara lite skrämmande, men det finns fyra enkla sätt på vilka du enkelt och snabbt kan använda programmet för att få grepp om dina bilder.

Förstå Lightroom-metoden
Innan du börjar använda Lightrooms organisatoriska alternativ är det viktigt att veta en sak om hur programmet fungerar. Det aldrig, och jag menar aldrig , gör vad som helst med originalbilderna på din dator. Alla organisationstips som behandlas här handlar enbart om hur Lightroom sorterar och visar bilder i sin egen interna katalog, som är ungefär som en egen databas för att hålla reda på dina bilder.
Lightroom kommer aldrig att flytta dina bilder till en annan plats på din dator, och inte heller kommer det att ändra filnamnet eller någon annan egenskap för dina bilder. I grund och botten, oavsett vad du gör i Lightroom, kommer dina originalbilder alltid att vara säkra och oförändrade, så du behöver aldrig oroa dig för att göra ett misstag.
Testa gärna saker, klicka på knappar och lek med funktionerna i Lightroom så mycket du vill eftersom du alltid har dina originalfiler i säkerhet.
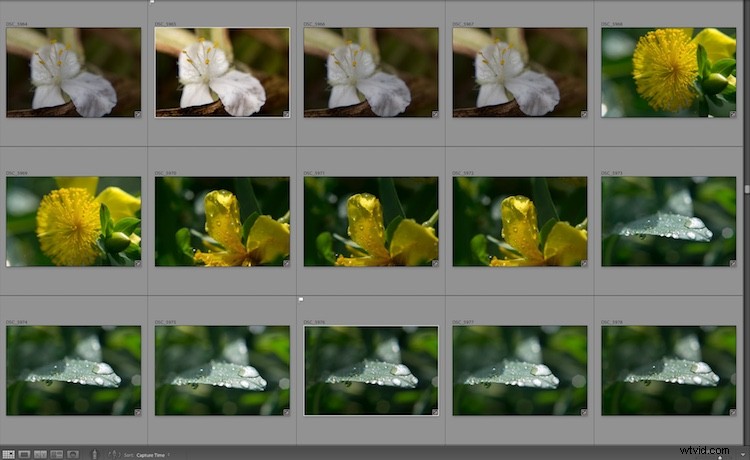
Lightroom innehåller en mängd olika verktyg som hjälper dig att organisera och hantera dina bilder.
1 – Smarta samlingar
Om Lightroom inte hade Smart Collections skulle jag förmodligen ramla ur stolen och börja gråta som en bebis. Smarta samlingar är grunden som hela min Lightroom-organisationsmetodik bygger på. De är enkla nog att alla kan lära sig att använda dem men kraftfulla nog att möta behoven hos de mest krävande fotograferna.
Föreställ dig att du tar ut en korg full med tvätt ur torktumlaren, slänger den på golvet och när kläderna faller ut sorteras de omedelbart och viks i individuella högar:byxor, skjortor, lampor, mörker och till och med strumpor. Ren lycka, eller hur? Det är ungefär så smarta samlingar fungerar, och de är så användbara att det nästan är magiskt.

Smarta samlingar kan hjälpa dig att förstå kaoset som är ditt fotobibliotek.
Smarta samlingar sorterar automatiskt dina bilder i mappar beroende på kriterier som du anger, och du kan till och med ha smarta samlingar i andra mappar som kallas samlingsuppsättningar. (Återigen, allt detta händer ENDAST inom Lightroom Catalog-databasen.
Lightroom kommer aldrig att flytta runt dina foton på din dator eller ändra de mappar som de är faktiskt lagras i!). Du kan ställa in smarta samlingar för att automatiskt sortera dina foton i virtuella mappar som ...
- Alla bilder som togs under januari månad 2018 (se skärmdump nedan).
- Inkludera alla bilder som togs med antingen din Nikon- eller Canon-kamera.
- Alla bilder som inte har har ännu redigerats i modulen Utveckla.
- Alla bilder som togs på en specifik geografisk plats och har ett femstjärnigt betyg.

Ett av de enklaste sätten att använda Smart Collections är att bara skapa en för varje månad på året. Jag gör detta i början av varje år så mina bilder sorteras automatiskt efter månad och jag behöver aldrig tänka på det igen förrän nästa januari rullar runt.
Det är ett enkelt sätt att komma igång med Smart Collections och hjälper dig att se hur användbara de är för hela ditt fotoarbetsflöde. Du kan skapa smarta samlingar som passar nästan alla kriterier du kan tänka dig, vilket dramatiskt kan minska den tid du spenderar på att hantera dina bilder.
2 – Flagga och avvisa
Det här kan låta enkelt för veteranfotografer, men för någon som precis har börjat eller på annat sätt inte är bekant med Lightroom kan Flag/Reject-tekniken ha en enorm inverkan på hur du organiserar dina bilder.
På dess ansikte är tekniken enkel. När du bläddrar genom ditt fotobibliotek trycker du på P-tangenten för att markera ett foto som ett flaggat (eller valt), tryck på X-tangenten för att markera ett foto som avvisat, eller tryck på U-tangenten för att ta bort någon av dessa markeringar från en given bild .
Den här enkla handlingen kan vara otroligt användbar som ett sätt att organisera dina foton, särskilt när den används i kombination med smarta samlingar. När du bläddrar igenom dina bilder är det lätt att trycka på P, X eller U så att du senare vet vilka bilder som är dina favoriter och vilka som inte är värda att behålla.
Du kan sedan få de flaggade bilderna att visas automatiskt i en smart samling utan att göra något extra arbete från din sida. Dessutom kan du klicka på filterikonerna längst ned till höger i modulerna Bibliotek och Framkalla för att snabbt visa eller dölja de foton du har markerat som flaggade, avvisade, oflaggade eller en kombination av alla tre.
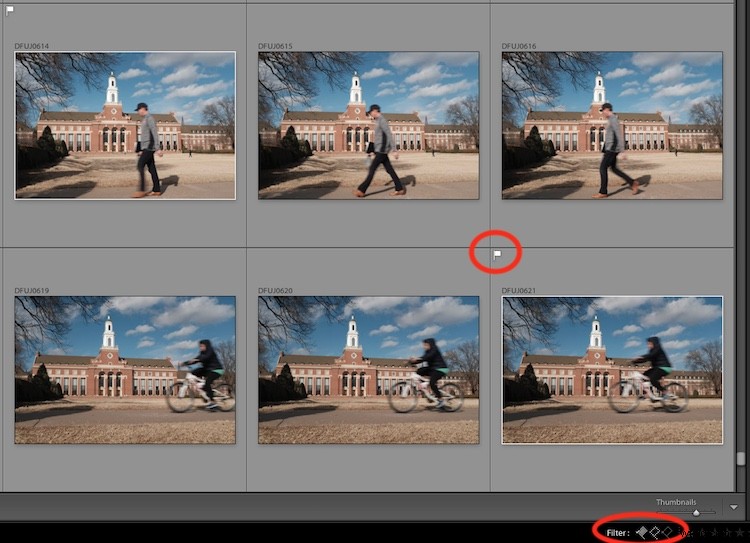
Den vita flaggan indikerar att bilden är markerad med P eller som ett val. Observera att det också finns en vit linje runt miniatyren så att du enkelt kan hitta de flaggade bilderna.
3 – Nyckelord
En av de mest användbara funktionerna som Lightroom har att erbjuda när det gäller fotoorganisation är nyckelordet, även om det också kräver en viss ansträngning från din sida för att göra det verkligen värt besväret. I biblioteksmodulen kan du aktivera nyckelordspanelen till höger på skärmen och skriva in beskrivande ord som identifierar ett visst fotografi, till exempel Fotboll, Natur, eller Makro.
För att använda flera nyckelord för en viss bild använd bara ett kommatecken för att separera dem, och du kan tilldela så många nyckelord till en bild som du vill.
Lightroom har till och med en mängd nyckelord som du kan använda för att välja vanliga beskrivningar för kategorier som utomhusfotografering, bröllopsfotografering och porträttfotografering. Dessa gör processen att lägga till sökord ännu enklare eftersom du bara kan klicka på de du vill använda, och de tilldelas automatiskt till fotot eller en grupp bilder som du har valt.
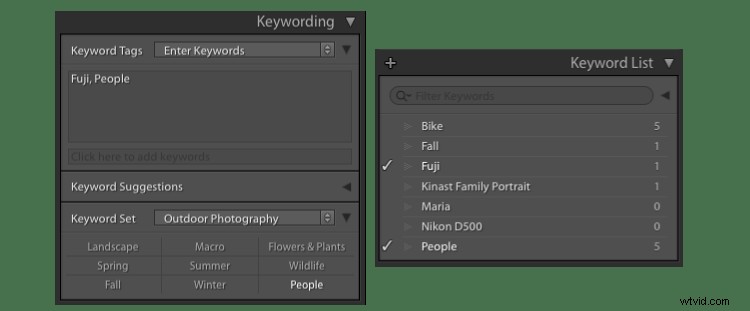
Lightroom gör det enkelt att tilldela nyckelord till foton i biblioteksmodulen. Du kan också tilldela nyckelord till en grupp bilder under importprocessen.
För att använda nyckelord för fotoorganisering kan du skapa smarta samlingar som anger vissa sökord eller, däremot inte innehålla specifika sökord.
Du kan till exempel ha en smart samling bilder som innehåller nyckelorden Bröllop och Ceremoni och en annan smart samling som kräver nyckelorden Bröllop och Reception . Du kan också använda filterfältet (Visa> Visa filterfält) för att sortera foton i realtid genom att lägga till specifika nyckelord till dina sorteringskriterier.
4 – Ansiktsavkänning
Vissa människor förkastade inkluderingen av ansiktsdetektion när Adobe lade till det i Lightroom 2015 eftersom det i allmänhet inte ses som en funktion som riktiga proffs använder särskilt ofta. Även om jag inte nödvändigtvis kan hålla med om den känslan, tycker jag att ansiktsigenkänning är ett fantastiskt sätt att organisera dina foton för nybörjare, tillfälliga skyttar och ibland även för professionella proffs.
Inbäddad i det nedre vänstra hörnet av biblioteksmodulen finns en liten liten ansiktsikon som aktiverar ansiktsavkänning när du klickar på den. Om du aldrig har använt den här funktionen kommer det att ta Lightroom ganska lång tid att analysera alla foton i din katalog för ansikten.
Detta illustrerar också en av de största svagheterna med denna funktion:hastighet eller brist på sådan. Ansiktsavkänning är, och det är milt uttryckt, lika långsam som melass även på en del av den senaste datorhårdvaran. Men det kan fortfarande vara mycket användbart och, när det är rätt tränat, ett utmärkt sätt att hålla dina bilder organiserade.
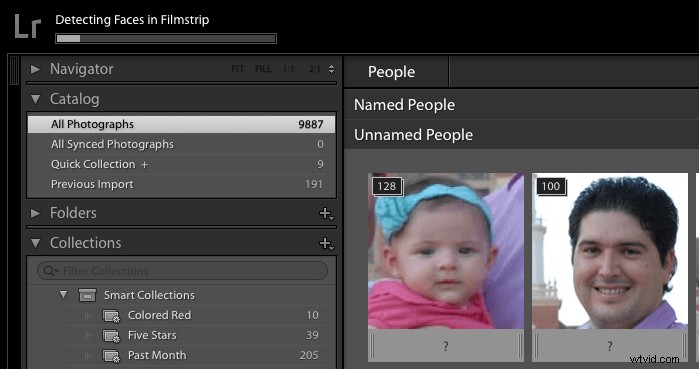
Den första ansiktsanalysen kommer att ta lång, lång tid. Bäst gå och ta dig en kopp kaffe medan du väntar. Eller två koppar.
Klicka på frågetecknet under varje foto för att lägga till ett namn, och ju fler foton du namnger desto bättre kommer Lightrooms analytiska motor att ta reda på vilka bilder som innehåller vilka personer. Det kommer också att gruppera bilder tillsammans som är nästan identiska så när du ger ett namn till ett ansikte kommer det att lägga till det namnet till alla ansikten i gruppen.
När du har startat identifieringsprocessen kan du klicka på ett enda ansikte högst upp på skärmen under "Namngivna personer" för att visa alla bilder som inkluderar den personen.
Den svåraste delen av ansiktsigenkänningsprocessen är att upptäcka och namnge ansikten. Om du har tiotusentals bilder i din katalog kan detta ta riktigt länge sedan. Så jag rekommenderar att börja med personer som är viktigast för dig och träna därifrån över tid. Börja med din familj, dina närmaste vänner eller återkommande kunder och förgrena dig sedan till andra människor när du utvecklas.
Jag tycker att Face Detection är i ungefär samma kategori som shop-vac ute i mitt garage:jag använder det inte varje dag, men när jag behöver det är det utomordentligt praktiskt. Din körsträcka kan variera, men du kanske upptäcker att det är värt din tid att prova.
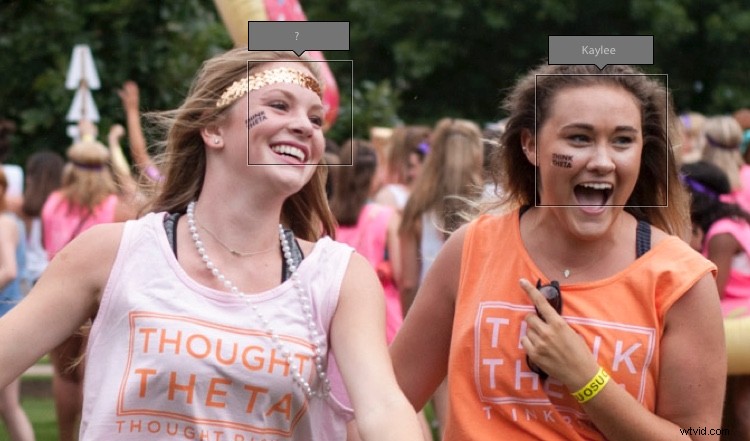
Du kan ange namn för alla på ett enda foto och namnlösa personer kommer att ha ett "?" ovanför dem.
Slutsats
Dessa fyra tips är bara några av de sätt på vilka Lightroom kan hjälpa dig att hantera din ständigt växande fotosamling. Om du är en Creative Cloud-prenumerant kommer du att fortsätta att se förbättringar över tid, särskilt när det gäller den totala hastigheten för saker som ansiktsavkänning.
Men även om du använder en fristående version som jag gör, kanske du upptäcker att dessa funktioner ofta är oumbärliga. Var och en har också sin egen uppsättning nyanser och ytterligare inställningar som kan hjälpa dig att finjustera saker ytterligare.
Hur är det med dig? Vilka är några av dina favoritsätt att organisera dina foton i Lightroom? Lämna dina tankar i kommentarerna nedan.
