I den här artikeln ska jag visa dig hur enkelt det är att vattenmärka dina bilder med Lightroom.
Med fotografering är det de enkla sakerna som ofta blir det viktigaste. Enkla stunder som solen som skiner genom den perfekta biten av moln och enkla föremål tagna med elementära tekniker. Kanske ett av de enklaste, men samtidigt viktigaste, tilläggen du kan göra till ditt arbete är att hjälpa till att skydda det från oönskad användning samtidigt som du ser till att folk vet vem som skapade din underbara bild.

Vattenstämplar och logotyper (vi använder bara termen "vattenstämpel" för den här artikeln) hjälper till att förhindra att dina bilder används utan din tillåtelse. Naturligtvis är ingenting skottsäkert i den digitala tidsåldern men att lägga till en vattenstämpel till dina foton är ett av de enklaste sätten att ge dina bilder lite säkerhet innan du skickar ut dem i världen.
Vattenmärken i Lightroom
Vattenstämplar kan läggas till dina bilder under exportprocessen, men de vattenstämplar du gör och lagrar i Lightroom är tillgängliga när som helst.
För att komma åt dialogrutan för att skapa vattenstämplar när som helst i Lightroom, från din övre menyrad, gå till Redigera> Redigera vattenstämplar (observera:på Mac måste du gå till Lightroom> Redigera vattenstämplar ).
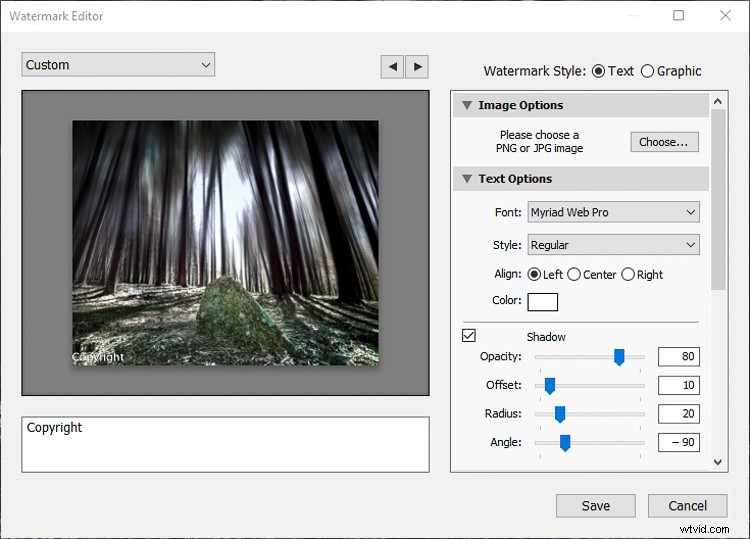
Väl i dialogrutan för att skapa vattenstämplar har du en hel del alternativ för att konstruera dina vattenstämplar. De två huvudsakliga valen kommer att vara om du vill skapa en textvattenstämpel eller importera en grafik från någon annanstans på vår dator.
Jag börjar med att visa dig hur du gör en enkel textvattenstämpel (som jag använder) och går sedan vidare till att importera en grafik.
Hur man skapar en textvattenstämpel
Att göra en textbaserad vattenstämpel direkt i Lightroom är utomordentligt enkelt. Allt du behöver göra är att skriva i rutan och placera vattenstämpeln där du vill att den ska visas på din bild.
För vårt exempel, låt oss skriva in en enkel vattenstämpel. Se till att alternativet "Text" är valt som vattenstämpelstil högst upp till höger i fönstret.
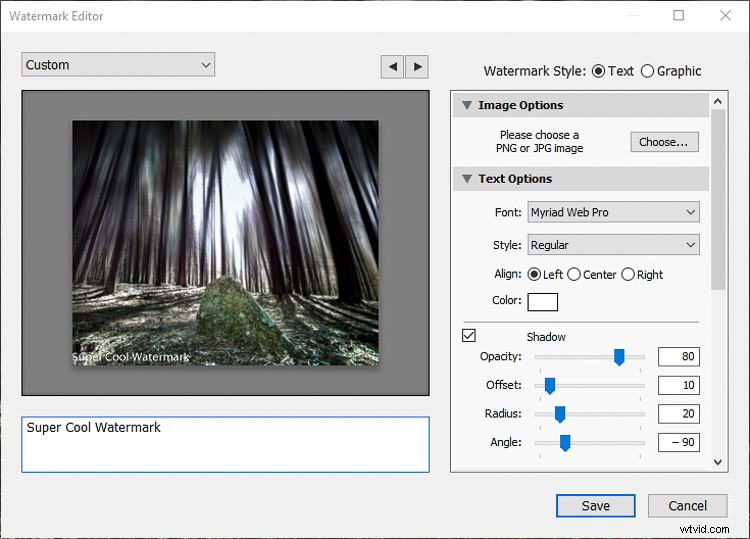
Välj sedan vilket teckensnitt, färg, stil och orientering du vill använda för texten. Orienteringen är mindre av ett problem eftersom du kommer att flytta vattenstämpeln själv senare.
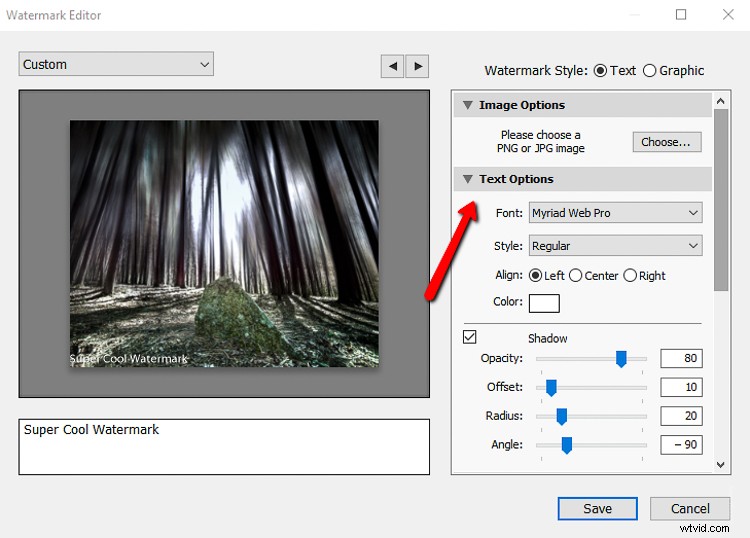
Att skugga eller inte skugga? Detta är bara en skugga för att få texten att se mer tredimensionell ut och jag brukar lämna det här alternativet omarkerat. Om du väljer att lägga till en skugga kommer det att finnas några grundläggande positionerings- och opacitetsalternativ som du kan anpassa för att passa din smak.
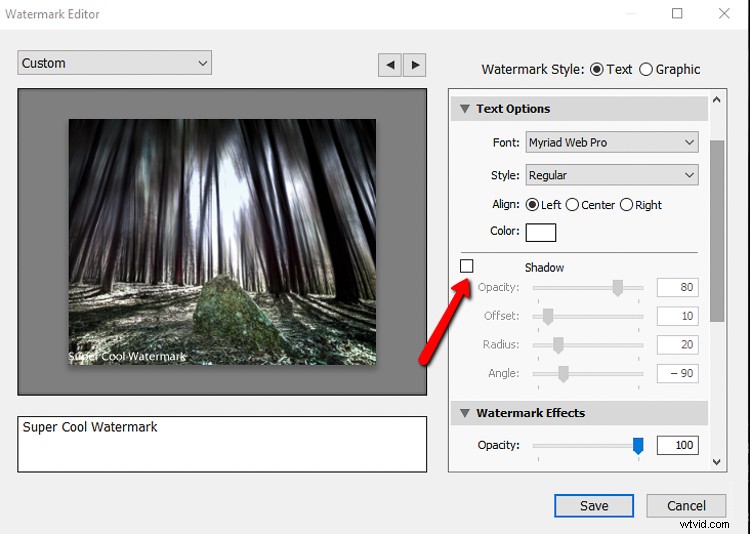
Lägg till en skugga här.
Ställ in storleken
Nu måste du bestämma vilken storlek du vill göra vattenstämpeln i förhållande till ditt foto. I allmänhet är det bäst att hålla vattenstämpelns storlek proportionell, men du kan också välja att "passa" eller "Fyll" texten till bilden. Vanligtvis är "Fyll" alternativet kommer att användas sällan eftersom det förstorar vattenstämpeln obehagligt.
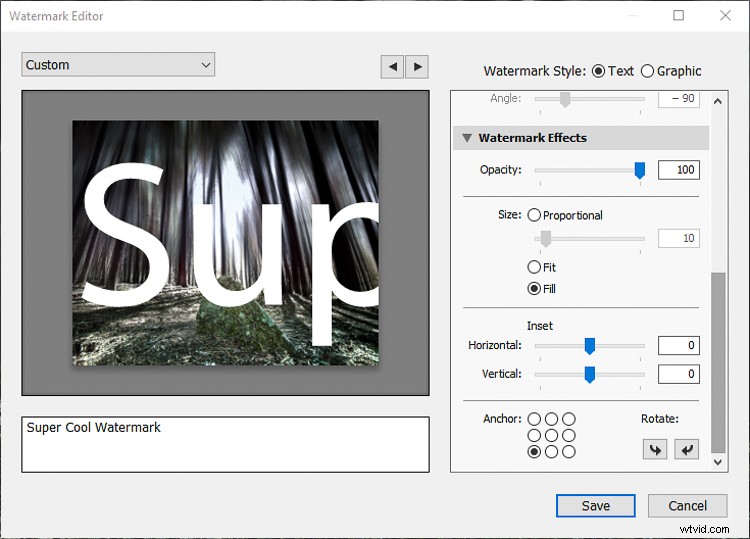
Alternativet Fyll är lite för i ditt ansikte.
Placera vattenstämpeln
"Infogad" reglagen styr hur långt inuti ramen vattenstämpeln kommer att placeras. Jag har märkt att det här är bäst att lämna till slutet så vi justerar det senare.
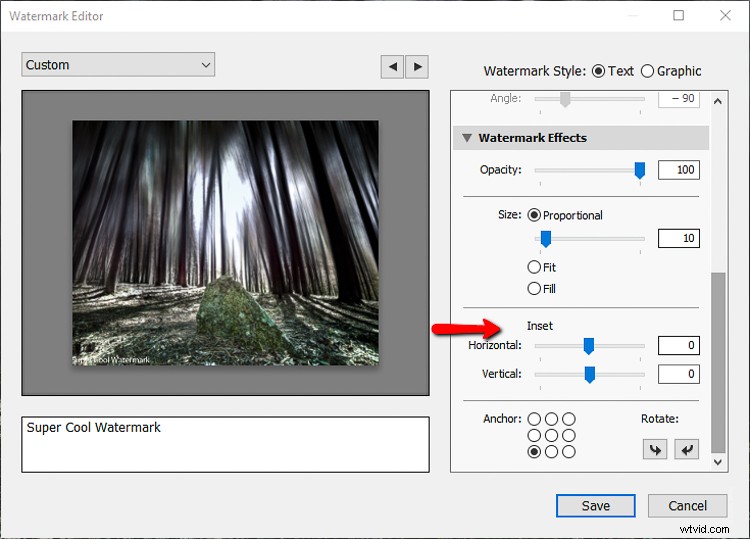
Den sista uppsättningen alternativ i dialogrutan för vattenstämpel är valet av ankarpunkt.
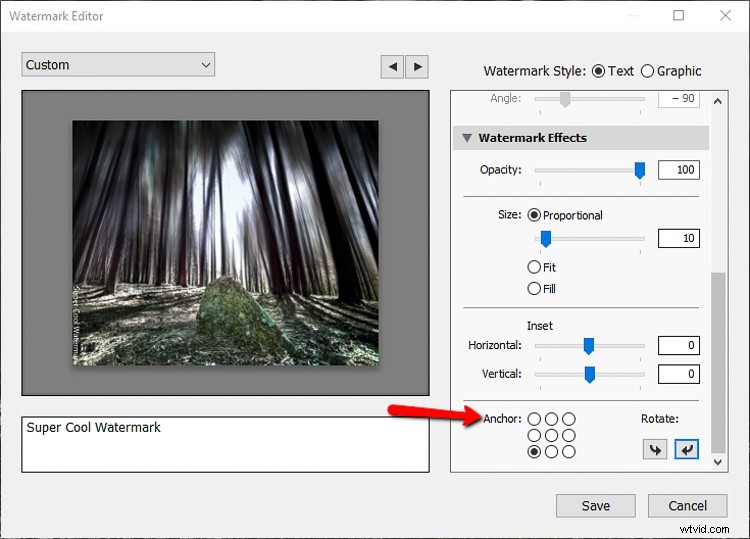
Föreställ dig att den mittpunkten är mitten av ditt foto. Du kan välja vilken plats du föredrar men jag gillar att placera mina vattenstämplar i det nedre högra hörnet och även vertikalt orientera dem. Använd pilarna för att rotera din vattenstämpel.
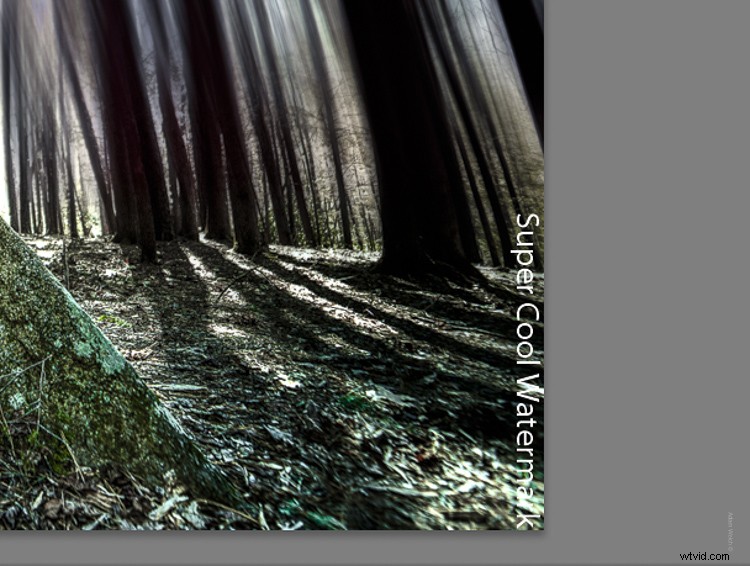
Vattenstämpel roterad och placerad i det nedre högra hörnet.
Innan du sparar din nya vattenstämpel vill jag att du justerar insättningen bara en smula vertikalt för att flytta tillbaka den från kanten på bilden. Det är här de infällda reglagen från tidigare kommer in i bilden.
Nu är det dags att göra några sista justeringar av storleken och opaciteten för vattenstämpeln när den är helt placerad.
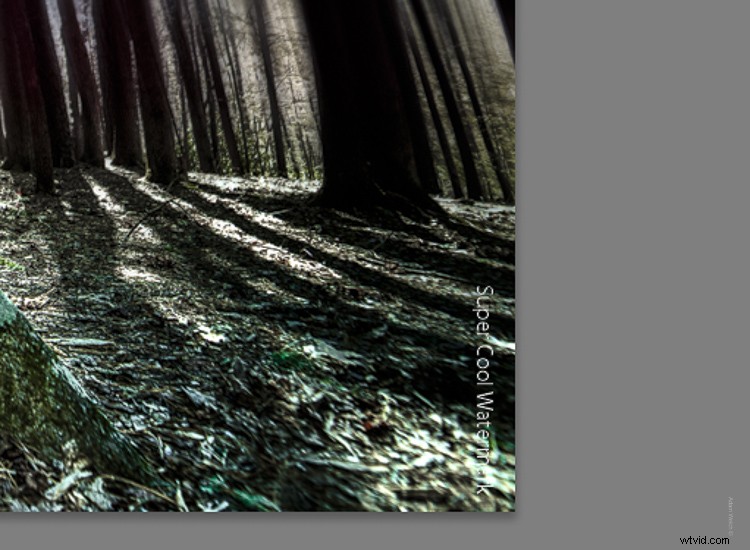
För att spara detta för senare användning (mer om detta inom kort) klicka bara på "Spara" och ge din nypräglade vattenstämpel ett namn.
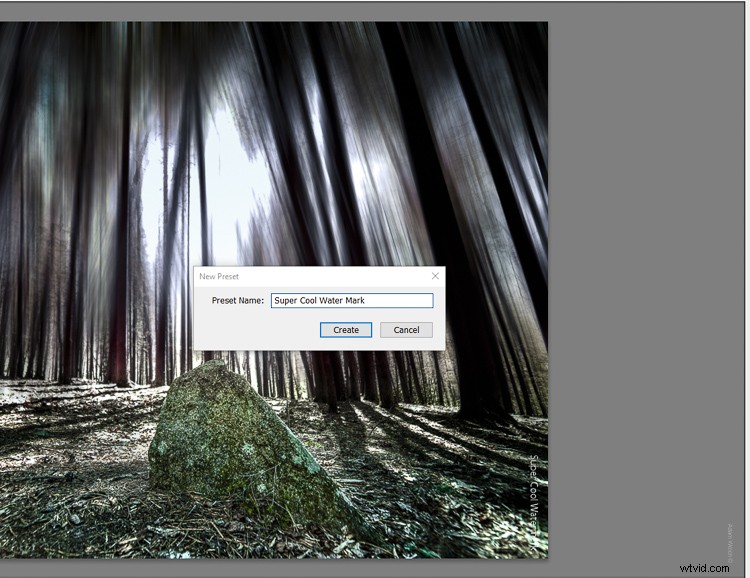
Så skapar du en grafisk vattenstämpel
Du kanske inte tror det, men att använda din egen grafiska vattenstämpel är lika enkelt som att göra sin textmässiga motsvarighet. För att börja, välj helt enkelt alternativet "Grafik" överst i dialogrutan för vattenstämpel.
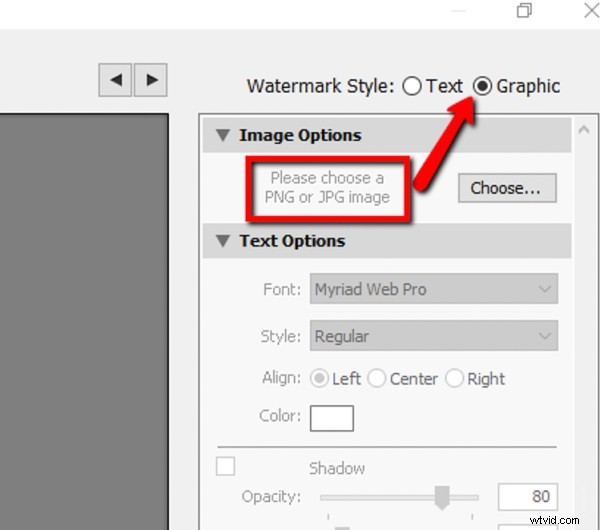
Klicka sedan på "Välj..." och hitta den grafik du vill använda på din dator. Tänk på att det måste vara antingen i ett JPG- eller PNG-filformat.
För den här handledningen gjorde jag en snabb 3D-vattenstämpel i Photoshop. När du har valt filen du vill använda kommer Lightroom att göra resten. Det här är min grafik innan den kapslades in i bilden.
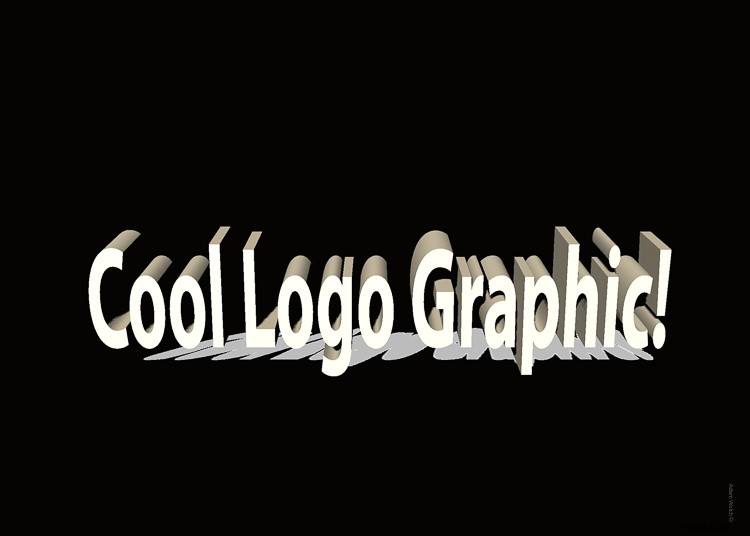
Och här är den efter att den har placerats och placerats. Texten som finns kvar i rutan har ingen effekt eftersom alternativet Grafisk vattenstämpel är valt.
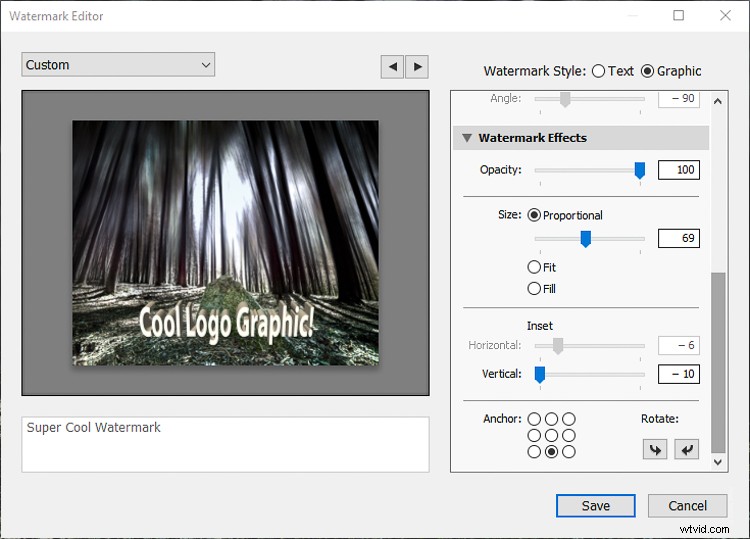
Härifrån har du många av samma alternativ för opacitet, placering och storlek som du gjorde för textvattenstämpeln. Att spara den grafiska vattenstämpeln görs på exakt samma sätt som du också sparade textvattenstämpeln.
Hur du använder din vattenstämpel under export
Nu när du vet hur du skapar och sparar dina vattenstämplar i Lightroom är det dags att fästa dem på dina bilder under exporten, vilket också är superenkelt.
Öppna dialogrutan Exportera genom att välja Arkiv> Exportera. Nära längst ned i dialogrutan i den högra rutan ser du rullgardinsmenyn Vattenmärkning.
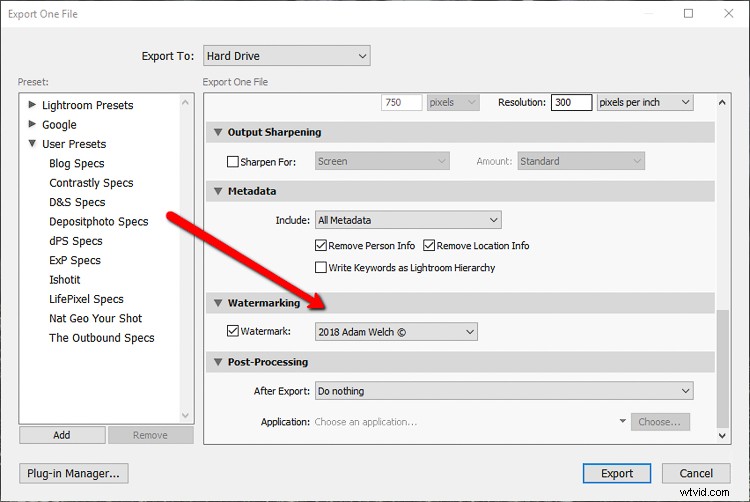
Välj den vattenstämpel du vill använda. I det här fallet lägger du till den grafiska vattenstämpeln du sparade tidigare.
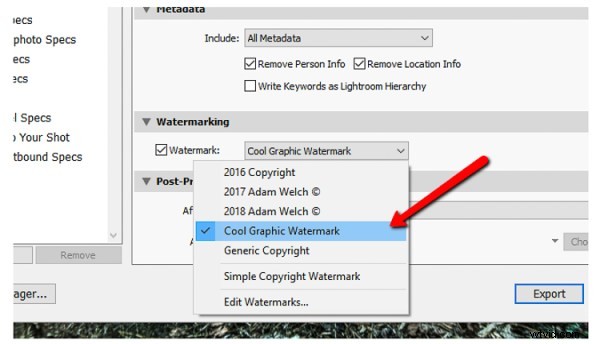
Klicka på exportera och din bild kommer att exporteras med din vattenstämpel kärleksfullt placerad!
Slutliga tankar om att göra vattenstämplar i Lightroom
Vattenstämplar är ett utmärkt sätt att signera och skydda dina fotografier. Även om det inte finns några riktiga regler för att applicera dina vattenstämplar, skulle jag uppmana dig att följa "less is more"-mentaliteten. Plasta inte din vattenstämpel påträngande över dina bilder som de flesta av proverna i denna handledning, som endast gjordes i demonstrationssyfte.
Gör ditt foto till centrum för uppmärksamheten med din vattenstämpel som mer av en eftertanke. Som sagt, experimentera gärna med dina egna kreativa vattenstämplar. Som du just har sett är de otroligt lätta att applicera i Lightroom.
