Den här artikeln ger dig en översikt över hur du kan påskynda ditt arbetsflöde genom att använda Photo Mechanic 5 i kombination med Lightroom (eller Photoshop). Läs det och se om det kan hjälpa dig att lösa eventuella problem du kan ha med ett trögt arbetsflöde med Lightroom.
Problemet
Lightroom är det överlägset mest populära programmet för många fotografer eftersom det erbjuder ett mycket strömlinjeformat arbetsflöde. Lightroom är ett one-stop-program där du kan ladda ner, välja, redigera och exportera bilder.
Lightroom har dock en liten nackdel. Fart. Det är inte det snabbaste programmet där ute för att snabbt gå igenom foton och välja vilka som ska redigeras och vilka som ska passera. Även med smarta förhandsgranskningar tar Lightroom lite tid att rendera förhandsvisningar och importen är lite trög; speciellt när du laddar ner större råfiler.
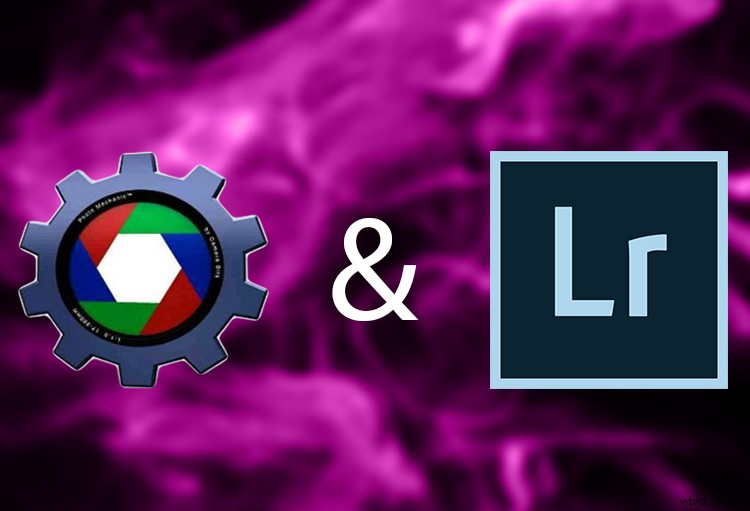
Skulle det inte vara bra om det fanns ett program som låter dig ladda ner foton och välja bra från dåligt, och göra det mycket snabbare än Lightroom? Tja, det finns! Den heter Photo Mechanic. I den här artikeln kommer jag att förklara hur implantering av Photo Mechanic i början av ditt arbetsflöde kommer att påskynda ditt arbetsflöde dramatiskt och komplettera Lightroom.
Så, vad är fotomekaniker?
Photo Mechanic är en fristående bildwebbläsare (liknande Adobe Bridge) som låter dig visa bilder med bekvämlighet och hastighet. Den används till stor del av fotojournalister som dess nedladdningshastighet (kallad "Inmatning"), fullt stöd för IPTC- och EXIF-metadatafält, och användningen av kodersättning och variabler kan snabbt påskynda bildtextningstiden för bilder. används nu också mer och mer av bröllopsfotografer för dess intags- och avlivningshastighet.
Men det används nu också mer och mer av bröllopsfotografer också för dess intags- och avlivningshastighet.
Hur passar det in i ett Lightroom-arbetsflöde?
Photo Mechanic kompletterar ett Lightroom-arbetsflöde. Genom att följa dessa steg är du på väg att tråla igenom alla dina semestersnäppar på ett ögonblick! Nedan har jag beskrivit vilket program som ska användas i varje steg så att du kan se var övergången börjar.
1. Intag – fotomekaniker
Som jag har nämnt är Photo Mechanic mycket, MYCKET snabbare på att ta in eller ladda ner bilder än Lightroom. Det stöder också samtidig nedladdning, vilket innebär att du kan ladda ner från mer än ett minneskort samtidigt (med Lightroom måste du göra varje kort individuellt ett i taget).
Du kan ange i dialogrutan Införa var du vill att Photo Mechanic ska lägga till och spara bilderna och om du vill lägga dem i en egen mapp. Det är en bra idé att låta Photo Mechanic ta in bilderna där du vill att de ska lagras. Detta kommer att påskynda saker lite senare på banan. När Photo Mechanic väl har tagit in bilderna kan du se bilderna i helskärmsläge mycket snabbare än Lightroom eftersom Photo Mechanic inte fungerar från en katalog och därför gör förhandsvisningar av bilder mycket snabbare.
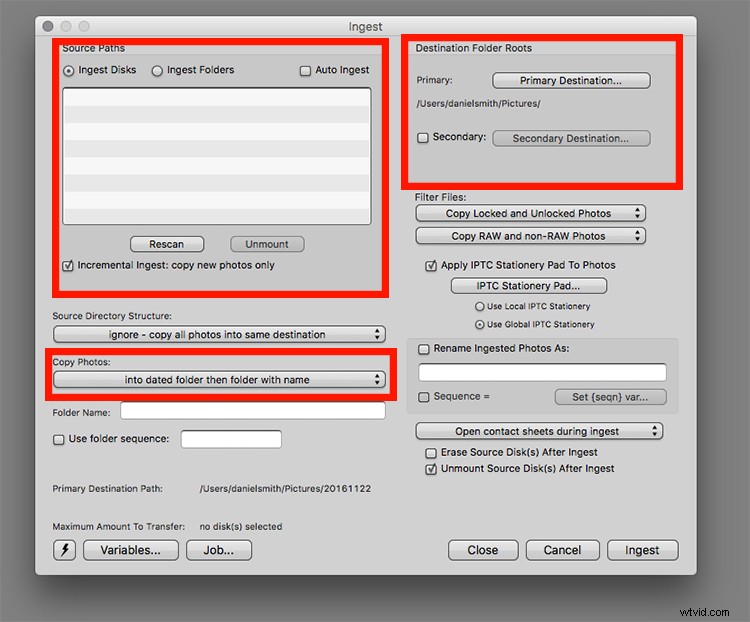
- Överst till vänster: Alla externa enheter, hårddiskar, minneskort etc. visas i den här rutan. Du kan välja om du vill mata in hela kortet, eller endast valda mappar på kortet om du har skapat några. Du kommer också att märka ett alternativ för automatisk inmatning. Om du markerar den här rutan matas foton automatiskt när ett kort sätts i.
- Nedre till vänster: Detta är formatet för hur Photo Mechanic kommer att ställa in mapparna där du ska lagra dina bilder. I det här exemplet har jag valt "i daterad mapp sedan med namn".
- Överst till höger: Här pekar du Photo Mechanic till var du vill att fotona ska sparas.
2. Avlivning och betyg – fotomekaniker
När jag har alla mina bilder på min dator är jag redo att gå igenom och sortera ut dem. Det är här jag bestämmer vilka som är målvakter, de som kanske ska övervägas och de som helt enkelt inte kommer att fungera. För detta använder jag stjärnorna (1 till 5 stjärnor). Eftersom Photo Mechanic återger förhandsvisningarna mycket snabbare kan jag gå igenom alla bilder mycket snabbare än vad Lightroom kan åstadkomma.
För många fotografer är det här som mest tid går förlorad. När du är i förhandsgranskningsmodulen, så fort du träffar siffrorna 1-5 (1 för en stjärna, 2 för två stjärnor, och så vidare), kommer Photo Mechanic omedelbart att flytta till nästa foto; en knapptryckning mindre än Lightroom. En knapptryckning mindre kanske inte verkar så mycket, men om du går igenom hundratals eller tusentals bilder kan det verkligen spara mycket tid!
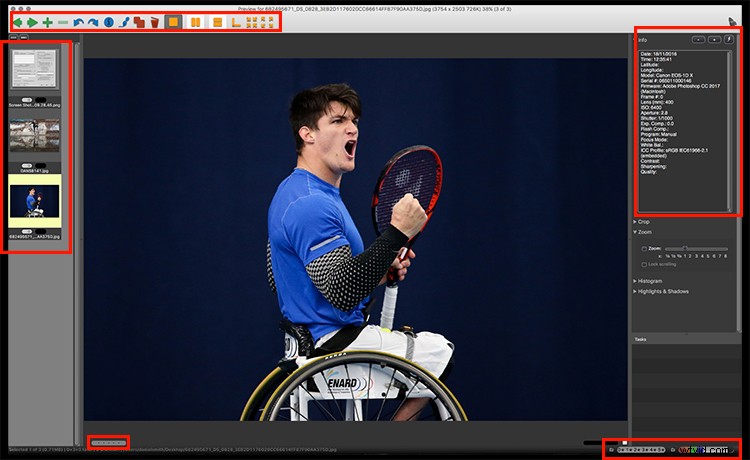
Detta är förhandsgranskningspanelen för bilder. Det är i den här panelen du lägger till betyg osv.
- Överst till vänster: Dessa är navigeringsverktygen, radera, olika visningsalternativ, etc.
- Vänster: Detta är en miniatyrbild av foton i mappen. Det aktuella fotot är markerat med gult.
- Nedre till vänster: Detta visar det aktuella fotots startbetyg.
- Nedre höger: Dessa är stjärnklassificerings- och färgklassfiltren (du kan välja att sortera efter valfri klassificering eller färg och endast visa dessa bilder). För närvarande är alla stjärnbetyg och färgklasser valda.
- Överst till höger: Detta är kamerainformationen eller EXIF-metadata (fotograferingsdata).
3. Redigering – Lightroom
Nu när alla foton är sorterade och du vet vilka du vill redigera, är det dags att ta in Lightroom i arbetsflödet. Eftersom du riktade Photo Mechanic vid intagningsstadiet till var du ville ha bilderna lagrade (deras slutliga plats), allt du behöver göra i Lightroom är att rikta den mot mappen. I dialogrutan Importera i Lightroom, genom att använda alternativet "Lägg till" lämnas fotona på deras nuvarande plats och Lightroom lägger bara till dem i katalogen.
Om du däremot inte pekade Photo Mechanic till fotonas slutdestination, kan du använda Lightroom för att flytta fotona dit du vill ha dem med alternativet "Flytta" (rekommenderas inte ofta av LR-experter). Detta skulle dock ta längre tid än att använda alternativet "Lägg till" och den här artikeln handlar om att påskynda arbetsflödet där det är möjligt!
Dataöverföringarna från Photo Mechanic till LR
När Lightroom har lagt till fotona i sin katalog ska alla betyg på foton som tidigare har stjärnmärkts i Photo Mechanic överföras till Lightroom. Du är nu fri att redigera bilderna.
Som en sidoanteckning, om du föredrar att använda Photoshop för att redigera bilder med Adobe Camera Raw, eller något annat program för den delen, kan du också göra detta från Photo Mechanic. Du behöver bara tala om för den att du vill använda Photoshop – eller något annat program – som extern redigerare. Om du trycker på Command-E för Mac, eller Control-E i Windows, öppnas bilderna i Photoshop eller vilket program du valde för att redigera dem.
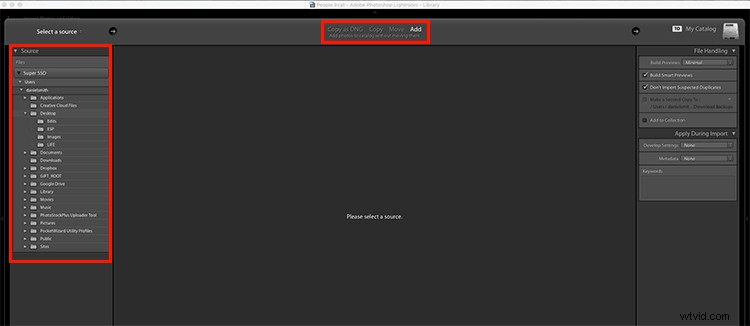
Detta är dialogskärmen för Lightroom-import. Till vänster är det där du väljer mappen med foton som ska importeras. Överst finns de olika importalternativen. I det här fallet är "Lägg till" valt, så att fotona förblir på sin nuvarande plats och bara läggas till i Lightroom-katalogen (inte kopieras eller flyttas).
Över till dig
Använder du andra program i ditt arbetsflöde för att påskynda det? Jag skulle gärna höra vilka andra program du använder. Dela gärna i kommentarerna nedan.
