I den här handledningen kommer jag att visa dig en process som använder komplementfärger för att stilisera dina bilder och skapa ett konsekvent tema i dina samlingar.
Jag gav mig nyligen ut på en 1 800 mil lång roadtrip genom den dammiga vildmarken i västra Australien. Efter två dagar på vägen anlände jag till Karijini – en nationalpark som är känd för sin järnrika jord, iskalla raviner och ren avstånd från absolut vad som helst.
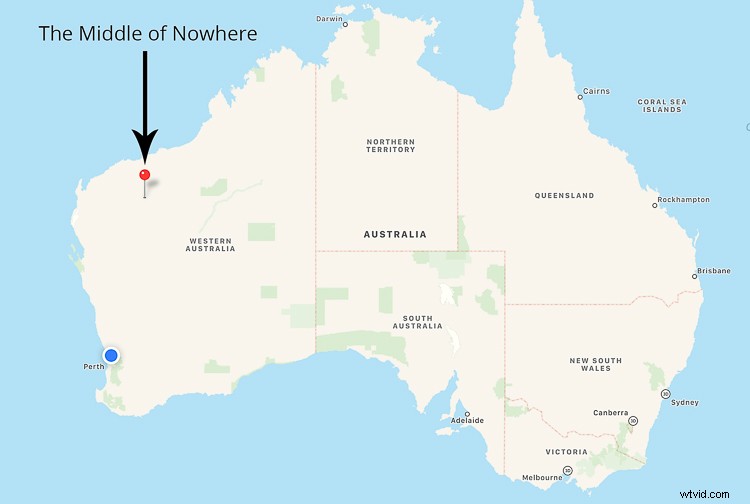
The Middle of Nowhere – Karijini National Park, Western Australia
Karijini är full av kompletterande egenskaper; heta öknar, iskalla raviner, varma dagar och iskalla nätter. Ingenting kan jämföras med den dagliga förekomsten av Karijinis naturliga komplementfärger. Varje natt bjöds mina ögon på en vacker blandning av gyllene jordnära toner och svala skuggor. Och varje natt kunde de inte få nog.
Du kanske blir lite glad när du är på semester. Kanske provar du ett nytt objektiv, kanske tränar på nya tekniker eller bara låter dig ryckas med avtryckaren – vi har alla varit där! Om så är fallet kommer du sannolikt att återvända hem med en blandad påse med fantastiska bilder och kanske några bilder som inte är särskilt starka nog i sig för att lägga till i din portfolio, blogg eller Instagram-flöde.
Här är en samling bilder från min resa till Karijini som inte kombineras särskilt bra som en samling i sin nuvarande form. De har var och en olika färgpalett, det finns flera olika tekniker på gång och de delar inte riktigt samma stil. Det finns ingen sammanhållning, ingen harmoni.
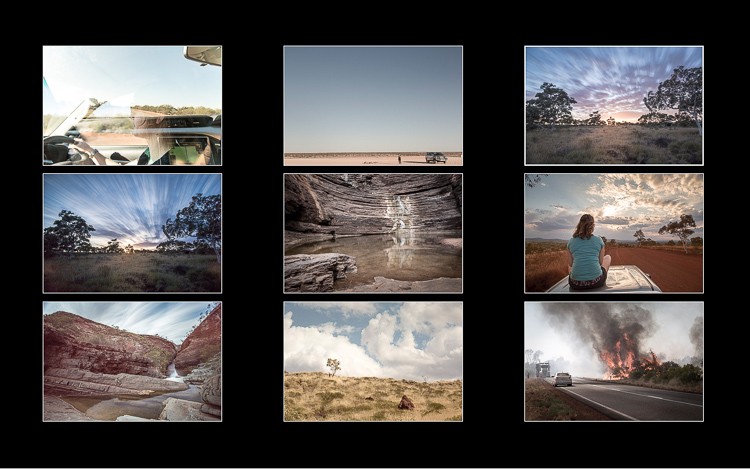
Var för sig är dessa bilder inte särskilt starka. Men som en samling har de potential att samlas för att bilda en fantastisk storyboard.
För att hjälpa denna bilduppsättning att förmedla den historien, ska jag visa dig en färgprocess för att stilisera den här kollektionen. Genom att använda komplementfärger kommer jag att skapa en konsekvent look, känsla och stil som går igenom hela kollektionen. Denna process är något som du kan anpassa till dina egna samlingar, gång på gång.
Kompletterande färger
Om du tänker, "Vad i hela friden är en komplementfärg?" oroa dig inte, det är ganska lätt att förstå. Enkelt uttryckt är det färger som står mitt emot varandra på färghjulet. Här är en skärmdump med några exempel:
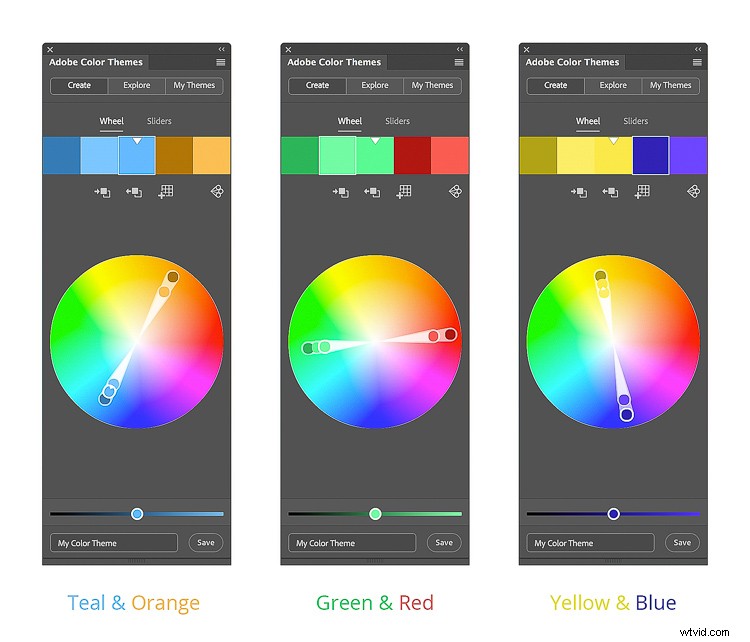
Kompletterande färgexempel.
Kompletterande färger visas överallt, särskilt i naturen. Tänk på en vacker solnedgång, stranden eller till och med Hitta Nemo – var och en av dem är fullproppad med komplementfärger. De kallas komplementära eftersom de gör precis som de säger på burken – kompletterar varandra.
Du kan använda komplementfärger i din fotografering för att skapa ett konsekvent utseende, känsla och stil till en samling bilder. Detta kan uppnås när du tar dina bilder (dvs. genom att be dina motiv att bära en viss färg) eller genom att tillämpa subtila justeringar av färger i efterbehandling. Jag ska visa dig exakt hur du uppnår det senare med Adobe Lightroom.
Steg #1:Skapa en färgpalett
Innan du hoppar in i Lightroom och börjar justera dina färger måste du vara tydlig med vilka färger du vill att dina bilder ska inkludera.
Ett bra sätt att göra detta är att skapa en enkel färgpalett som du kan referera till när du redigerar dina bilder. Denna färgpalett kan vara en samling bilder som du har klippt ut ur tidningar, kanske några färgprover från en färgaffär eller till och med ett gäng rutor på din dator fyllda med dina önskade färger.
Här valde jag ett gäng rutor som fyller färgpaletten med kompletterande varma jordnära toner och svala grumliga skuggor som fångar Karijinis landskap.
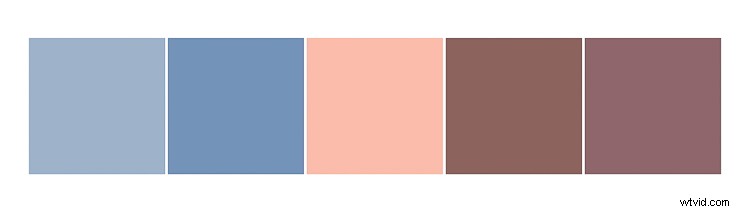
Steg #2:Justera och subtrahera med hjälp av Hue, Saturation och Luminance (HSL)
När du sätter dig ner för att redigera ett fotografi, närmar du dig det vanligtvis med tankesättet att lägga till något. Till exempel tenderar du att lägga till kontrast, skärpa eller kanske du lägger till en gradient.
När du arbetar med färg, särskilt när du har en färgpalett i åtanke, måste du ändra ditt tillvägagångssätt och istället tänka på att subtrahera. Du måste subtrahera färgerna från dina bilder som inte är i linje med din färgpalett, eftersom att arbeta med färg handlar lika mycket om de färger du inte kan se som om de du kan se.
När du är nöjd med dina färger, och de sitter inom gränserna för din färgpalett, kan du sedan gå vidare och lägga till, förbättra och försköna.
I det här steget kommer jag att visa dig hur du använder panelen HSL (Hue, Saturation and Luminance) i Lightroom för att subtrahera och justera färgerna på en bild för att återspegla färgerna i din färgpalett.
Justera med Hue
Börja inuti Hue-sektionen på HSL-fliken. Nyansreglagen låter dig ersätta dina befintliga färger med närliggande färger på färghjulet.
Till exempel kan du ersätta alla röda toner i din bild med magenta genom att justera skjutreglaget för röd nyans till -100. Om du flyttar den här reglaget till +100 kommer alla röda att ersättas med apelsiner. Detta beror på att magenta och orange sitter på vardera sidan av rött på färghjulet.
Vid det här laget är det värt att ta en stund att studera färgen i din bild och börja fundera på vilka färger du kan trycka och dra för att anpassa din bild med din färgpalett.
Låt oss göra detta med en exempelbild. För tillfället är den här bilden lite från den önskade färgpaletten. Den verkar ha en aqua/grön färgton, särskilt på himlen.

Originalbild.
För att ta bort den aqua/gröna färgtonen kan du trycka upp aquatonerna för att ersätta dem med blå. I det här exemplet fungerar ett värde på +81 bra. Dessutom kan du trycka upp det blå reglaget lite, till runt +36. Detta kommer att fördjupa de blå tonerna och ta bort det som finns kvar av den aqua/gröna färgen.
Slutligen, för att anpassa de orange/gula tonerna till färgpaletten, kan du dra reglagen för orange och gul till -26 respektive -15. Denna subtila justering skjuter de orange tonerna mot rött och de gula tonerna mot orange – vilket i huvudsak värmer upp de jordnära tonerna.
När du redigerar är det alltid en bra idé att se din bild tillsammans med din färgpalett, för att säkerställa att du arbetar efter samma linjer för varje foto. Detta hjälper dig att samla ihop samlingen i slutet.

Nyansjusteringar i HSL-panelen i Lightroom.
Här kan du redan se att Hue-justeringarna har justerat färgen på himlen och jorden till önskad färgpalett. Det är dock fortfarande gott om gröna toner som strövar runt i buskaget och navigationssystemet som härjar med färgpaletten. Du kan ta bort de gröna tonerna med Mättnadsreglagen.
Subtrahera med mättnad
Mättnadsreglagen på HSL-fliken låter dig styra intensiteten på dina färger. Genom att öka mättnaden blir dina färger starkare och mer levande. Om du minskar mättnadsreglagen blir dina färger mindre intensiva.
Ta en ny titt på din bild och notera eventuella distraherande färger som inte är i linje med din färgpalett. Justera motsvarande skjutreglage för att göra de färgerna svalare. Detta ger dig bara de färger som passar din färgpalett. När du har fått dessa basfärger på plats kan du ge dem en liten mättnadsboost för att stärka bilden.
Låt oss gå tillbaka till exempelbilden för att demonstrera.
Även om exempelbilden är mycket närmare den önskade paletten, innehåller den fortfarande distraherande färger som inte är i linje – särskilt de gröna tonerna och de starka gula färgerna. Du kan subtrahera dessa färger från bilden genom att desaturera de gröna och gula reglagen. I det här fallet fungerade värdena -100 (grön) och -78 (gul) bra.
För att avsluta med Mättnadsreglagen kan du öka mättnaden för de färger som passar ditt komplementära färgschema. I exempelbilden var det en charm att förstärka färgerna röd, orange, aqua och blå.
Dags för ytterligare en genomgång av exempelbilden mot färgpaletten.
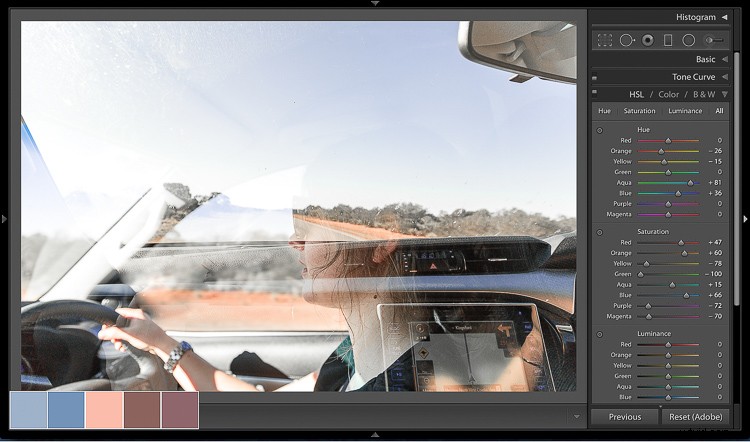
Mättnadsjusteringar.
Lättare med luminans
Luminansreglagen på HSL-fliken låter dig styra hur ljus eller mörk du vill att en viss färg ska se ut. Genom att öka luminansen tillför du ljusstyrka till dina färger, medan en minskning av luminansen gör dina färger mörkare.
Jämför din bild med din färgpalett. Hur ser det ut? Är färgerna lite för mörka eller för ljusa? Om så är fallet, justera motsvarande skjutreglage för Luminans för att göra dina färger ljusare eller mörkare.
I exempelbilden ser apelsinerna lite för mörka ut och de blå kan kanske klara sig med att bli lite ljusare också. För att uppnå detta kan du öka luminansen på reglagen för orange, gul och blå tills du är nöjd med ljusstyrkan. I det här fallet gjorde det susen att flytta den orangea reglaget till +28, gul till +21 och blå till +11.
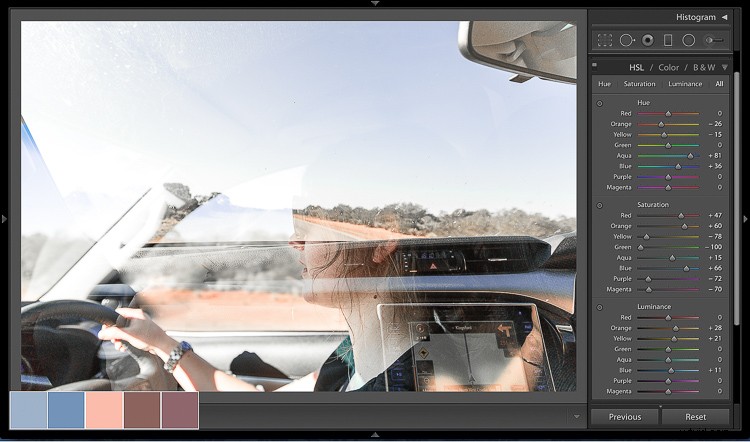
Luminansjusteringar.
Försök ta för vana att regelbundet jämföra din bild med din färgpalett, särskilt efter att du har gjort några justeringar av HSL-reglagen. Vid det här laget, om du tror att dina färger behöver lite mer arbete, gå igenom var och en av HSL-reglagen igen och justera dem därefter.
Steg #3:Lägga till tecken med kurvor
Att skapa en konsekvent stil och tillämpa detta på varje bild i din samling kan vara skillnaden mellan en bra och en bra kollektion.
Om du har en speciell redigeringsstil är det nu den perfekta tiden att tillämpa den på dina bilder. Om du är i ett skede där du kanske försöker skapa eller etablera din egen stil och du inte är säker på vad du ska göra, är det en bra idé att använda ditt ämne eller din miljö som en stilguide. Låt oss ta en titt på att göra just det med ett exempel.
Karijini är full av komplementfärger, järnrik jord, varm dammig luft och grumliga skuggor. För att hjälpa till att injicera några av dessa egenskaper i bilden kan du använda Tone Curve.
Tonkurvan är i huvudsak en fyrkantig graf som består av ett histogram och en linjär linje som löper från nedre vänster till höger uppe. Ungefär som histogrammet representerar den vänstra sidan av tonkurvan skuggorna, mitten representerar mellantoner och den högra sidan representerar bildens högdagrar.
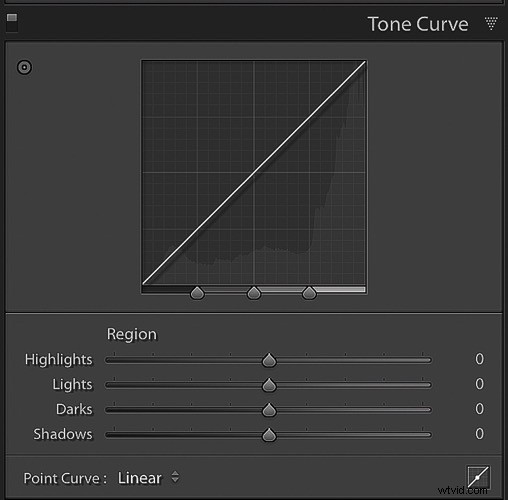
Tonkurva – Grundläggande
Genom att klicka på "Point Curve"-ikonen (i det nedre högra hörnet av Tone Curve-fönstret) kan du nu klicka på Tone Curve-grafen för att skapa kontrollpunkter. Du kan sedan dra dessa kontrollpunkter uppåt eller nedåt för att ändra värdet på motsvarande toner.
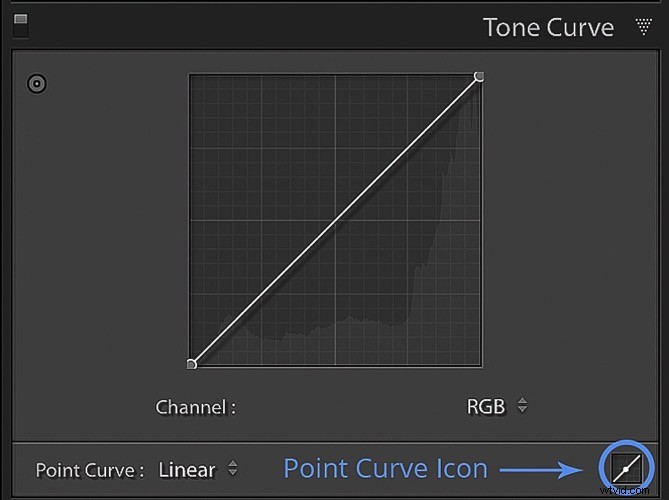
Punktkurva-ikon för att lägga till justeringspunkter.
Din tonkurva fungerar i fyra distinkta kanaler – RGB, Röd, Grön och Blå. Se till att kanalen för din tonkurva är inställd på RGB. Detta låter dig kontrollera den övergripande tonen i din bild genom att manipulera de röda, gröna och blå tonerna samtidigt. Du kommer snart att lära känna de andra kanalerna.
Skapa atmosfäriska skuggor
Innan du införlivar atmosfäriska skuggor i din bild vill du se till att alla justeringar du gör endast gäller skuggorna. Så för att skydda dina mellantoner kan du placera en kontrollpunkt i mitten av din tonkurva (som visas nedan).
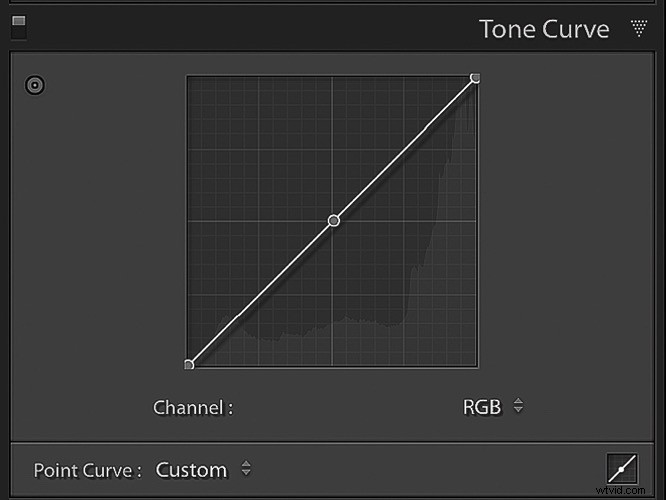
Nu kan du lägga till några kontrollpunkter på vänster sida av din tonkurva. Dessa gör att du kan manipulera dina skuggor.
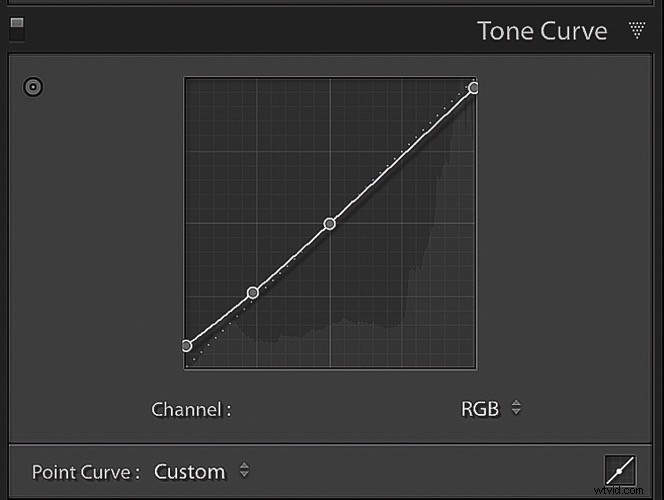
Om du drar dessa kontrollpunkter nedåt blir dina skuggor mörkare. Men för att skapa platta, grumliga skuggor kan du dra dessa kontrollpunkter uppåt – vilket i huvudsak gör dina skuggor ljusare. När du gör det, var noga uppmärksam på de mörkare delarna av din bild för att säkerställa att du inte överdriver det.
För att fullborda denna grumliga atmosfäriska look kan du mörka höjdpunkterna genom att dra kontrollpunkten längst till höger på din tonkurva en aning nedåt.
I exemplet kan du se att denna subtila justering har gjort skuggorna ljusare, mörkare högdagrar, minskat kontrasten och introducerat den där grumliga atmosfäriska stilen i bilden.
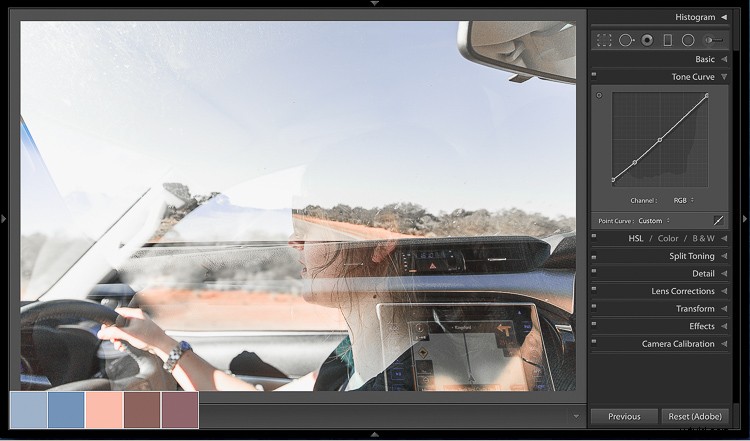
Tonkurva tillämpas.
Färgstilering
Varje pixel i ditt foto består av en blandning av röda, gröna och blåa. Tonkurvan isolerar dessa individuella färgkanaler så att du kan justera hur mycket eller lite av den färgkanalen som finns i dina skuggor, mellantoner och högdagrar.
När du studerar exempelbilden ser bildens basfärger bra ut. Den är full av komplementfärger och den passar fint in i färgpaletten. Så varför bry sig om dessa individuella tonkurvkanaler?
Det går tillbaka till att ge dina foton en stil som påminner om ditt motiv eller omgivningen. Kanske fanns det en speciell känsla eller känsla under fotograferingen. Var det livligt? Lycklig? Ljus? Melankolisk? Varm? Kall? Finns det en färgton i din färgpalett som du tycker bäst representerar dessa?
Kanske fanns det mycket jordnära rött damm och svala skuggor som flöt runt? Om så är fallet kan du lägga till en subtil varm ton till din bild och kyla ner skuggorna för att förbättra utseendet, känslan och stilen på dina bilder. Låt oss ta en titt på hur du uppnår exakt det genom att använda tonkurvan med exempelbilden.
Börja med att välja den röda kanalen inuti din tonkurva. Om du inte kan se alternativet "Kanal", var noga med att klicka på ikonen "Points Curve".
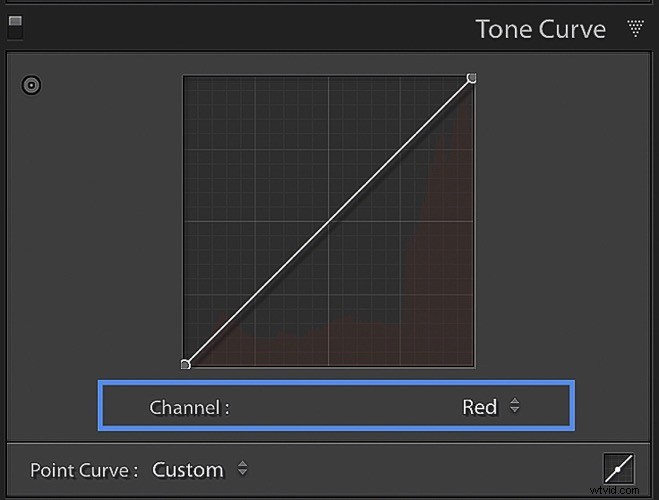
Arbetar på tonkurvans röda kanal.
Alla justeringar du gör i denna tonkurva kommer bara att påverka de röda i din bild. Om du skapar en kontrollpunkt i skuggorna och drar denna uppåt kommer det att öka de röda i dina skuggor. Om du skulle göra tvärtom och dra den här kontrollpunkten nedåt, kommer den att ta bort de röda från dina skuggor.
Det är värt att notera här att när du tar bort en primär färg med hjälp av tonkurvan kommer du att introducera dess motsatta färg. Här är en lista över primärfärgerna och deras motsvarande motsatta färger.
- Den motsatta färgen till rött är cyan.
- Den motsatta färgen till blå är gul.
- Den motsatta färgen till grönt är magenta.
För att lägga till en subtil varm underliggande ton till en bild klickar du bara och drar kontrollpunkten längst till vänster om den röda kanalen något uppåt. Du kommer att märka att det inte krävs mycket justering för att uppnå önskat utseende.
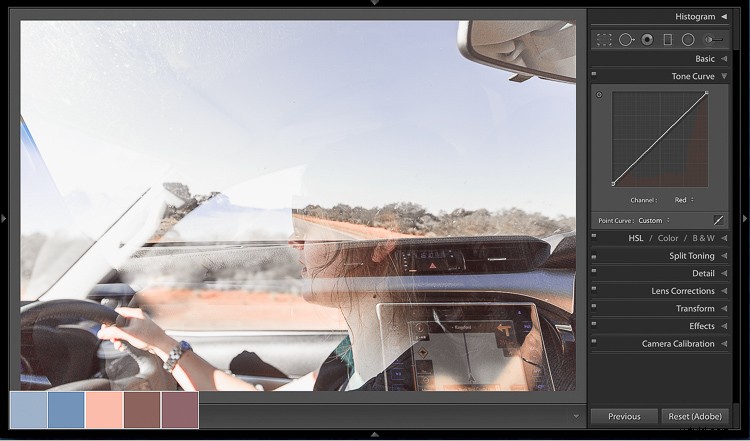
Red Tone Curve-justeringar.
För att kyla ner dina skuggor, växla över din Tone Curve-kanal till Blå. Detta gör att du kan öka mängden blått i de mörkare delarna av din bild. För att göra detta, klicka och dra kontrollpunkten längst till vänster om den blå kanalen uppåt. Var uppmärksam på de mörkare delarna av din bild så att du inte överdriver det.
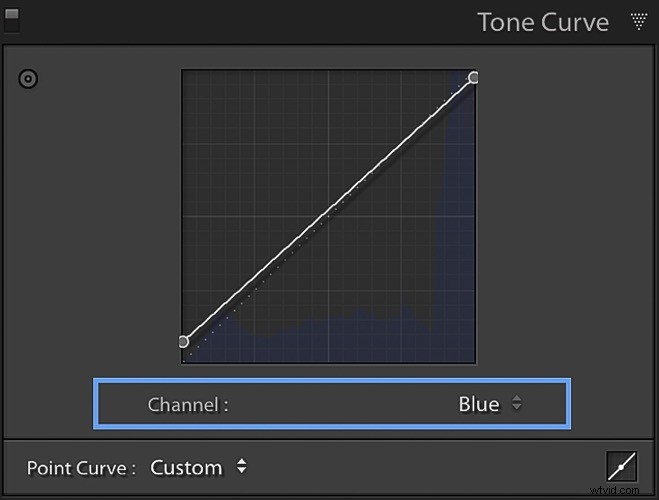
Arbetar på tonkurvans blå kanal.
Du kanske upptäcker att även om den här justeringen kyler ner skuggorna, kyler den också ned mellantonerna och högdagrarna. För att motverka detta kan du klicka och dra kontrollpunkten längst till höger på den blå kanalen nedåt. Detta tar bort de blå tonerna från dina högdagrar och introducerar lite av blåtts motsatta färg (gul) för att värma upp dina högdagrar igen.
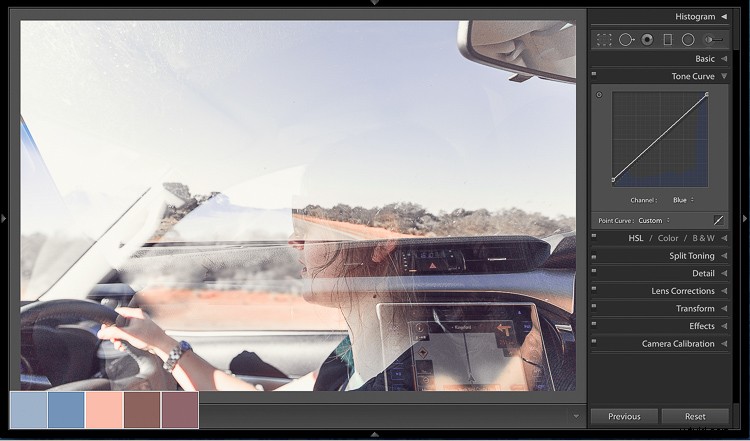
Blue Tone Curve-justeringar.
Steg #4:Delad toning (valfritt)
Det sista steget i den kompletterande färgstylingsprocessen är att tillämpa en subtil justering av delad toning med Lightrooms flik Split Toning.
Vid det här laget kanske du känner att din bild redan är perfekt anpassad till din färgpalett och kanske finns det inget mer som behöver justeras. I så fall, grattis! Jag uppmuntrar dig att gå vidare, ingjuta din stil i dina samlingar och inspirera andra att göra detsamma.
Om du tittar på dina bilder och tänker "det är något som inte stämmer" eller "de behöver fortfarande lite arbete", gå till fliken Split Toning. Detta är ett mycket enkelt verktyg som kan lägga till ett sista lager av polering till dina bilder.
Delad toning gör att du kan applicera en specifik färgton på dina högdagrar och skuggor. Det är en bra idé att hänvisa till din färgpalett och välja den exakta nyansen som du vill ska vara närvarande i högdagrarna och likaså för skuggorna. Du kan sedan sänka intensiteten för denna look med hjälp av mättnadsreglagen tills du är nöjd med resultatet.
För exempelbilden väljer du kompletterande varma nyanser på 45 för högdagrarna och 240 för skuggorna som är perfekt anpassade till färgpaletten. Genom att justera mättnaden för var och en till 10 respektive 6, applicerar du precis rätt mängd toning och avslutar stylingsprocessen.

Justeringar för delad toning har lagts till.
Recap
Låt oss ta några sekunder att göra en sammanfattning av färg- och stiliseringsprocessen innan vi tar en titt på före och efter.
- Börja med att skapa en kompletterande färgpalett.
- Använd din komplementära färgpalett som en guide, justera de befintliga färgerna i din bild och subtrahera de som inte riktigt passar. Använd HSL-panelen för detta steg.
- Öka försiktigt mättnaden och luminansen i dina komplementfärger, återigen med hjälp av HSL-panelen
- Använd tonkurvan för att stilisera din bild och inkorporera atmosfäriska skuggor och subtila underliggande toner.
- Ta ihop alla dina justeringar med en subtil justering av Split Toning, genom att lägga till kompletterande varma och kalla toner till dina högdagrar och skuggor.
Före och efter

Före

Efter
Nedan kan du se ett exempel på hur den här processen ser ut när jag tillämpade den på de återstående bilderna i min samling.
Denna samling har nu en stor nivå av konsistens. Den har en vacker kompletterande färgpalett och en liknande stil som löper genom hela kollektionen. Som ett resultat finns det en samhörighet kring kollektionen som inte fanns tidigare. Den delar samma budskap och samlas för att berätta en vacker liten historia.
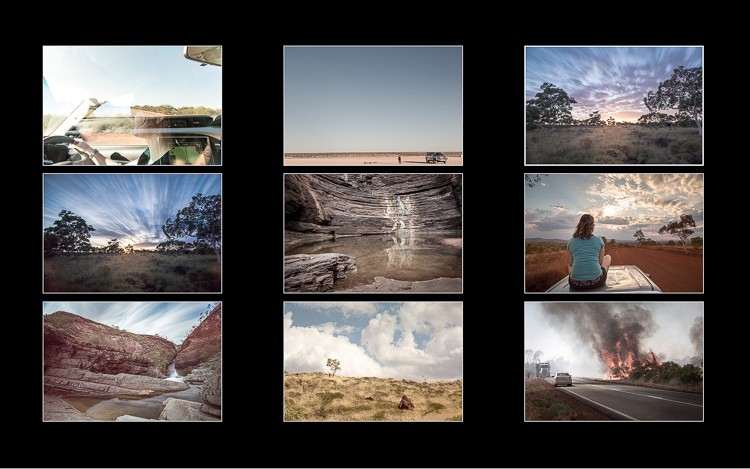
Samling – innan.
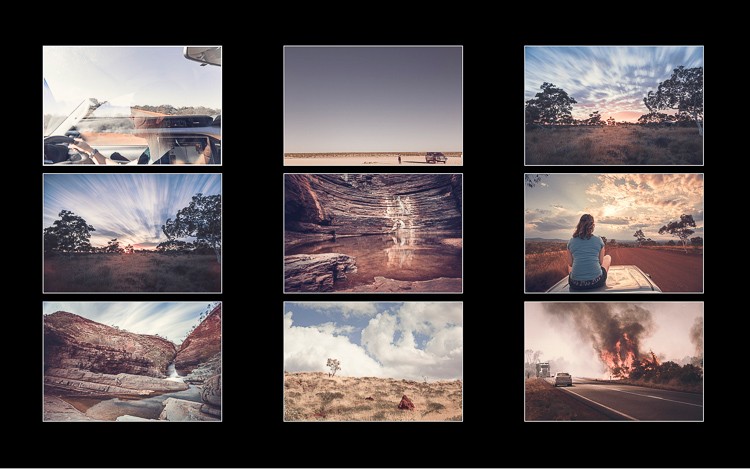
Samling – efter.
Slutsats
Att arbeta med färg är en process, det är ingen exakt vetenskap. Även om de exakta värdena för skjutreglagen och kurvjusteringarna som används för exempelbilden inte nödvändigtvis fungerar på varje bild, kommer denna övergripande process att göra det.
Jag hoppas att den här handledningen får dig att tänka på hur du använder färg i din fotografering. Det är en fantastisk färdighet att utveckla, så försök att inte förlita dig på förinställningar och istället fundera på att definiera en egen färgpalett som du kan använda för att stilisera dina samlingar. Det är mycket roligare på det sättet!
PS. Har du en färgpalett som du stylar dina bilder med? Dela i så fall i kommentarerna nedan, jag skulle gärna se dina samlingar.
