Vissa fotografer använder Photoshop för att konvertera foton till svartvitt, andra använder plugins. Men vad du kanske inte vet är att du kan skapa vackra svartvita bilder med Lightroom. Fördelen med att behålla ditt arbetsflöde i Lightroom är att det sparar mycket utrymme på hårddisken (eftersom det enda sättet att skicka en fotofil av full kvalitet till ett plugin eller till Photoshop är att konvertera den till en 16 bitars TIFF).
Tipsen i den här artikeln hjälper dig att skapa vackra svartvita foton i Lightroom utan Photoshop eller ett extra plugin!

1. Shoot Raw
Det första tipset är snabbt och enkelt. Du måste använda Raw-formatet för att få ut det mesta av din kamera och för att Lightroom ska få ut det bästa av dina fotofiler. JPEG-filer har redan utvecklats och komprimerats av kameran och innehåller inte den information som Lightroom behöver för att göra en bra svartvit konvertering.
2. Lär dig att använda fliken Svartvitt
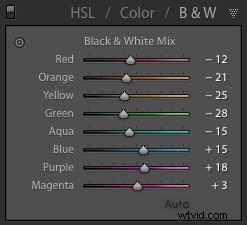
Fliken Svartvitt är en del av panelen HSL / Färg / Svartvitt. När du klickar på fliken B&W konverterar Lightroom ditt foto till svartvitt. Samtidigt justerar den automatiskt skjutreglagen för Black &White Mix (se nedan) till de inställningar som den tror ger dig den bästa svartvita konverteringen.
Eftersom detta är en automatiserad process är det ganska troligt att du vill ta kontroll och åsidosätta inställningarna. Men först måste du veta vad Black &White Mix-reglagen faktiskt gör. De fungerar väldigt enkelt och gör tonerna i ditt foto ljusare eller mörkare beroende på den underliggande färgen.
Det enklaste sättet att förklara detta är med exempel. Färgfotot nedan har en djupblå himmel som skulle se bra ut i svart i vitt.

När du klickar på fliken B&W utför Lightroom en automatisk konvertering. Så här ser bilden ut.

Och det här är skjutreglagen för Black &White Mix som ställts in av Lightroom.
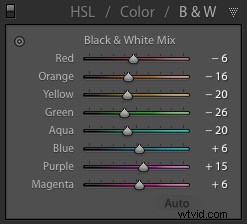
Justera det lite
Konverteringen ser bra ut, men du kan ta kontroll genom att själv flytta reglagen för att se vad som händer. I det här exemplet kan du flytta det blå reglaget åt vänster för att göra himlen mörkare, vilket skulle göra omvandlingen ännu mer dramatisk. Eller så kan du flytta den rätt för att göra himlen ljusare och ge en mjukare, mer subtil omvandling. Det är upp till dig.
Du kan se skillnaden när jag flyttar det blå reglaget mer åt vänster.

Här är den blå sidan på -30.

Eller flytta den åt höger och himlen blir ljusare:Blå + 25
Hudtoner
Nästa exempel visar hur skjutreglaget Orange gör stor skillnad för kaukasiska hudtoner. Här är ett porträtt som konverterats till svartvitt i Lightroom, med inställningarna för Black &White Mix som väljs automatiskt av Lightroom.

Detta är vad som händer när du flyttar det orange skjutreglaget. Till vänster gör huden mörkare – till höger gör den ljusare.

Orange på -31. Det gör modellens hud mörkare och framhäver dess struktur. Om det inte önskas – flytta det orange skjutreglaget åt höger.

Orange vid 0.
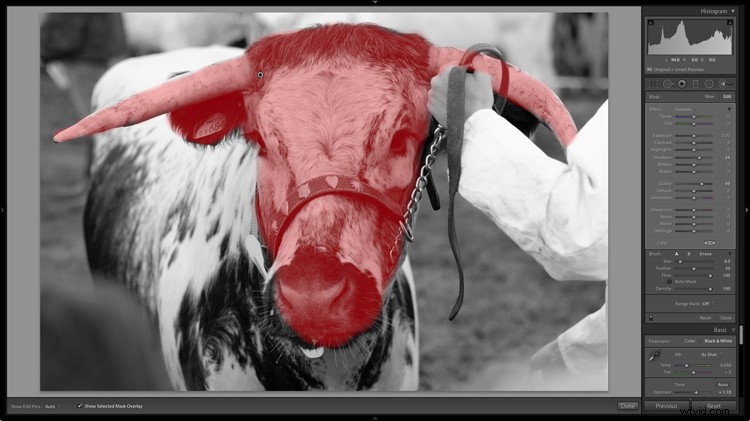
Orange vid +20
Experimentera med skjutreglagen för B&W Mix för att se vilken effekt de har på dina foton. Ha dessa punkter i åtanke när du gör det:
- Gliderna påverkar alltid de underliggande färgerna i fotot. Om det hjälper att se färgerna i ditt foto så att du kan förstå vilka toner som påverkas av vilka skjutreglage, klicka på fliken Färg i panelen HSL / Color / B&W. Klicka på fliken B&W igen för att återgå till svartvitt och dina inställningar kommer inte att gå förlorade.
- Svartvitt-panelen är för subtila justeringar. Om du flyttar reglagen för långt får du konstiga effekter som pixelering. Försök att inte gå förbi +35 eller -35.
- Om det finns personer på dina foton, var uppmärksam på hudtoner när du justerar reglagen för röd, orange eller gul. Zooma in till 100 % för att dubbelkolla att dina justeringar inte har gjort något konstigt med deras hudtoner.
3. Tillämpa Clarity klokt
Klarhet är en kraftfull justering som ökar kontrasten, framhäver textur och ger kraft till dina svartvita foton. Men det måste användas klokt för att undvika ett överkokt utseende. Om du är ny på Lightroom kan detta vara svårt att bedöma i början, men en bra tumregel är att alltid lägga till lite mindre klarhet än du tror att du behöver.
Ett annat tips är att Clarity kan vara mer effektivt när det appliceras lokalt. Ett bra exempel på detta är ett foto taget med ett prime-objektiv med stor bländare, med motivet i skarpt fokus och en suddig bakgrund. I den här situationen är det bäst att applicera Clarity på de skarpa områdena med hjälp av en lokal justering.
Låt oss titta på några exempel. I den första är hela scenen skarp. Du kan tillämpa Clarity globalt (med hjälp av skjutreglaget i grundpanelen) på foton som dessa. Här ställer jag in Clarity på +80 för att framhäva metallens struktur.

I den andra applicerade jag Clarity endast på kons huvud, men inte på den suddiga delen av fotot, med hjälp av justeringsborsten.

Den här skärmdumpen visar masken som skapas av justeringsborsten.
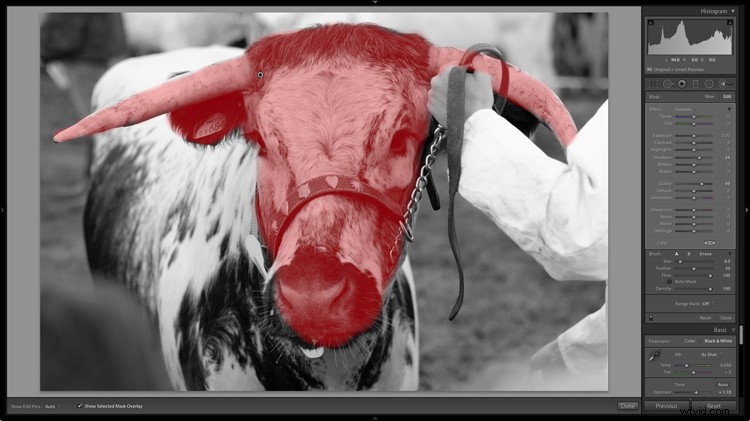
4. Lär dig av Lightroom utveckla förinställningar
Följ tipsen i den här artikeln så har du en bra grund för att arbeta i svartvitt i Lightroom. Nu är det dags att bli ännu mer kreativ. Det finns massor av tekniker du kan använda, från tonkurvajusteringar till delad toning och manipulering av kontrast.
Ett av de bästa sätten att lära sig dessa tekniker är att ladda ner framkallningsförinställningar gjorda av andra fotografer. Dessa är användbara om du är ny på svartvit fotografering genom att ge dig ett snabbt och enkelt sätt att konvertera dina foton till svartvitt utan att ägna alltför mycket uppmärksamhet åt detaljerna.
Men du kan också lära dig mycket av dessa förinställningar genom att analysera de inställningar som används. Gå in på alla paneler i utveckla modulen och se vad fotografen har gjort. Till exempel framkallade jag bilden nedan med en förinställning.

En av dess egenskaper är att det inte finns några äkta svarta toner i bilden. Detta bekräftas av gapet på vänster sida av histogrammet.
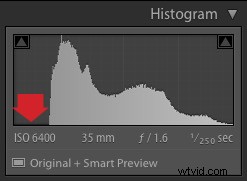
Hur har detta uppnåtts? Svaret finns i panelen Tonkurva. Skaparen av förinställningen lyfte upp den vänstra sidan av tonkurvan, vilket ger effekten som syns på bilden.
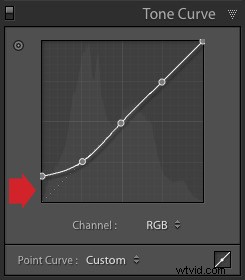
Slutsats
Lightroom är ett kraftfullt verktyg för svartvita konverteringar och du kommer att bli förvånad över vad det kan göra när du lär dig hur du använder det på rätt sätt. Tipsen och teknikerna i den här artikeln hjälper dig att komma igång. Om du har några frågor om detta, vänligen meddela oss i kommentarerna!
SuperBlack Presets for Lightroom
Vill du få ett försprång med svart och vitt? Ta en titt på mina SuperBlack Presets for Lightroom, utvecklade för att hjälpa fotografer som du skapa kraftfulla svartvita foton i Lightroom.
