Lightroom har så många bra verktyg som vi alla använder för att redigera våra fotografier. Inte konstigt att det är ett viktigt redigeringsprogram för nästan alla fotografer. Låt oss ta en titt på Transform Tool.
Transformverktyget kan användas för att justera perspektivet i dina bilder. De flesta vet att verktyget är användbart för att räta ut horisonter eller fixa de där irriterande lutande byggnaderna, men det kan göra mycket mer än så. Transformverktyget kan hjälpa dig att justera andra typer av fotografier. Den har en praktisk applikation, men den kan också användas för att redigera dina bilder för att skapa mer dramatiska utseenden. Du kan också använda den för att hjälpa dig skapa intressanta konstnärliga tolkningar av dina bilder.

Jag använde transformeringsverktyget för att hjälpa mig redigera den här bilden. Jag gjorde flera små justeringar för att anpassa perspektivet till min kreativa vision.
Låt oss börja med de enskilda komponenterna i transformeringsverktyget innan vi går vidare till att använda dem på mer kreativa sätt mot slutet av artikeln.
Autofunktionen
Transformverktyget kommer med ett automatiskt alternativ. I det här fallet är det ganska enkelt. Tryck på Auto-knappen och låt Lightroom göra alla justeringar av din bild. För dem som inte är bekanta med hur man använder de andra funktionerna i Transform Tool kan detta vara det enklaste alternativet. Problemet är att Auto inte alltid gör det bästa jobbet med att justera dina bilder. Jag tycker att om justeringen är enkel som att räta ut en horisont, så fungerar auto bra. Den har dock svårt att anpassa de mer komplexa perspektivfrågorna. Detta är tänkt att vara en snabb och smutsig typ av justering för mindre perspektivfrågor.
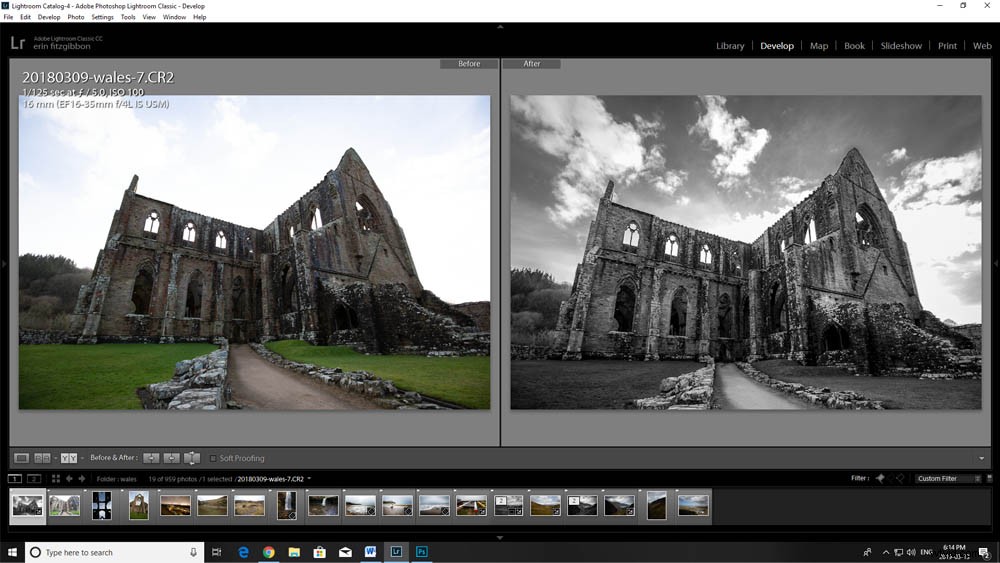
Här är ett exempel på Auto-verktyget som används på Tintern Abbey.
Vertikala justeringar
Vertikalverktyget analyserar automatiskt och justerar sedan de vertikala linjerna i ditt fotografi. Den här typen av justering är särskilt användbar om du försöker fixa en lutande byggnad eller lutande träd i ditt landskap eftersom du använder en vidvinkellins. Samtidigt kommer du att upptäcka att automatiska korrigeringar inte alltid fungerar korrekt och att Lightroom kan överjustera vertikalerna och ge dig något som inte ser riktigt bra ut. Så det här kanske inte är ditt bästa alternativ för att använda transformeringsverktyget.
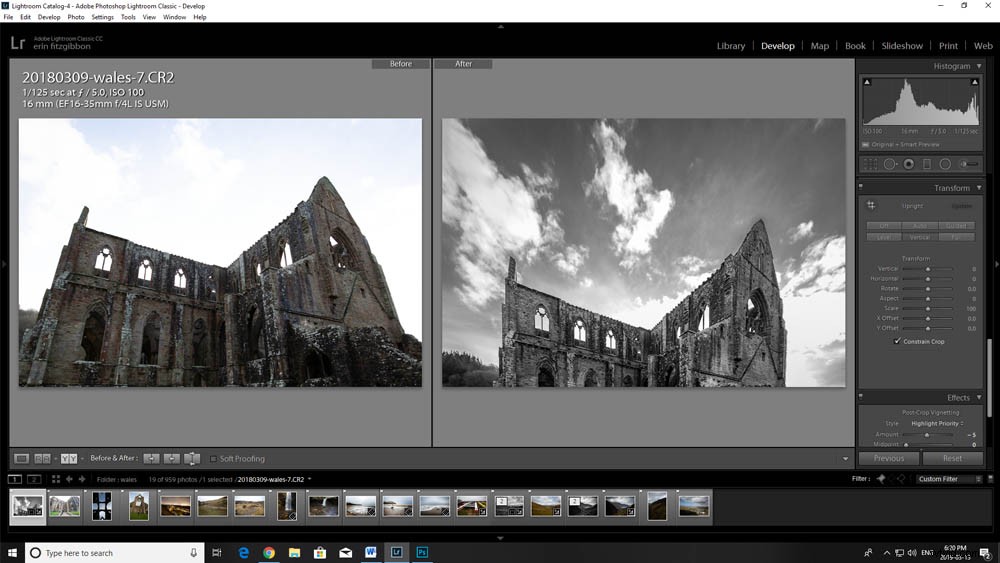
I det här fallet gjorde det vertikala verktyget inte ett särskilt bra jobb med att justera perspektivet.
Nivåjusteringar
Nivåverktyget justerar automatiskt dina horisontella linjer. Det här verktyget verkar fungera ganska bra för de flesta landskapsbilder. Problem med nivåverktyget kan uppstå när du arbetar med en horisontlinje tillsammans med diagonala linjer. Ibland lurar denna kombination av linjer programvaran. Lightroom kan välja att justera de diagonala linjerna och skeva resten av bilden. Tänk på detta när du använder den automatiska justeringen.
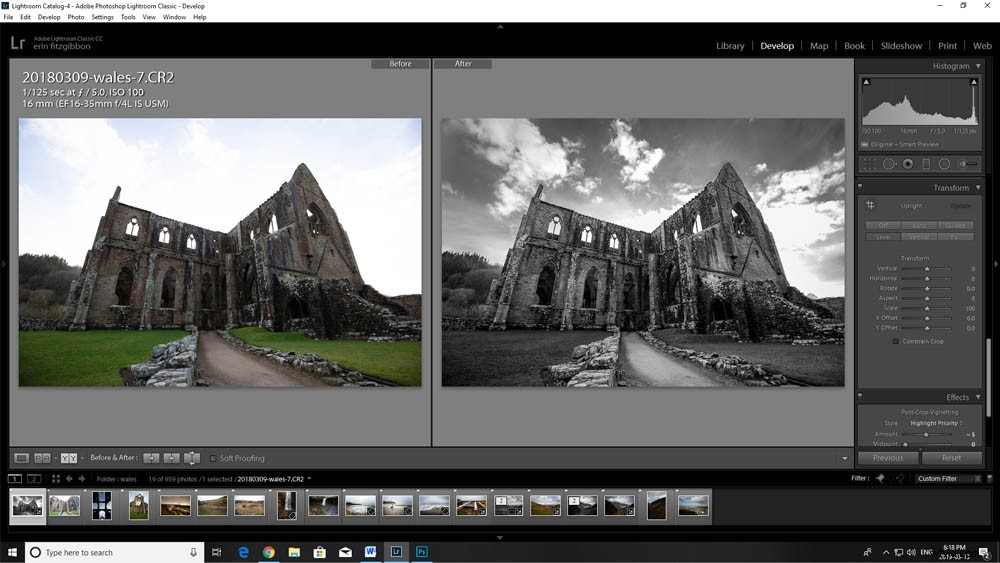
Jag tycker att nivåverktyget fungerar utmärkt för landskapsbilder men i det här fallet behöver det manuella justeringar.
Fullständiga justeringar
Alternativet Full Adjustment tar hänsyn till alla vertikala och horisontella linjer plus funktionerna i autoalternativet. Det här verktyget justerar inte mina bilder bra. Det tenderar att överkompensera. Det här verktyget skapar sällan ett utseende som jag vill använda för mina fotografier. Det betyder inte att det inte kommer att fungera för dig; var dock medveten om att den tenderar att vara aggressiv.
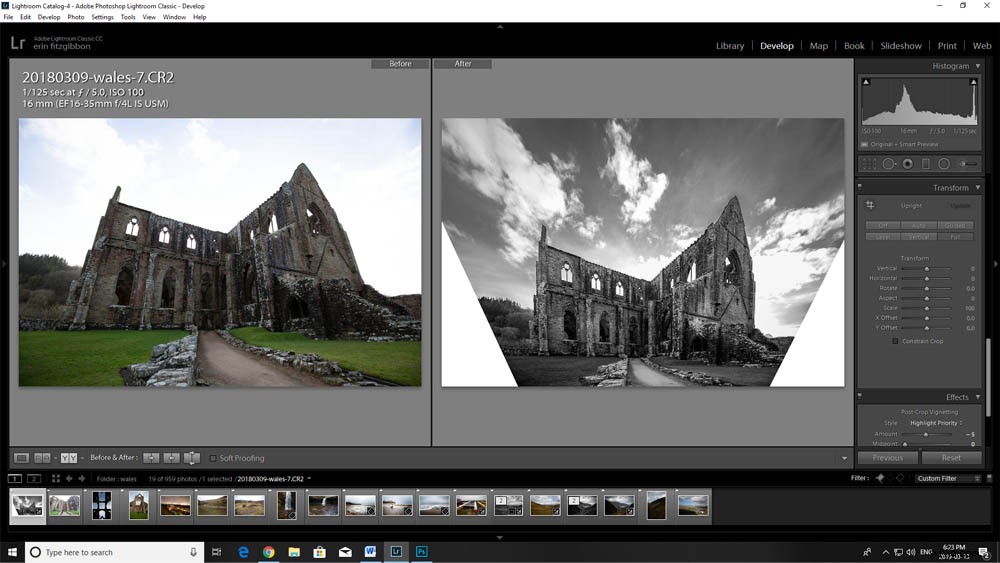
Vissa kanske gillar de justeringar som ett fullperspektivverktyg skapar. Om du gör det, kom ihåg att lämna mycket utrymme runt ditt ämne. Som du kan se här är skörden som måste ske ganska svår.
Alternativet för guidad justering
Det guidade verktyget är förmodligen det bästa sättet att justera perspektiv i dina bilder. Problemet med de andra alternativen är att Lightroom väljer vilka vertikala och horisontella linjer den använder för att justera perspektivet. Verkligheten är att dessa kanske inte är de linjer som behöver justeras. Det är här det guidade verktyget kommer till användning. Som redaktör för ditt arbete vet du vilka linjer som behöver rätas ut så att du kan vägleda Lightroom för att justera rätt vertikala eller horisontella linjer. Det är fortfarande ett snabbt och enkelt verktyg att använda. Du vägleder Lightroom genom att tala om för det var det ska fokusera sina ansträngningar.
Verktyget är enkelt att använda. Välj bara den linje du vill justera och använd sedan musen för att definiera linjen för Lightroom. När två linjer har valts, justerar Lightroom automatiskt din bild baserat på dina riktlinjer.
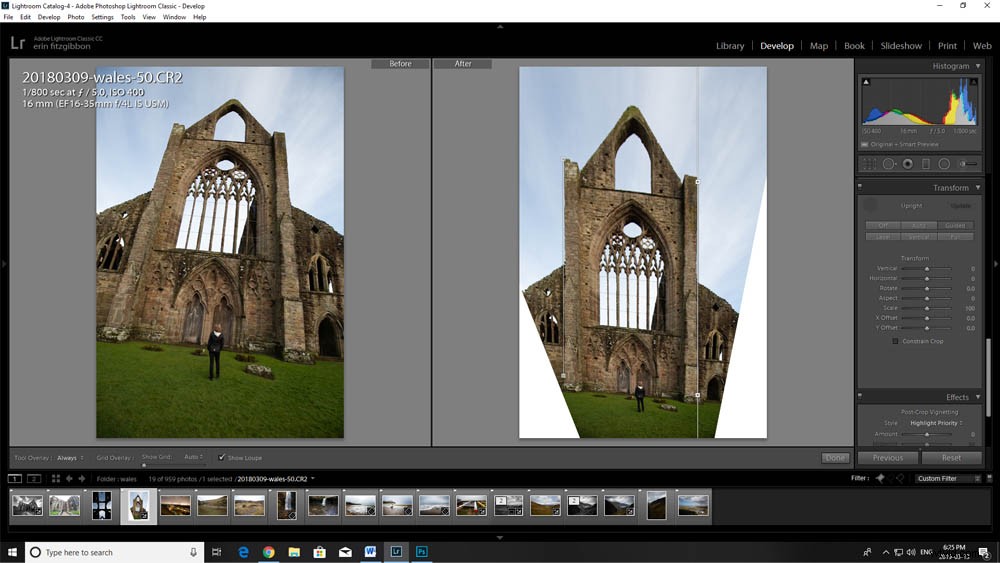
I det här fallet rätar det guidade verktyget ut linjerna jag markerar men den nödvändiga beskärningen är ganska extrem.
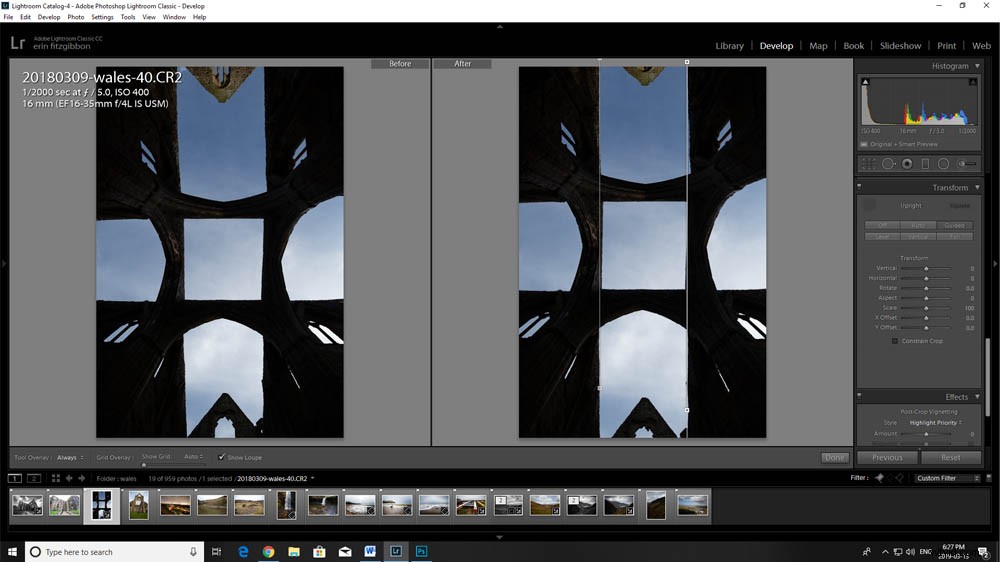
Det guidade verktyget fungerade riktigt bra med denna enkla justering.
Använda reglagen
Du kan alltid justera dina bilder med hjälp av de manuella skjutreglagen som finns under de automatiska alternativen. Ibland fungerar det väldigt bra att använda det guidade verktyget och sedan göra mindre manuella justeringar av bilden också.
Flytta bara reglagen för att justera ditt arbete för önskat utseende. Varje reglage kommer att justera olika aspekter av bilden.
Nivå – lutar bilden och skapar en sorts vinkel
Vertikal – justerar bilden genom att luta antingen framåt eller bakåt
Rotera – vrider bilden på en åtkomstpunkt (justerar horisontlinjer för det mesta)
Aspekt – sträcker ut bilden horisontellt eller komprimerar den horisontellt
Skala – låter dig zooma in närmare eller längre ut på en bild
X-offset – flyttar bilden på x-axeln åt vänster eller höger.
Y offset – flytta bilden på y-axeln uppåt eller nedåt.
Används på egen hand kan du upptäcka att dessa reglage inte uppnår mycket. Men när de används i kombination och subtila mängder kan du enkelt justera reglagen för att få det perspektiv du ser i ditt sinne.
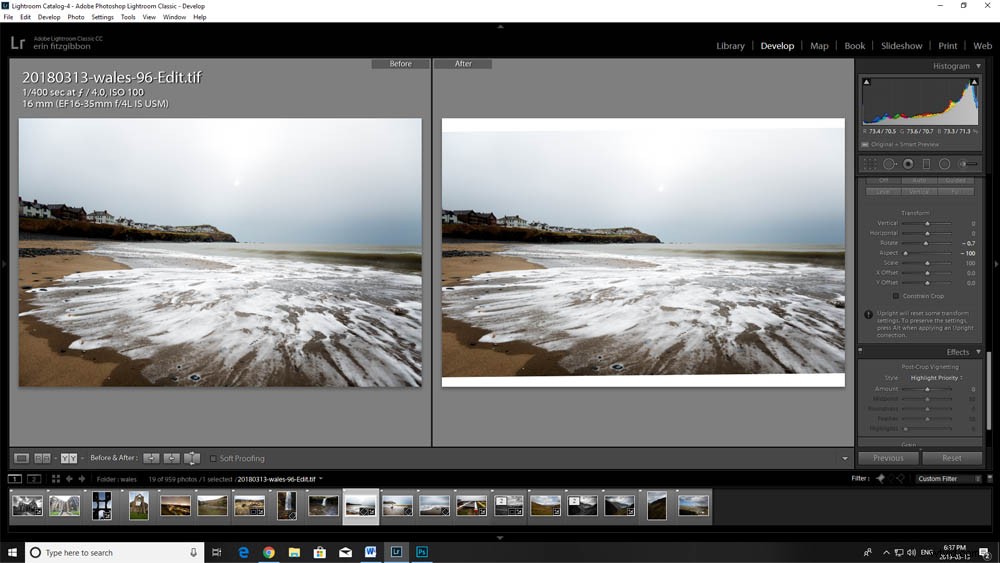
I den här skärmdumpen kan du se hur skjutreglaget för aspekter fungerar för att justera en bild.
Använda transformeringsverktyget kreativt
Du kan använda transformeringsverktyget för att hjälpa dig justera perspektivet för att skapa mer dramatik i en bild. Du kan också använda den för att helt ändra perspektivet på en bild för en kreativ tolkning av motivet du ursprungligen fotograferade.
I fallet med följande bild gjorde jag justeringarna för att skapa något som framhävde förgrunden mer och på så sätt drar tittarens blick mot det området.
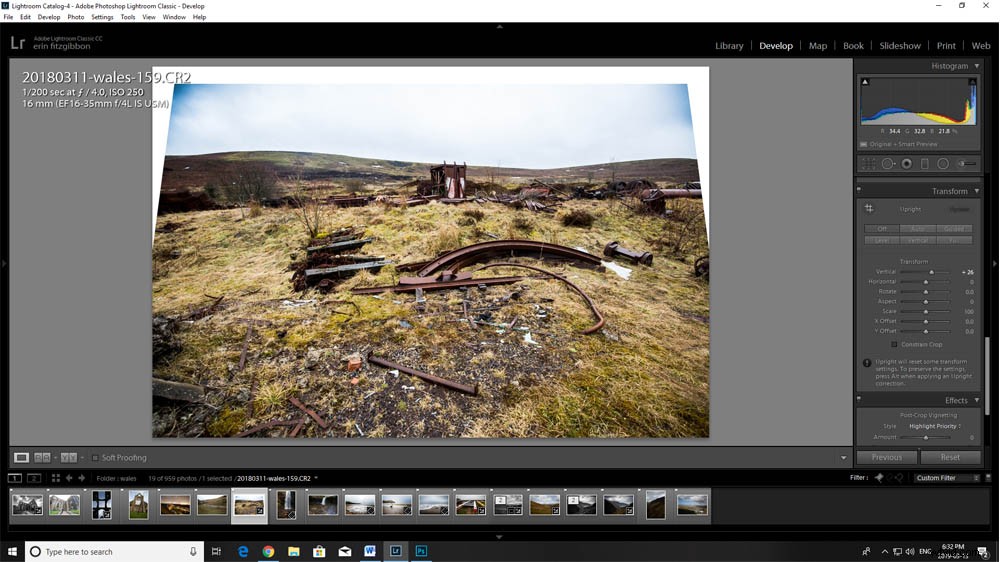
Jag använde det vertikala reglaget för att justera bilden så att förgrunden spelar en större roll i bilden.
Här är det färdiga fotografiet som exporterats från Lightroom:

Jämför detta med det ursprungliga perspektivet av bilden.
På bilden nedan spelar förgrunden en mindre viktig roll i bilden. Du kan använda Transform Tool för att hjälpa dig fatta kreativa beslut om dina fotografier.

Detta är den oredigerade jpeg-filen för filen ovan. Tänk på hur bytet av perspektiv påverkar bildens visuella karaktär.
Det är ett mångsidigt verktyg
Du kan använda Transform Tool på mycket subtila sätt för att justera perspektivet. Det kan antingen användas för att få en bild att verka mer realistisk och mer korrekt för vår förståelse av hur landskapet ser ut i verkligheten eller kan användas för att göra några mer öppna för tolkning. Kom ihåg att det finns många alternativ när du redigerar arbete.
Vara kreativ. Ge transformeringsverktyget en virvel och se vad du kan göra med det. Du kan överraska dig själv och skapa något extraordinärt.
Jag har inkluderat några fler foton som redigerats med hjälp av Transform Tool för att illustrera hur du kan använda det både funktionellt och kreativt.

Målet var att göra förgrunden viktigare i det här fotografiet.

Mitt mål var att fånga min vän när hon tog bilder av de inkommande vågorna på stranden i Borth, Wales.
