Brusiga bilder är inte vad du vill ha från dina bilder. Lyckligtvis är brusreducering i Lightroom en enkel sak att lära sig. Den här artikeln visar dig hur du minskar brus i dina bilder med Adobe Lightroom. Det är lätt att göra och dina bilder kommer att se bättre ut.
Vad är brus i fotografering?
Digitalt brus i fotografering hänvisar till den visuella förvrängning du ser i bilder. Det är vanligtvis missfärgade pixlar. Dessa kan vara resultatet av tillgängligt ljus och kamerasensor. Men också kamerans känslighetsinställning (ISO).
Det finns två saker du behöver förstå om brus i din fotografering. För det första är det ett mycket vanligt problem. Du måste lära dig hur du korrigerar det, både i kameran och under efterproduktion. För det andra är det nästan omöjligt att undvika det helt i vissa situationer. Det här är något du måste leva med.
Den vanligaste orsaken till digitalt brus är bristen på tillgängligt ljus. Fotografering i svagt ljus resulterar nästan alltid i brus. Du måste minska detta i Photoshop, Lightroom eller annan programvara för digital bildbehandling.
Typer av brus
Digitalt brus kan förekomma i en av två typer; färgbrus och luminansbrus. Färgbrus är vanligast i mörka eller ljusa områden i en bild. Det är sammansatt av färgvariationer av pixlar som är felaktiga i dessa heldragna områden.
Och det visas som färgade fläckar. Dessa kontrasterar mot solida färger. Detta gör dem mer fula än luminansbrus och vanligtvis lättare att identifiera.

Luminansbrus har inte dessa missfärgade pixlar. Det är resultatet av hur variationer i ljus påverkar kamerasensorn.
Dessa gör att extra "heta" pixlar visas och blir synliga med ett kornigt utseende.

Lightroom har separata kontroller som låter dig isolera den brustyp du har att göra med. Du kan sedan förminska det utan att påverka andra aspekter av ditt foto.
Brusreducering i Lightroom
Lightrooms gränssnitt består av flera moduler. Dessa visas som flikar nära toppen av fönstret. Modulen vi är intresserade av är modulen Utveckla . Det här avsnittet innehåller alla kontroller som behövs för att redigera en bild. Den innehåller skjutreglage för exponering, färg och kontroller för beskärning.
Du hittar flera underavsnitt i modulen Framkalla, på höger sida av gränssnittet. Dessa delar upp kontrollerna i liknande grupper. De inkluderar grundläggande exponeringsjusteringar, alternativ för linskorrigering och skjutreglage för färgtoning.
Det avsnitt vi är intresserade av är Detaljpanelen . Om den här panelen inte redan är aktiverad kan du klicka på triangeln till höger om paneltiteln för att expandera den.
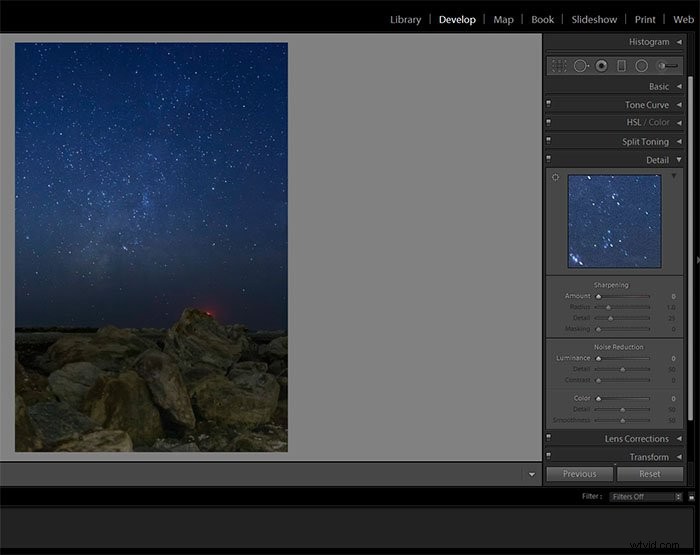
Detaljpanelen innehåller kontroller för både skärpa och brusreducering. Som vi diskuterade tidigare finns det två typer av brus. Lightroom ger dig kontroller för att hantera var och en av dessa typer.
Åtgärda luminansbrus i Lightroom
För att ta bort luminansbrus använder du de tre första reglagen i brusreduceringssektionen. Detta är den typ av ljud som liknar spannmål. Det första reglaget, Luminans , bestämmer hur mycket brusreducering som tillämpas på bilden.
Som med alla justeringar i Lightroom vill du börja med mindre justeringar. Se vilken effekt de har på din bild och lägg sedan till fler efter behov.
Brusjusteringar tenderar att ta bort detaljer och lägga till jämnhet. Tänk på att moderering är nyckeln.
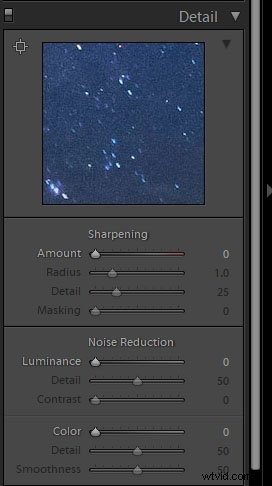
Nästa reglage, Detaljer , låter dig behålla en del av detaljerna. Det här är detalj du förlorar genom att öka brusreduceringseffekten. Om du trycker på det här skjutreglaget för högt kan du ta bort en del av brusreduceringen du använde tidigare. Håll utkik efter det.
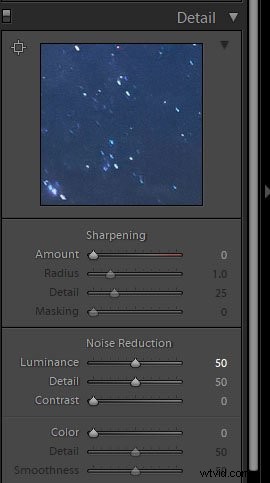
Det sista skjutreglaget du justerar här är Kontrast kontrollera. Detta ersätter en del av den förlorade kontrasten. Som med de tidigare justeringarna, använd detta sparsamt. Använd tillräckligt för att få tillbaka lite detaljer men se till att det inte påverkar brusreduceringen.
I vissa versioner, inklusive Lightroom CC, är skjutreglaget förenklat. Den erbjuder en brusreduceringskontroll, utan ytterligare detaljer eller kontrastreglage.
Detta är samma som luminansreglaget i skrivbordsversionen av programvaran.
Ta bort färgbrus i Lightroom
Kontrollerna för att reducera färgbrus är nästan exakt desamma här. Färg skjutreglaget styr mängden brusreducering du använder.
De ofärgade fläckarna från färgbrus är lätta att minska med denna justering.
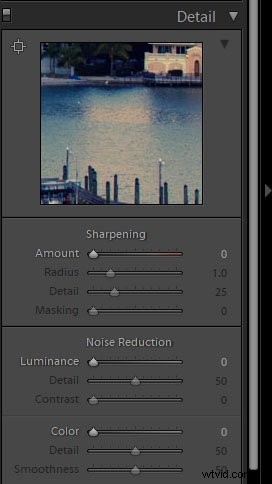
Detalj skjutreglaget justerar hur mycket detaljer du kan återställa efter att du har tillämpat brusreducering. Detta är precis som kontrollerna för luminansbrus.
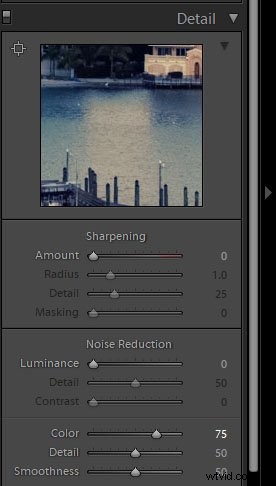
Verktygen för reduktion av färgbrus ger också en jämnhet reglaget. Detta gör att du kan öka eller minska utseendet av jämnhet i bilden. Kom ihåg att brusreducering ofta ger mer jämnhet i ett foto.
Detta tar bort en viss detaljnivå. Precis som med luminansbrus är skjutpanelen här lite förenklad. Den erbjuder bara en kontroll för färgbrusreducering.
Det finns inga ytterligare skjutreglage för detaljer eller jämnhet.
Minimerar brus i kameran
Nu vet du hur du minimerar brus i efterproduktion. Men finns det något du kan göra för att minimera ljudet i kameran?
Använd en låg ISO-inställning
ISO-inställningen i digitalkameror påverkar sensorns känslighet vid insamling av ljus. Om du höjer ISO-inställningen till en högre klassificering ökar sensorns känslighet. Det betyder att den samlar in mer ljus.
Den introducerar också digitalt brus i fotografiet. Fotografer använder högre ISO-inställningar i många situationer med svagt ljus.
Nattfotografering, astrofotografi och foton under eller efter den blå timmen är några exempel.
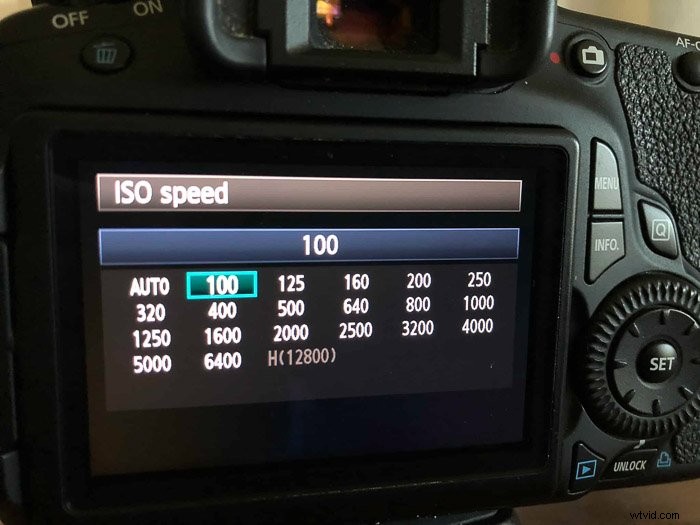
Utan en hög ISO kommer det inte att finnas tillräckligt med ljus för en korrekt exponering. Så du vet redan att du måste göra några korrigeringar i efterproduktionen för att ta bort brus. Den enkla regeln att komma ihåg här är att alltid använda lägsta möjliga ISO-inställning.
Börja med en inställning på 100. Öka bara ISO om du inte har något annat sätt att föra in mer ljus i kameran. Du kan prova att öppna bländaren ytterligare (lägre f/stop) eller sakta ner slutartiden istället.
Dagsljus eller mycket extra ljus gör att du vanligtvis kan fotografera en mycket lägre ISO-inställning. Det betyder att du slipper introducera brus i den slutliga bilden.
Använd brusreduceringen i kameran (men gör det inte)
De flesta moderna digitalkameror har en brusreducerande inställning. Detta är för fotograferingssituationer med både hög ISO och lång exponering. Så varför skulle vi inte ställa in dessa och glömma brusproblemet?
De här funktionernas effektivitet varierar från kamera till kamera. Du kan ställa in i vilken grad effekten ska tillämpas. Men du har inte den fina kontroll som extern programvara ger dig.
Brusreducering i Photoshop eller Lightroom är mycket effektivare. Det är också lättare att applicera och ta bort. Detta gör reduktion i kameran nästan värdelös. Och slutligen, fotografera bara i RAW-format.
Slutsats
Jag hoppas att jag har spridit lite ljus över att hålla dina bilder brusfria och se bra ut! Du kan använda mjukvarulösningar från tredje part för att hantera brusreducering. Men om du redan använder Lightroom behöver du inte det.
Programvaran är en effektiv metod för att minska brus. Och du behöver inte lära dig att navigera i ett nytt system.
Har du några redigeringsframgångshistorier som involverar Lightroom? Gå med i diskussionen nedan och dela med oss!
