Lightroom-katalogen är en databas som innehåller all relevant information som Lightroom behöver om dina foton för att kunna bearbeta dina bilder och stå i centrum för ditt arbetsflöde.
Lightroom är ett verktyg för digital tillgångshantering (DAM) – du kan använda det för att organisera och söka i dina foton, samt bearbeta dem. Detta är den största skillnaden mellan Lightroom och Photoshop, som är en kraftfull bildredigerare, men som inte har några databasfunktioner.
Även om du använder Photoshop för all din bearbetning kan du fortfarande använda Lightroom för att visa, organisera och söka i dina foton. Det är därför de två programmen kombineras om du prenumererar på Adobes Creative Photography Plan (och varför Photoshop inte längre kommer med Adobe Bridge). Den här artikeln går igenom några av verktygen i Lightroom som hjälper dig att organisera dina foton.
Använda samlingar
Lightroom använder samlingar för att organisera dina bilder. En samling är en virtuell mapp som finns i Lightroom-katalogen. Du kan skapa så många samlingar som du vill inom Lightroom och använda dem för vilket syfte du vill. Ju mer du använder dem, desto mer kommer du att hitta bättre sätt att använda dem.
Det finns flera typer av samlingar i Lightroom:
Samlingar: Virtuella mappar som du kan lägga till alla foton som du har importerat till Lightroom.
Samlingsuppsättningar: En annan typ av virtuell mapp där du kan lägga till samlingar, men inte foton. Samlingsuppsättningar används för att hålla ordning på dina samlingar.

Den här skärmdumpen visar ikonerna som används för att representera samlingsuppsättningar och samlingar i Lightroom. Xi’an – Terracotta Warriors (röd pil) är ett samlingsset. Fullständigt urval (grön pil) är en samling. Ikonen är indragen eftersom den finns i samlingsuppsättningen.
Smarta samlingar: Samlingar som fylls i automatiskt enligt de regler som du anger. Du kan till exempel skapa en smart samling som innehåller alla foton tagna 2015, taggade med nyckelordsfrasen "New York" för att hitta alla foton som uppfyller dessa kriterier. En smart samling är verkligen ett sätt att söka efter bilder och behålla resultatet på obestämd tid.
Publicerade samlingar: Utöver omfattningen av den här artikeln skapas publicerade samlingar i Lightrooms publiceringstjänster. Du kan lära dig mer om publicerade samlingar i min artikel Hur man laddar upp foton till Flickr och 500px med Lightroom 5 (informationen gäller även för Lightroom 6 och Lightroom CC).
Bok- och tryckta samlingar: Dessa skapas i modulerna Bok och Print. Mina artiklar Hur man skapar en enkel blurb-fotobok i Lightroom och hur man skapar en 2015-kalender i Lightroom Print Module går in i mer detalj.
I den här artikeln är vi intresserade av samlingar och samlingsuppsättningar.
Skapa samlingar och samlingsuppsättningar
Om det här är första gången du använder Lightroom kommer du inte att ha några samlingar ännu (förutom de smarta samlingar som den redan innehåller). Så låt oss börja! Jag antar att du redan har importerat dina första bilder till Lightroom-katalogen.
Gå till panelen Samlingar och klicka på plusikonen som du ser i det övre högra hörnet. Välj Skapa samlingsuppsättning.

Fönstret Skapa samlingsuppsättning visas, där du kan ge samlingsuppsättningen ett namn.

Jag har döpt denna till 2015. Tanken är att den ska innehålla alla samlingsset som innehåller foton tagna år 2015 (kom ihåg att samlingsset bara kan innehålla samlingar, inte foton).
Högerklicka nu på samlingsuppsättningen du just skapade och välj Skapa samlingsuppsättning. Lightroom uppmanar dig att ange ett namn. Jag har kallat den här Island Bay eftersom det är förorten Wellington där bilderna i min senaste import togs (och har sparat dem i 2015 års samlingsset).
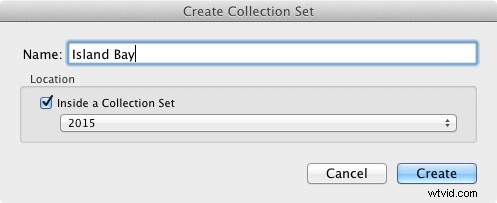
Högerklicka på denna nya samlingsuppsättning (Island Bay) och välj Skapa samling. Fönstret Skapa samling öppnas. Detta är något annorlunda och ger dig fler alternativ. Namnge samlingen "Fullständigt urval" (jag ska förklara varför om en minut), markera rutan Ange som målsamling och klicka på Skapa.
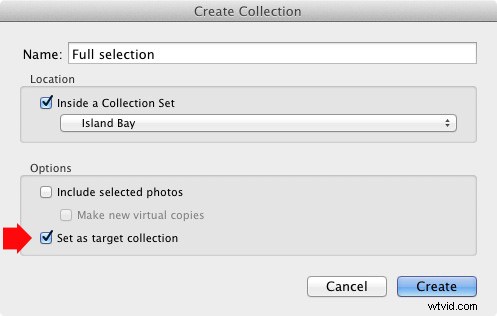
Gå nu till katalogpanelen och klicka på Föregående import. Lightroom visar den senaste uppsättningen av importerade bilder i innehållsfönstret. Gå till Redigera> Välj alla för att välja alla foton och tryck på B-tangenten. Lightroom lägger till alla valda foton till målsamlingen – samlingen som heter Fullständigt urval som du just skapat. Grattis, du har precis skapat din första samling!
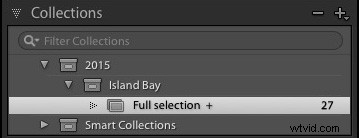
Så här ser samlingsset och samling som jag skapade i exemplet ovan ut i samlingspanelen i biblioteksmodulen. Plusikonen bredvid samlingens fullständiga urval indikerar att det är målsamlingen. Siffran 27 till höger visar hur många bilder som finns i samlingen.
Samlingar och arbetsflöde
Naturligtvis undrar du säkert varför jag bad dig skapa ett så konstigt namn som Full Selection. För att ta reda på varför läs min artikel Använd Lightroom-samlingar för att förbättra ditt arbetsflöde. Den visar hur du använder samlingar för att hjälpa dig bestämma vilka bilder från en fotografering du ska bearbeta. Allt blir klart när du gör det.
Flaggor, betyg och färgetiketter
Lightroom-databasen (kallad katalogen) låter dig tilldela flaggor, betyg och färgetiketter till dina foton. Det verkar finnas lika många sätt att använda dessa som det finns fotografer, men om du har läst min artikel om att använda samlingar för att förbättra ditt arbetsflöde kommer du att förstå att jag föredrar ett väldigt enkelt system, vilket är detta:
Använd flaggor för att indikera vilka foton du ska bearbeta.
Jag ignorerar betyg och färgetiketter och använder dem inte. Naturligtvis kanske du vill använda dem och det är inget fel med det. Arbetsflödet är en personlig sak, och i slutändan kommer du att ta reda på vad som fungerar bäst för dig genom försök och misstag.
Låt oss ta en närmare titt på flaggor, betyg och färgetiketter. Det enklaste sättet att se dem är i Grid View, som du kan gå till från valfri Lightroom-modul genom att trycka på G-tangenten på tangentbordet. Läs min artikel Making Sense of Lightrooms Grid View för att lära dig mer.
Flaggor
Varje foto i din Lightroom-katalog är antingen avflaggat (standard), flaggat som ett val (indikerat med en vit flagga) eller flaggat som ett avvisande (markerat med en svart flagga med ett kryss i).
Det snabbaste sättet att flagga ett foto som ett val är att välja och det och trycka på P-tangenten. Du kan ta bort flaggan genom att trycka på U-tangenten eller markera den som avvisande genom att trycka på X-tangenten. Flaggor används vanligtvis för att indikera vilka foton du vill bearbeta (Picks) och vilka du vill ta bort (Rejects).
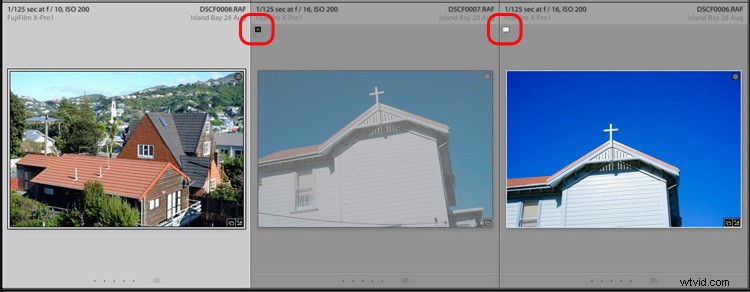
Mittfotot har flaggats som ett avvisande. Den är markerad med en svart flagga (inringad till vänster) och miniatyrbilden är nedtonad, vilket gör den lätt att plocka ut i Grid View. Det högra fotot har flaggats som ett val och är markerat med en vit flagga (inringad till höger). Det vänstra fotot är oflaggat. Det finns ingen flaggikon, men Lightroom visar en grå när du för musen över miniatyren.
Betyg
Varje foto i din Lightroom-katalog är antingen oklassificerad (standard) eller har en, två, tre, fyra eller fem stjärnor. Du kan tillämpa dessa betyg genom att välja ett foto och trycka på motsvarande sifferknapp (1, 2, 3, 4 eller 5).
Betyg används vanligtvis som ett sätt att indikera vilka foton som är dina favoriter. Ge dina bästa bilder betyget 5 och använd de andra siffrorna för resten.
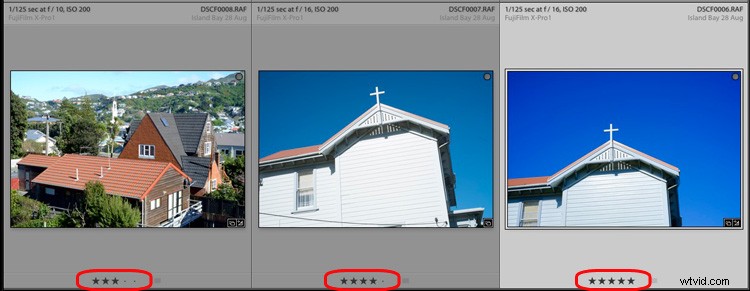
Här har de tre bilderna fått betyget tre, fyra respektive fem stjärnor. Stjärnbetyget för varje foto visas under miniatyrbilden i Grid View.
Färgetiketter
Du kan även tilldela en färgetikett till ditt foto genom att välja det, gå till Foto> Ange färgetikett och välja mellan Röd, Gul, Grön, Blå, Lila eller ingen. Du kan också använda siffertangenterna 6, 7, 8 och 9 som en genväg för att använda röda, gula, gröna och blå färgetiketter.
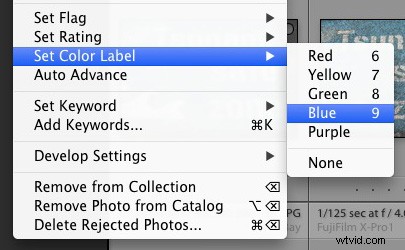
Färgetiketter är designade för att vara anpassningsbara så att du kan använda dem till vad du vill. Gå till Metadata> Färgetikettuppsättning> Redigera för att tilldela en betydelse till varje färgetikett. I det här exemplet har jag angett ett syfte för tre av färgetiketterna. Det är bara ett exempel för att visa dig möjligheterna – i verkligheten föredrar jag att hålla saker enkla och inte använda dem.
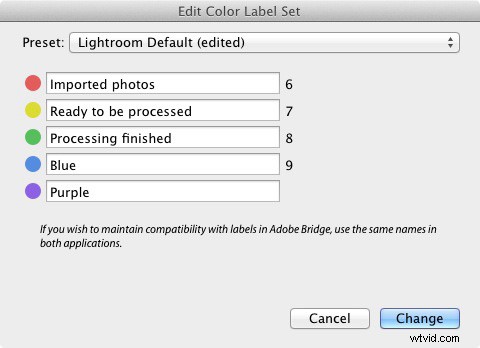
Förhoppningsvis har den här artikeln gett dig en bra översikt över processen med att använda Lightroom som ett verktyg för digital tillgångshantering. Nästa artikel i den här serien kommer att visa dig hur du kommer igång i modulen Utveckla. Under tiden, om du har några frågor om att organisera dina foton i biblioteksmodulen, vänligen meddela mig i kommentarerna.
Mastering Lightroom Book One:The Library Module
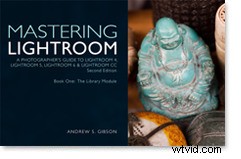 Min senaste e-bok Mastering Lightroom Book One:The Library Module (andra upplagan) är en komplett guide till hur du använder Lightrooms bibliotek modul för att importera, organisera och söka i dina fotofiler. Du lär dig hur du tämjer din växande fotosamling med hjälp av samlingar och samlingsuppsättningar, och hur du sparar tid så att du kan spendera mer tid i modulen Framkalla med att bearbeta dina foton.
Min senaste e-bok Mastering Lightroom Book One:The Library Module (andra upplagan) är en komplett guide till hur du använder Lightrooms bibliotek modul för att importera, organisera och söka i dina fotofiler. Du lär dig hur du tämjer din växande fotosamling med hjälp av samlingar och samlingsuppsättningar, och hur du sparar tid så att du kan spendera mer tid i modulen Framkalla med att bearbeta dina foton.
