Du känner förmodligen till Adobe Lightroom som ett kraftfullt fotoredigeringsprogram. Det är känt som branschstandarden för fotografering efter produktion, särskilt när den är ihopkopplad med Photoshop. Du kanske också vet att dess fotohanteringsfunktioner är ganska imponerande. Om du så vill kan du använda den här mjukvaran för att ladda upp, byta namn, nyckelord, granska, redigera, exportera och organisera dina foton.

Hur du använder Lightroom är helt upp till dig, och det är osannolikt att två fotografer kommer att använda det på samma sätt. Sättet du organiserar din katalog på kommer att bero på många faktorer, inklusive vilken fotogenre du väljer, vem du fotograferar för och hur du har din dators hårdvara ordnad. Det finns inget rätt eller fel sätt att organisera saker på, och det kommer sannolikt att förändras med tiden.
Om du är en porträtt- eller bröllopsfotograf kan du välja att organisera din katalog kring sessioner eller datum. Som landskaps- och resefotograf är det vettigt för mig att organisera mina bilder baserat på platser. Oavsett om en plats är en stad, ett land eller till och med en kontinent, hjälper det mig att hålla ordning på saker så att jag alltid kan hitta det jag letar efter utan att slösa tid på att leta igenom tusentals foton.
Det finns några olika sätt att hitta foton baserat på plats i Lightroom, men de fungerar bara om du tar några enkla steg när du importerar dem.
Importera
När du importerar foton till Lightroom, försök att följa samma steg.
Det är en bra idé att skapa några mallar för inställningarna Utveckla och Metadata. Detta gör det enkelt att använda vissa standardinställningar och metadata på alla dina foton. Du bör åtminstone tillämpa din upphovsrättsinformation på dina foton med en metadataförinställning.
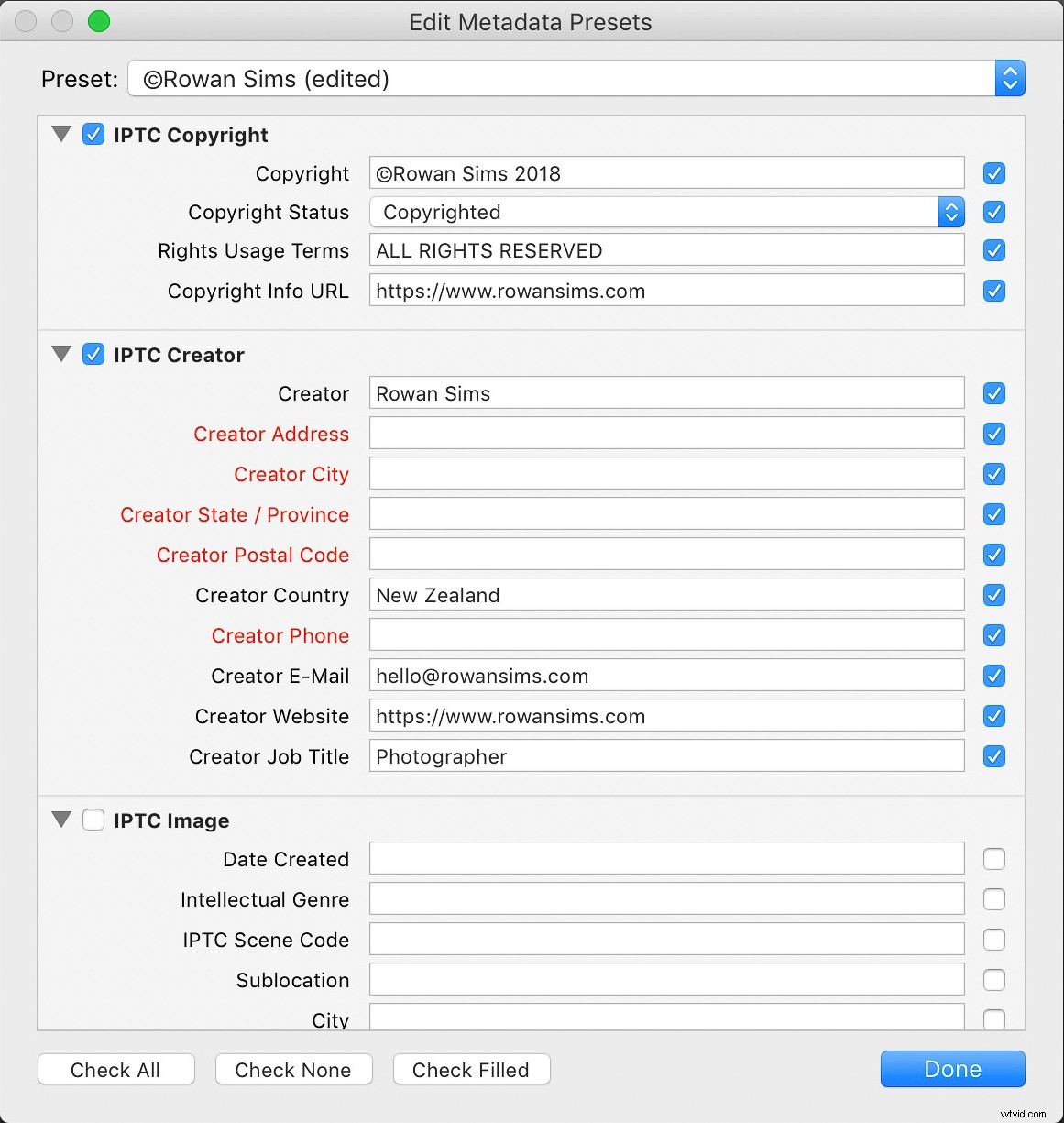
Sökord
Det enskilt viktigaste du kan göra för att förenkla processen att hitta foton är nyckelord. Du behöver inte lägga till en lång lista med sökord, bara några relevanta som hjälper dig senare när du söker.
När jag organiserar efter plats lägger jag alltid till namnet på landet, regionen och det specifika platsnamnet. Jag lägger också till andra relevanta sökord som jag kanske vill söka efter, till exempel antenn eller lång exponering.
När jag byter namn på mina bilder under import tar jag alltid med platsen i namnet. Något som "noosa-beach-qld-australia" fungerar bra. Orden i dina filnamn blir själva sökbara nyckelord (se till att använda ett bindestreck mellan orden). Jag använder inte datum i mina filnamn, men det är upp till dig om du vill eller inte.
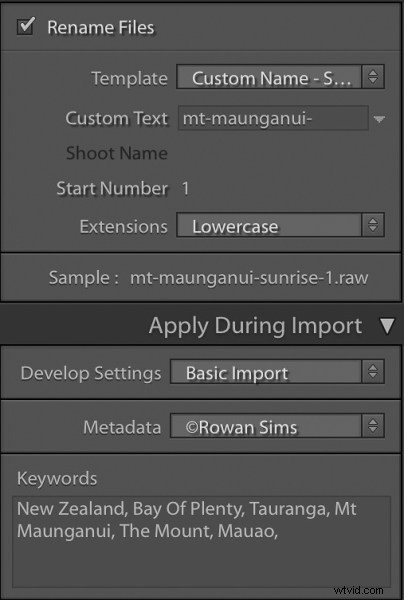
Mappar
Att använda en bra mappstruktur kommer att göra ditt liv mycket enklare, särskilt när du har tiotusentals bilder.
För att organisera dina mappar efter plats kan du skapa en ny mapp för varje specifik plats eller en för varje stad eller land. Jag har en mapp för varje land jag besöker och fortsätter bara att lägga till den. Även om jag besöker det landet igen år senare, kommer jag fortfarande att fortsätta använda samma mapp. Det gör det mycket enklare och jag vet var jag kan hitta ett foto från var som helst på jorden.
Det gör det också enklare att hitta bildfiler på min dator då mappstrukturen jag ställer in är identisk både i och utanför Lightroom. Att organisera mappar efter datum eller något annat nummerbaserat system skulle aldrig fungera för mig.
Samlingar
Samlingar är ytterligare en av Lightrooms fantastiska funktioner som kan hjälpa dig att hålla allt organiserat efter plats. Där mappar innehåller varje foto från en viss plats, innehåller samlingar endast de foton du väljer. Återigen kommer jag att skapa en ny samling för varje land, men jag lägger bara in djurhållarna där.
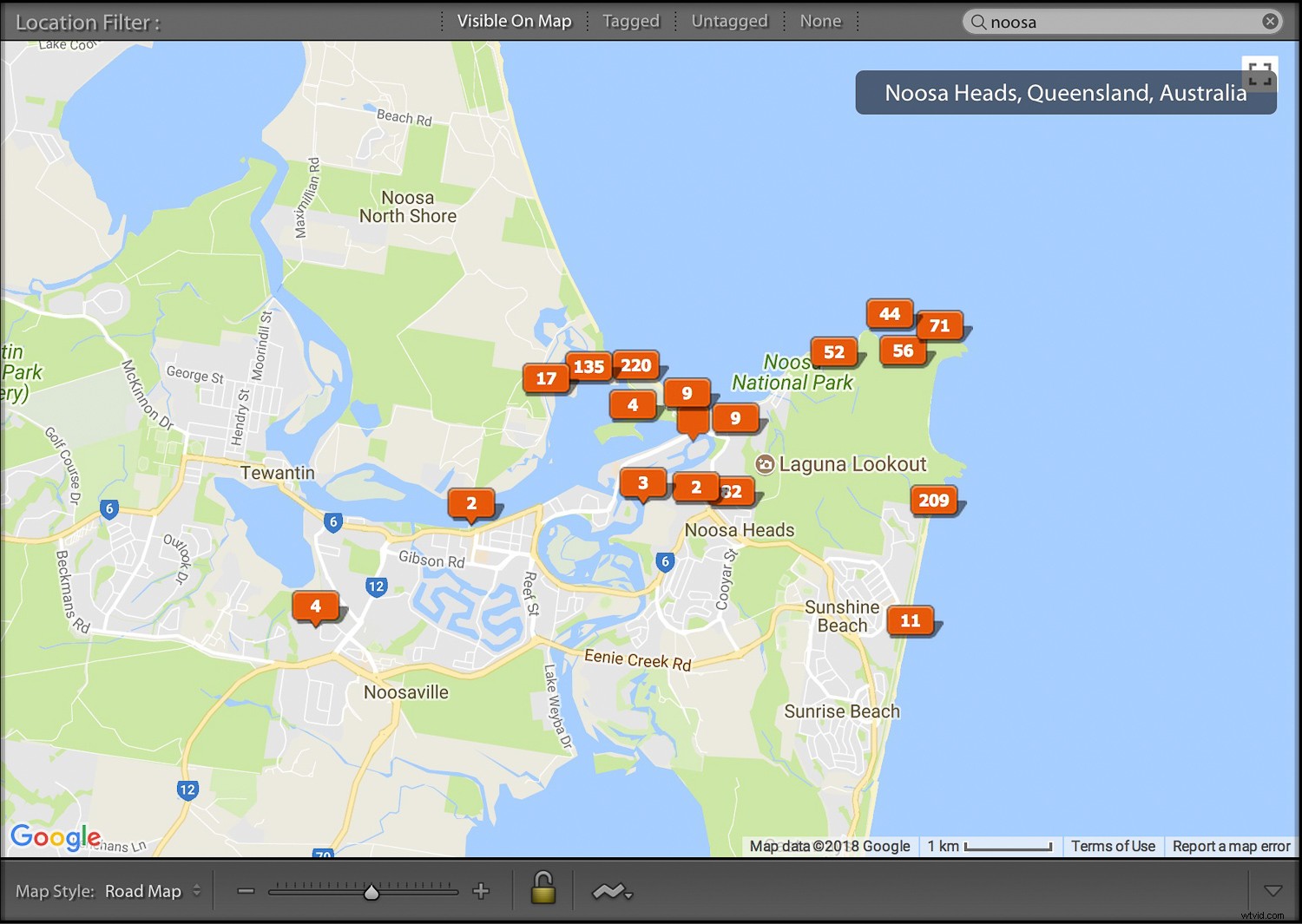
Tidigare har jag gjort detta manuellt, men jag skapar nu en smart samling för varje plats. Jag behöver bara lägga till två regler för varje smart samling:Flagga och nyckelord. Baserat på dessa inställningar läggs alla foton som jag flaggar med det nyckelordet automatiskt till i samlingen.
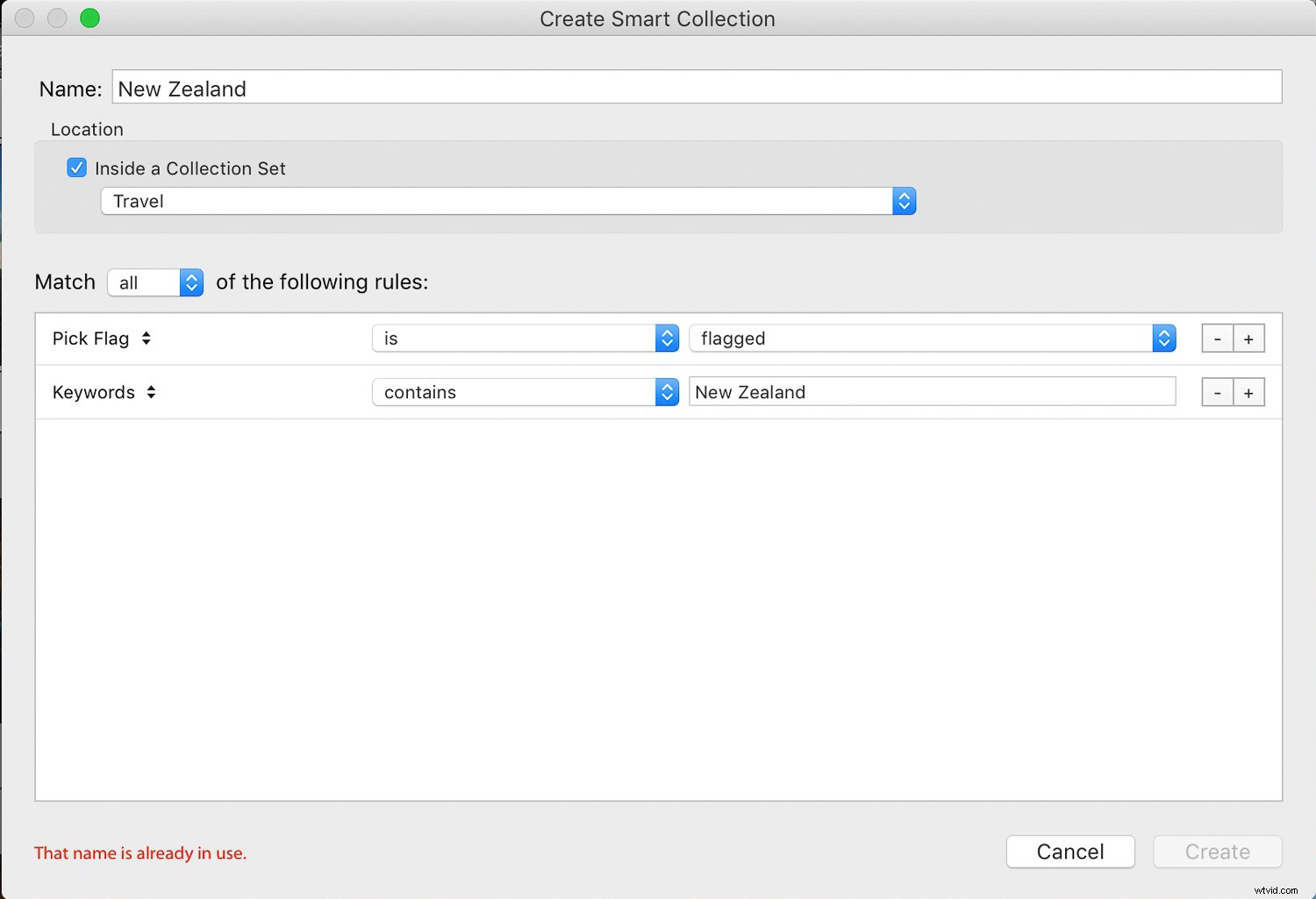
Karta
Som resefotograf är mitt favoritverktyg i Lightroom för att hitta foton baserat på plats kartmodulen. En av de första sakerna jag ska göra efter att jag har importerat klart nya foton till Lightroom är att lägga till GPS-koordinater. Det finns ett par sätt du kan göra detta på.
Om du känner till koordinaterna kan du lägga till dem manuellt i panelen Metadata. Det enklaste sättet är att välja alla dina bilder (Cmd/Ctrl+A) och sedan gå in i kartmodulen, söka efter platsen i sökfältet ovanför kartan och sedan dra alla dina bilder till rätt plats på kartan.
Beroende på din kamera kan dina bilder redan ha GPS-koordinater inbäddade i filen. Detta är ofta fallet med drönarbilder eller någon annan GPS-ansluten kamera eller enhet. Om inte kan du spela in GPS-koordinaterna genom att ta ett foto med din telefon och sedan ta dem från bildens metadata.
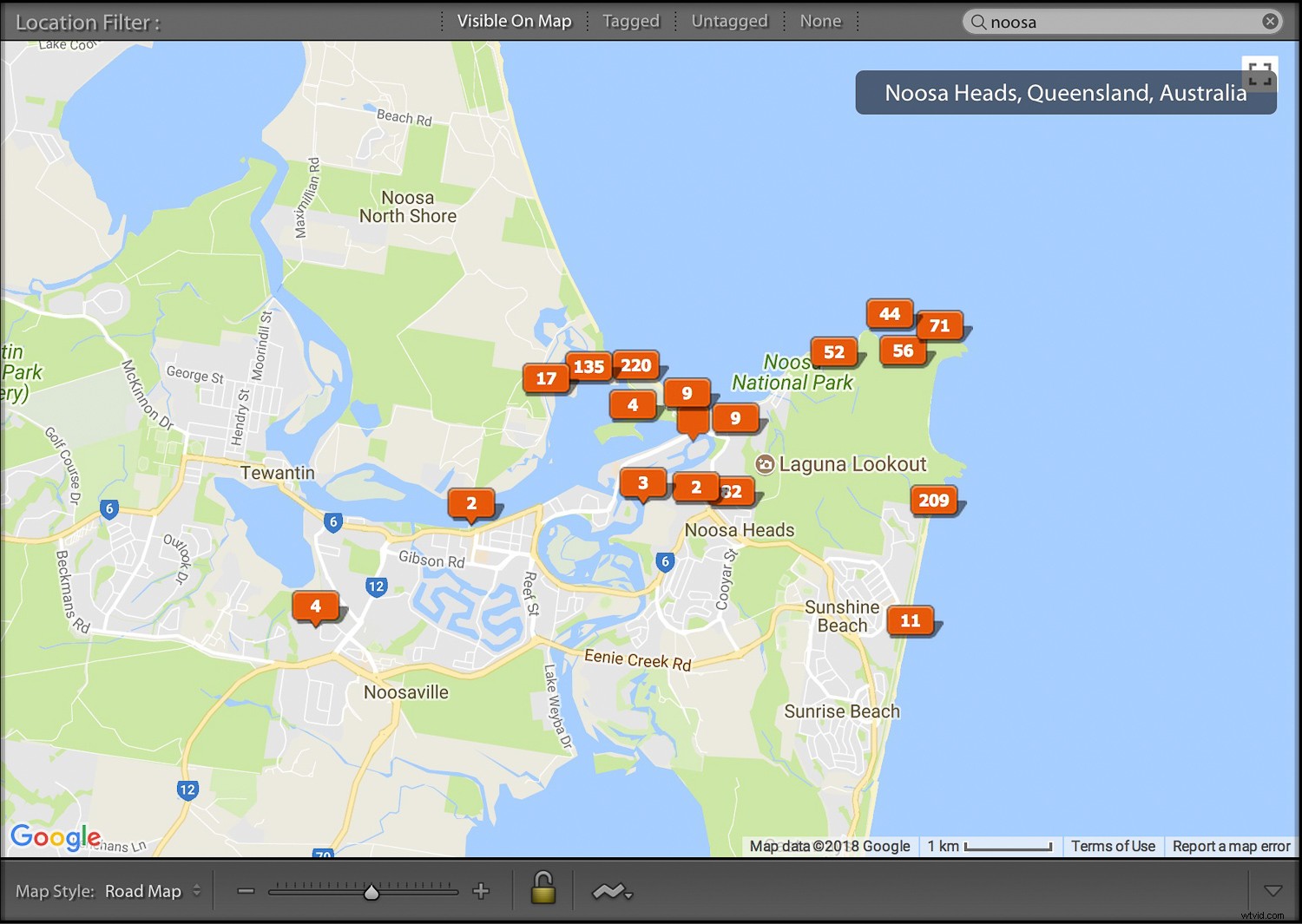
Söka efter foton
Nu när du har importerat dina foton med platsbaserade sökord och filnamn, organiserat dem i platsbaserade mappar och samlingar och geotaggat dem med GPS-koordinater, är det enkelt att hitta dem senare.
Jag använder ett annat tillvägagångssätt beroende på om jag letar efter en specifik bild eller en grupp bilder från en specifik plats.
Om det är en specifik bild du vill ha och du vet att du har flaggat den, välj den samling som är kopplad till den platsen. Om du inte är säker på om den är flaggad väljer du mappen. Sök sedan in i samlingen eller mappen med hjälp av biblioteksfiltret.
Klicka på Text, välj Alla sökbara fält i den första rullgardinsmenyn, sedan Innehåller allt i nästa meny, skriv sedan in dina nyckelord i sökfältet. Ju fler sökord du lägger till, desto mer specifik blir sökningen.
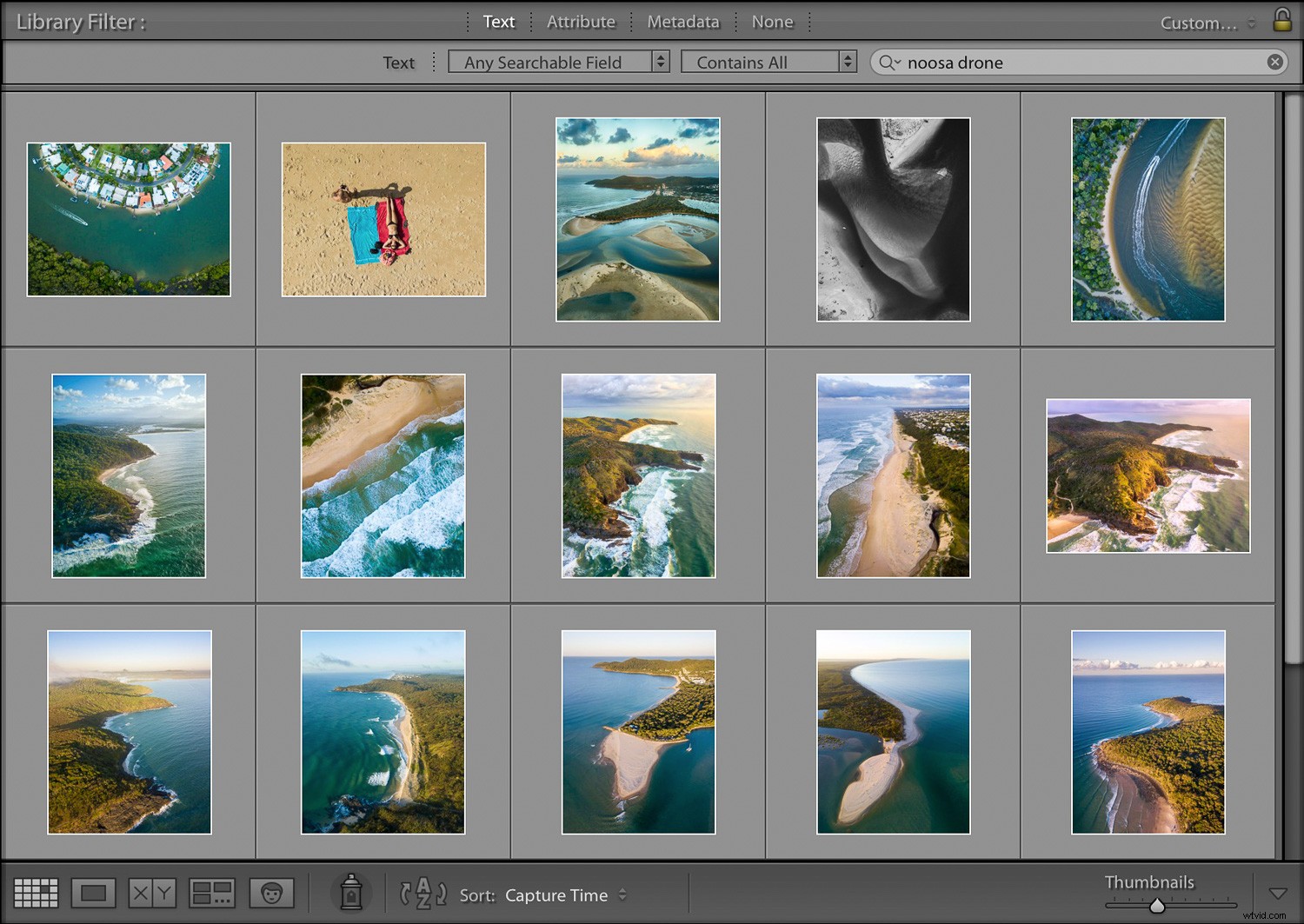
Om jag letar efter en bild eller grupp av bilder från en specifik plats, gillar jag att använda kartmodulen. Välj Alla fotografier i katalogpanelen till vänster och gå sedan till kartmodulen och skriv platsnamnet i sökfältet. Alla geotaggade bilder i det området kommer att visas på kartan.
Du kan zooma in eller ut på kartan för att göra din sökplats mer eller mindre specifik. Bilder på den angivna platsen kommer att visas längs filmremsan under kartan.
Sammanfattning
Lite eftertanke och organisation när du importerar dina bilder är värt ansträngningen. Det tar inte mycket tid att tillämpa dessa inställningar men kan spara mycket på vägen.
Om du är något som jag och har tiotusentals bilder i din katalog kommer du att göra dig själv en tjänst, och i framtiden kommer du att tacka dig för dina ansträngningar.
