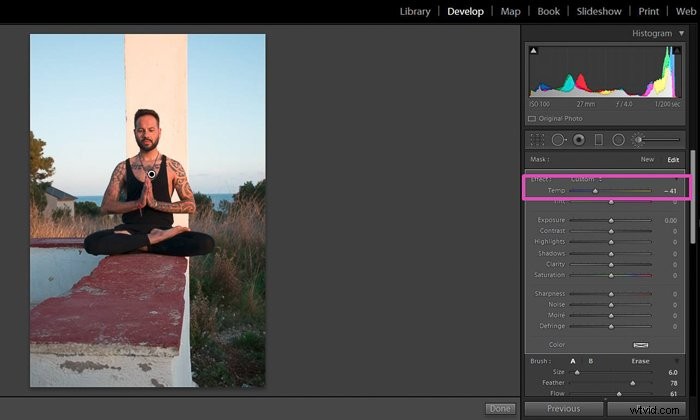Beroende på ljusförhållandena kan objekt i ett foto visas i andra färger än originalobjekten. Denna skillnad är särskilt märkbar i neutrala färger som vitt och grått.
Processen att korrigera denna effekt kallas vitbalans (WB). Idag ska jag visa dig hur du fixar vitbalans i Lightroom.

Vad du behöver för att följa den här handledningen
Allt du behöver för att följa denna handledning är:
- En bildfil i RAW-format
- En Adobe Lightroom-programvara
- Valfritt:Ett grått kort
Fota i råformat för att göra vitbalansjusteringar
Digitalkameror erbjuder oss vanligtvis två filformat för att spara våra bilder som; RAW eller JPEG.
Vi använder JPEG för att visa eller skriva ut foton eftersom det är ett komprimerat filformat. Det erbjuder en bra avvägning mellan bildkvalitet och filstorlek.
JPEG-filerna innehåller dock inte all information som har fångats av kameran. Det betyder att redigeringsprogrammet har färre data att arbeta med, vilket begränsar WB-justeringarna.
Å andra sidan behåller Raw-bildfiler det mesta av informationen som fångas av kameran. Dessa filer är enorma och kräver mycket lagringsutrymme, men de möjliggör mer flexibilitet i redigeringsprocessen.
Spara tid genom att göra Lightroom-vitbalansjusteringar först
Lightroom-vitbalansjusteringar bör vara ett av de första stegen i ditt redigeringsarbetsflöde. WB påverkar djupt utseendet på din fotografering.
Föreställ dig den här situationen:du lägger ner din tid på att redigera ditt foto, sedan justerar du WB som sista steg. Den här justeringen ändrade hela ditt foto, och du måste börja ditt redigeringsarbetsflöde igen.
Detta skulle vara ett fruktansvärt slöseri med din tid! Jag rekommenderar att du justerar din bildexponering (om det behövs) och fortsätter direkt till WB-justeringarna.
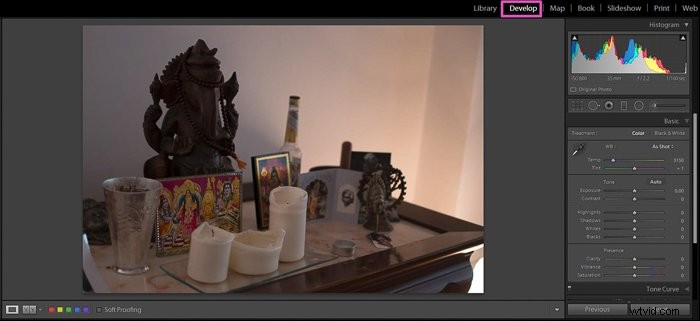
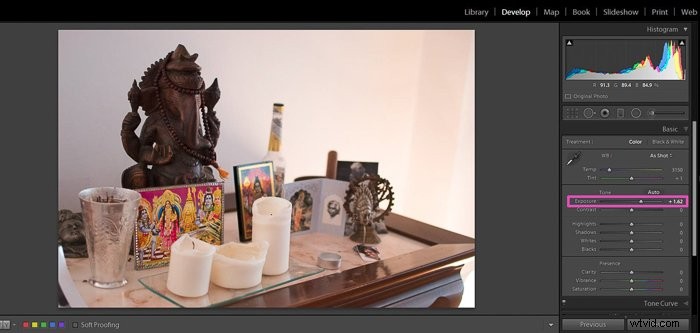
Hur man fixar vitbalansen i hela bilden
Det går snabbt och enkelt att fixa vitbalansen i Lightroom. De första justeringarna jag ska visa dig är Globala justeringar. De påverkar WB i hela bilden.
Det finns flera sätt att tillämpa dem. Att välja en metod framför den andra beror på dina personliga preferenser och vilken typ av bild du arbetar med.
För vissa bilder kan ett tillvägagångssätt fungera bättre än andra, så du kan prova dem och se vilken som fungerar bäst för dig.
Använd LG Presets för att justera vitbalansen med ett klick
Lightroom har fördefinierade WB-förinställningar i modulen utveckla. Du kan hitta dem i en rullgardinsmeny på grundpanelen, bredvid "WB".
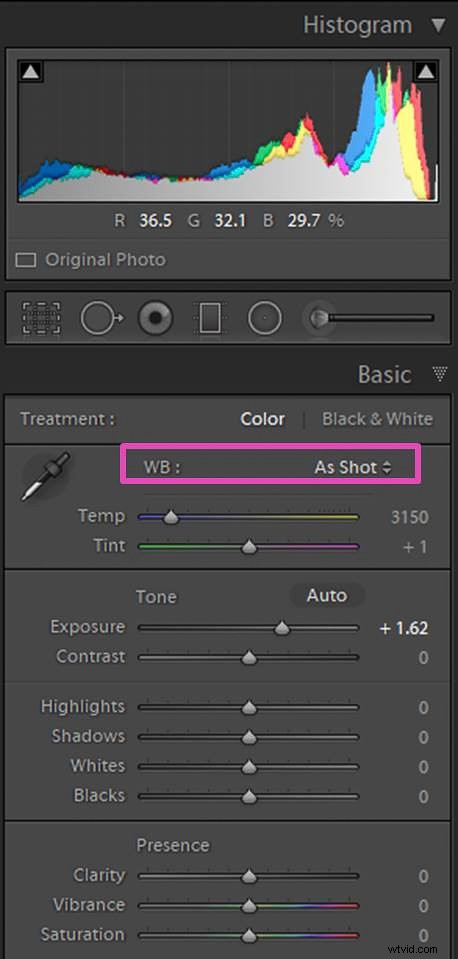
De är som WB-inställningen för DSLR-kameror, och de kommer att se bekanta ut för dig. Du kommer bara se alla 9 alternativen om din bild är en RAW-fil.
För JPEG-bilder har du färre alternativ, bara som bild, auto och anpassad.
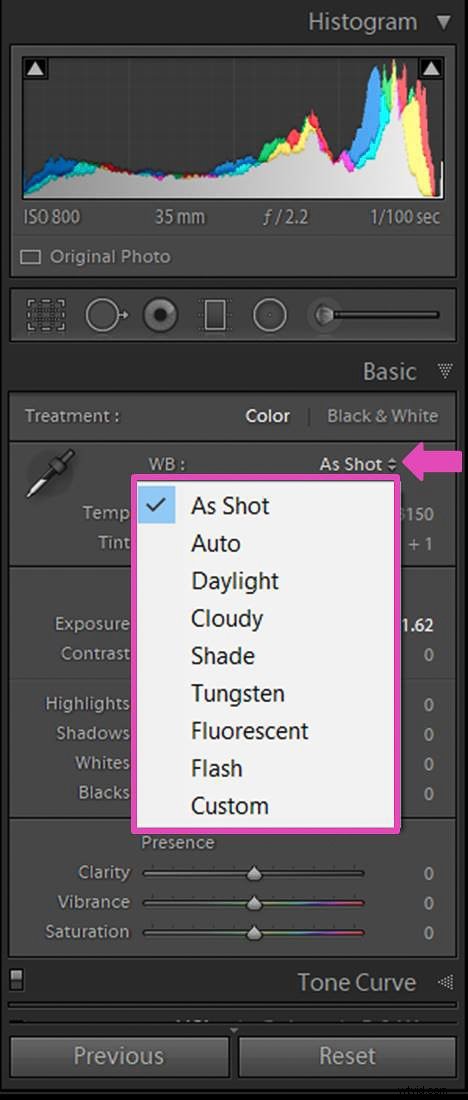
Välj en av WB-förinställningarna och se hur det påverkar din bild. Du kan prova alla 9 förinställningar snabbt innan du bestämmer dig för vilken du föredrar.
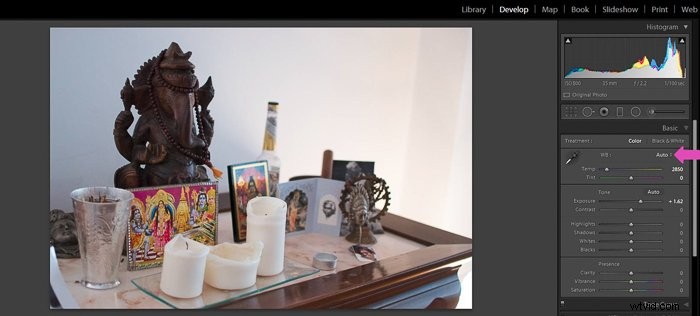
Vid det här laget kan det vara bra att kontrollera före/efter-vyn längst ner till vänster på bilden i utvecklarmodulen.
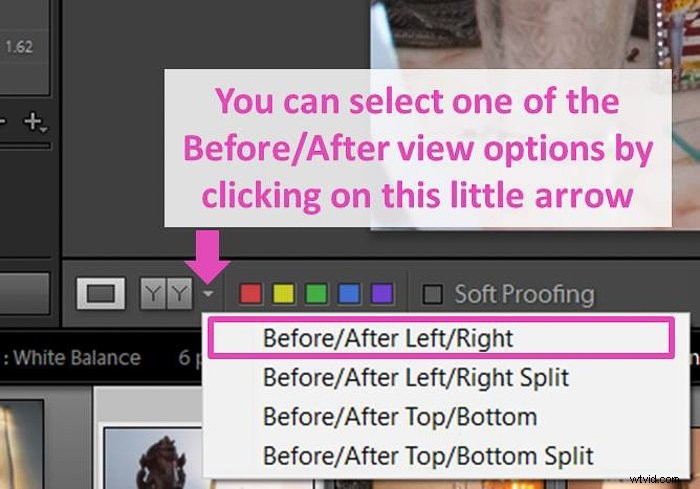
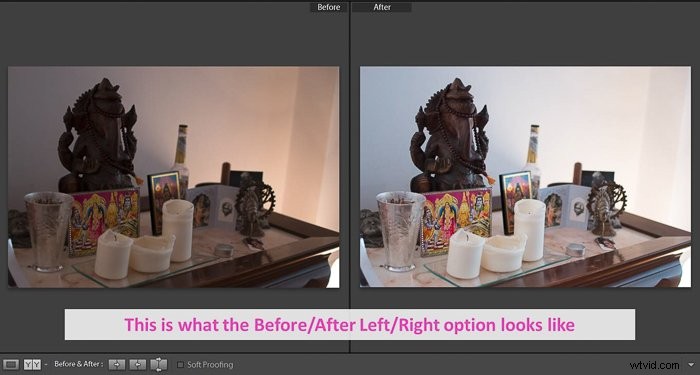
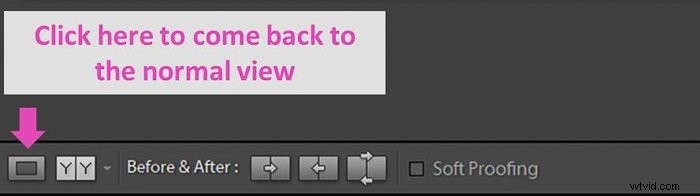
Om du föredrar att se stora bilder kan du istället använda genväg / för att växla mellan före och efter bilder.
Få kontroll över vitbalansjusteringarna med hjälp av skjutreglagen för Temp/Tint
Ett annat sätt att justera den globala vitbalansen i Lightroom är att använda skjutreglagen Temperatur och Färgton. De finns i den grundläggande panelen i utvecklingsmodulen.
Båda reglagen är intuitiva eftersom de har en färgskala som hjälper till att veta vilka förändringar vi kommer att generera i bilden i förväg.
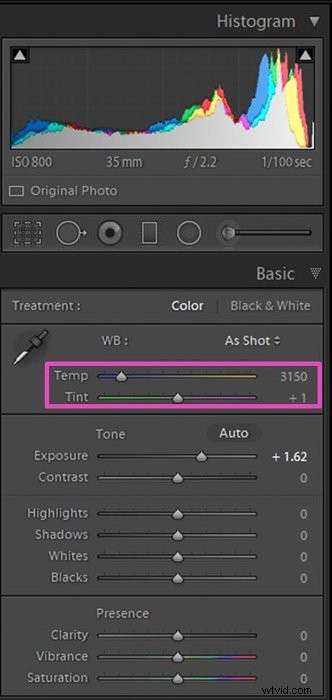
Om du flyttar temperaturreglaget åt vänster kommer bilden att vändas mer mot blått. Om du flyttar den åt höger kommer den att skifta mer mot gult.
När det gäller skjutreglaget för färgton, flyttar du det åt vänster för att göra ditt foto grönare. Om du flyttar den åt höger blir den mer lila.
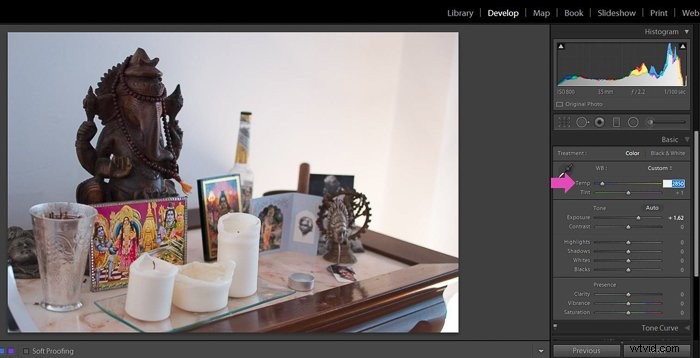
Justera vitbalansen med neutrala områden
Du kan också justera Lightroom-vitbalansen med hjälp av vitbalansväljarverktyget (ikonen ser ut som en droppe) i WB-panelen. Använd den för att välja ett område i bilden som du vet ska ha en neutral färg.
Neutrala färger är grå eller vit. Om ditt foto är ett porträtt kan du välja till exempel ögonvitan eller tänderna. Om det är en annan typ av foto, välj ett grått eller vitt objekt som en grå vägg. Lightroom justerar bildens WB och tar den valda färgen som neutral referens.
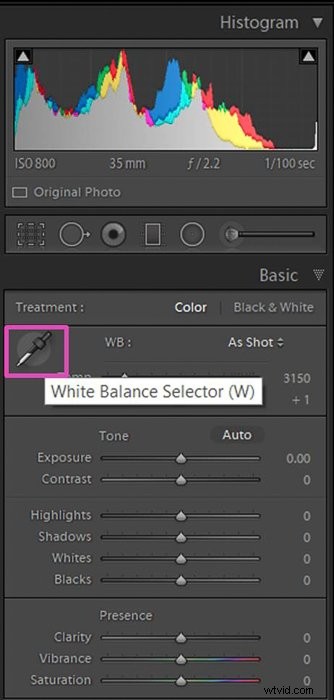
Ett användbart knep är att kontrollera navigeringsfönstret medan du håller muspekaren över din bild med vitbalansväljaren. Du kan se en förhandsgranskning innan du väljer platsen.
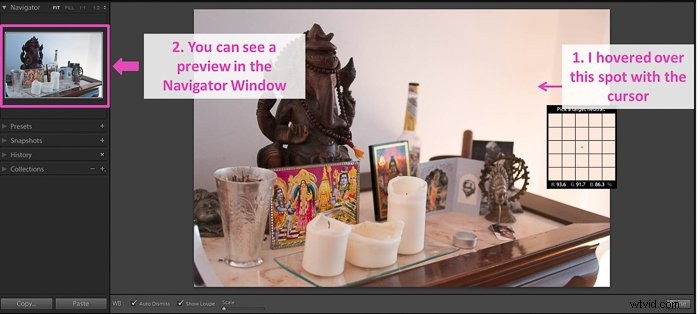
Använd ett grått kort för enklare färgkorrigering i Lightroom
Om du vill vara säker på att du kommer att ha en neutral plats i bilden kan du använda ett grått kort.
Allt du behöver göra för att använda det grå kortet är att se till att det gråa kortet syns tydligt på ett av dina foton.
Sedan kan du använda den för att göra korrigeringar i alla bilder du tagit. Om du är intresserad av det här alternativet rekommenderar jag att du kollar vår detaljerade handledning om hur man använder ett grått kort för perfekt vitbalans.
Hur man fixar vitbalans i specifika områden
Vissa scenarier har blandade ljusförhållanden som ger olika färger till bilden. I de fallen behöver du förmodligen justera WB i bara en del av bilden.
Det kan tyckas komplicerat, men tack vare Lightroom kan du snabbt fixa det med hjälp av borsten, ett filter eller genom att justera specifika färger.
Använd borsten för att justera WB för ett exakt område
Välj justeringspenselverktyget genom att klicka på ikonen under histogrammet. Om du föredrar det kan du använda kortkommandot "k".
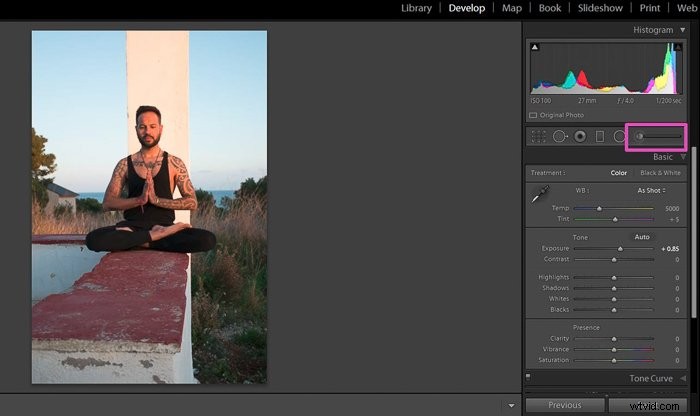
I verktygsalternativpanelen justerar du temperaturen med hjälp av skjutreglaget. Det fungerar på samma sätt som Temp-reglaget i grundpanelen.
Mot vänster gör det bilden svalare och åt höger gör det det varmare.
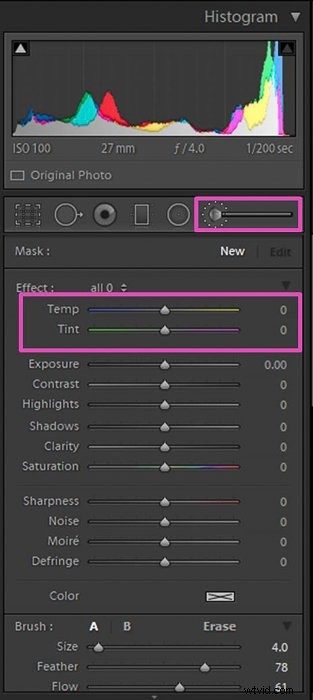
Pensla sedan det område av bilden du vill korrigera. Du kan ändra borstinställningarna medan den är aktiv (du kan se nålhuvudet som en svart prick).
När du är klar trycker du på "Klar" för att avaktivera borsten. Om du vill lära dig mer om borstverktyget, kolla vår handledning full av tips och tricks.
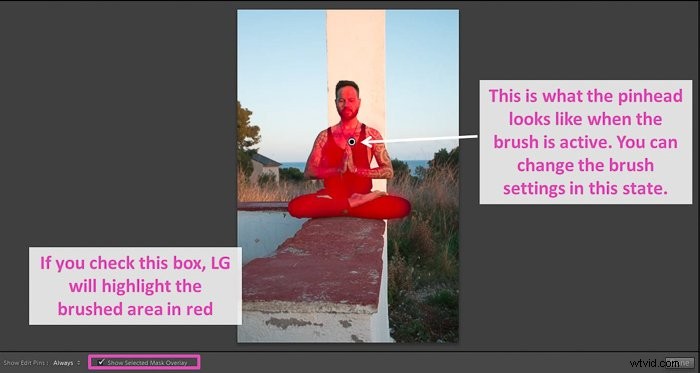
Använd radiella eller graderade filter för att justera vitbalansen i ett område
Välj den typ av filter som passar bättre till området du behöver redigera. Med radialfiltret kan du skapa runda eller elliptiska filter. Det graderade filtret är en lång rektangulär remsa.
Båda filtren fungerar på liknande sätt.
Först placerar du dem i din bild och sedan, medan filtret är aktivt, kan du justera WB med hjälp av temperaturreglaget i deras justeringspanel.
Om du väljer det radiella filtret tillämpas effekterna på filtrets utsida. För att återställa det, klicka på kryssrutan "Invertera mask".
Genom att justera skjutreglaget Feather åt höger blir övergången mellan filtret och resten av bilden mer subtil.
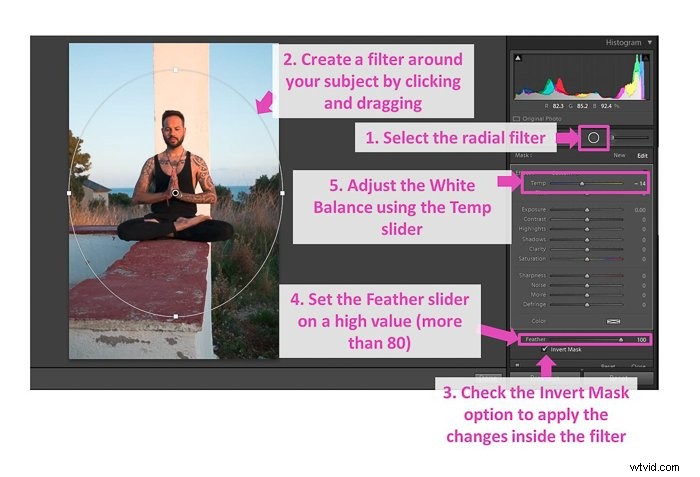
När det gäller det graderade filtret, kom ihåg att när du väl har placerat det kan du flytta det för att få det att passa bättre i det område du vill ha.
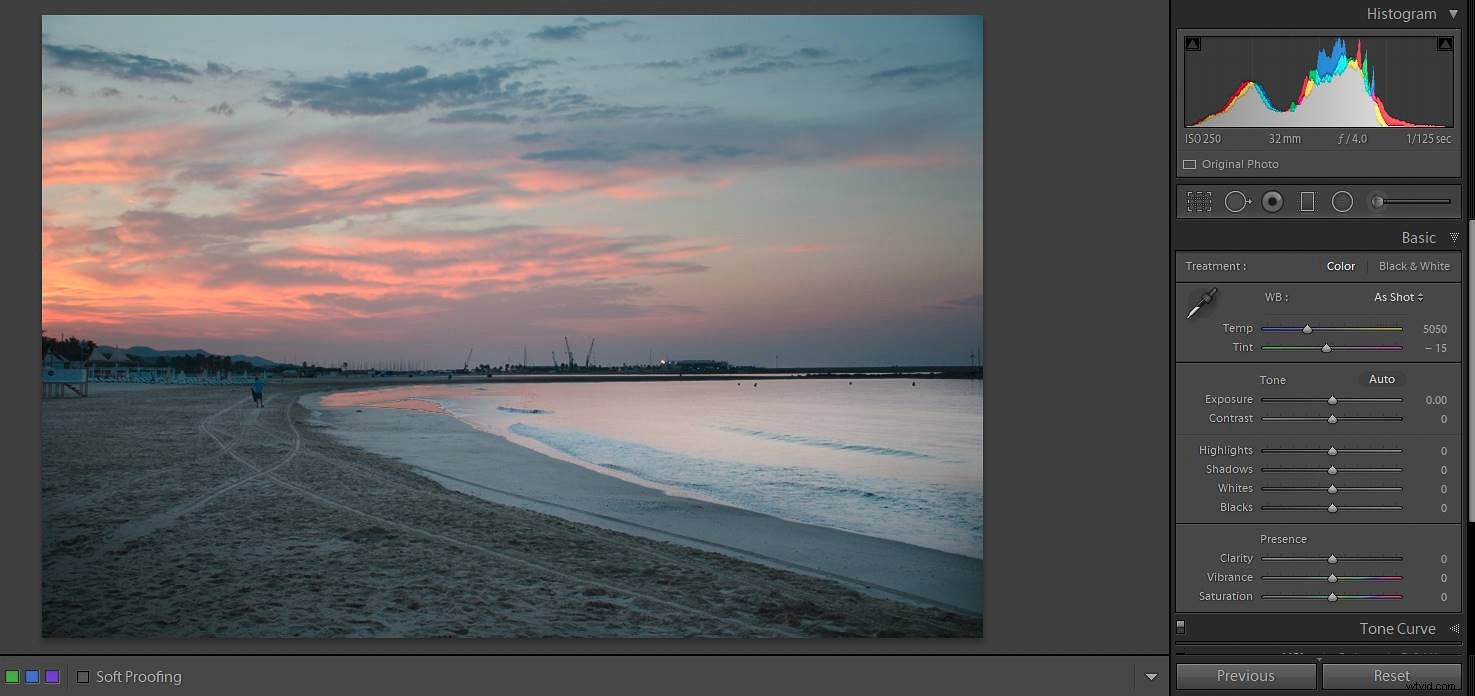
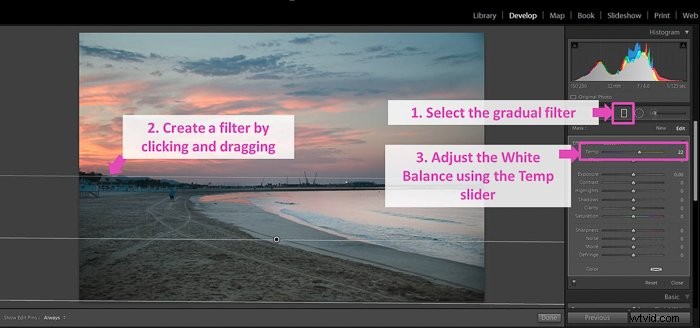
Justera vitbalansen för att desaturera specifika färger
Lightroom har möjlighet att justera enstaka färger i HSL-panelen. Välj först alternativet Mättnad (färgintensitet).
WB-justeringar löses vanligtvis genom att minska mättnadsvärdena. I HSL-panelen kan du också ändra nyansen (färgnyans) eller luminansen (färgens ljusstyrka), om du skulle behöva det.
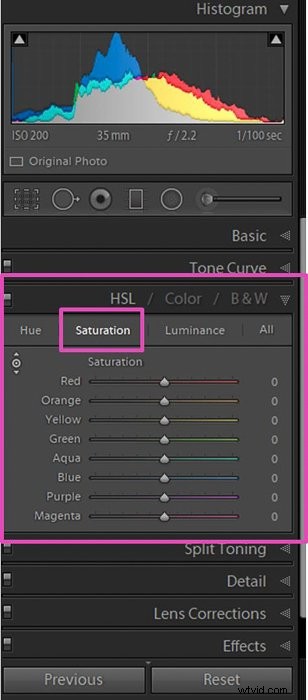
Väl i Mättnadspanelen kan du välja den färg du vill justera. Flytta dess skjutreglage åt vänster för att släcka den.
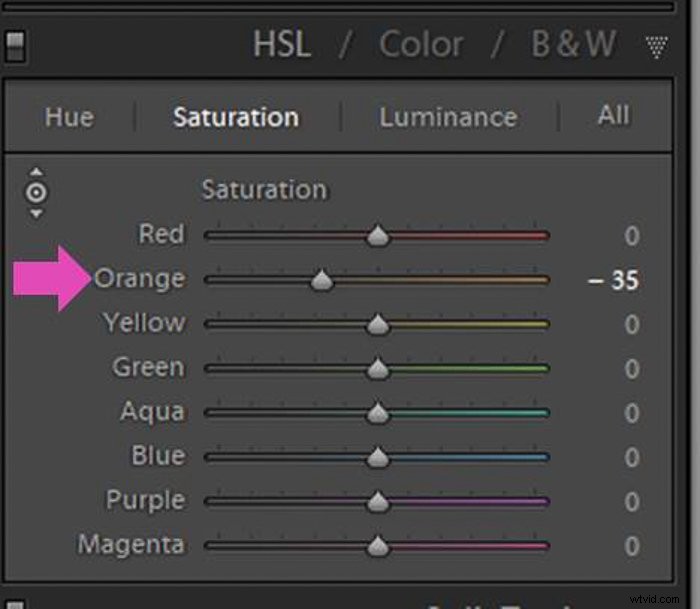
Om du inte är säker på vilken färg du ska välja eller om du har en blandning av färger kan du använda väljarverktyget. Klicka på den lilla ikonen i panelens övre vänstra hörn så ser du hur markören ändras.
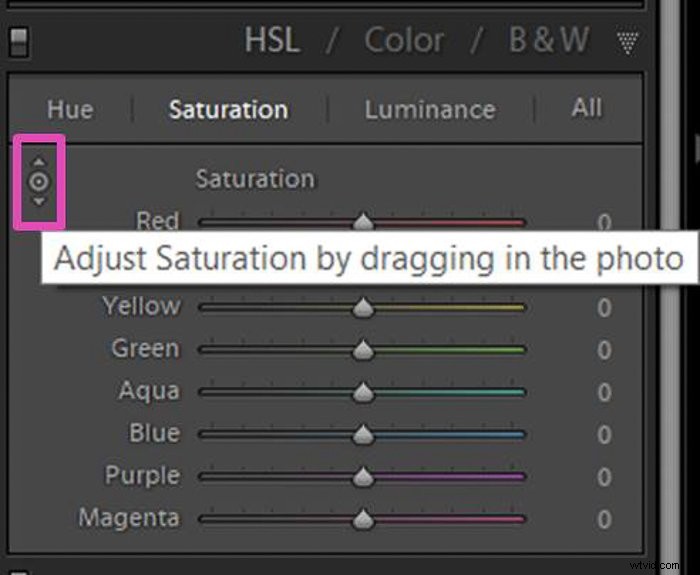
Klicka över det område du vill justera och dra markören nedåt för att göra det omättat.
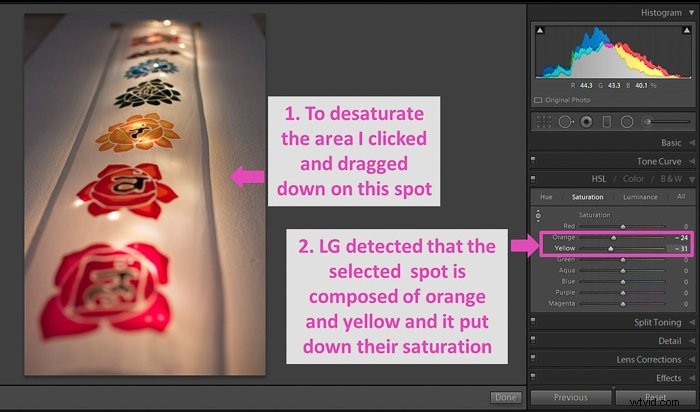
Vanliga frågor
Hur gör du färgbalans i Lightroom?
Lightroom erbjuder tre verktyg för att justera WB. Du kan använda pipettverktyget genom att klicka och välja en referenspunkt. Du kan också använda skjutreglagen Temp och Tint.
Du hittar dem på grundpanelen i modulen Utveckla. Ett annat alternativ är att använda WB-förinställningar.
Hur justerar jag vitbalansen i Photoshop?
Ett enkelt sätt att justera WB i Photoshop är genom att öppna panelen Kurvor (Ctrl+M på Windows eller Command+M på mac).
Välj sedan den 50 % grå dropparikonen och klicka på ett område i bilden som är så nära 50 % grått som möjligt.
Hur tar jag bort en färgstöt i Lightroom?
Du kan ta bort färgrester genom HSL-panelen i framkallningsmodulen.
Välj Mättnad och justera sedan antingen skjutreglaget för den relevanta färgen eller välj den lilla ikonen i det vänstra hörnet. Justera sedan på skärmen genom att klicka och dra ner området i bilden.
Slutsatser
Lightroom erbjuder flera kraftfulla verktyg för att förbättra vitbalansen i din fotografering.
För att korrigera WB i hela bilden kan du antingen använda skjutreglaget Temp och Tint eller Vitbalansväljarverktyget.
Kom ihåg att du också kan ställa in WB med en förinställning. Använd borstverktyget eller filtren Radial och Graduated för att göra lokala justeringar.
Gör ditt arbete enklare genom att använda ett grått kort och kom ihåg att justera WB i början av din fotoredigering.
Vi har ett bra inlägg om Lightroom-tricks du behöver veta, eller hur man använder tonmapping för HDR-fotografering för att kolla in nästa!