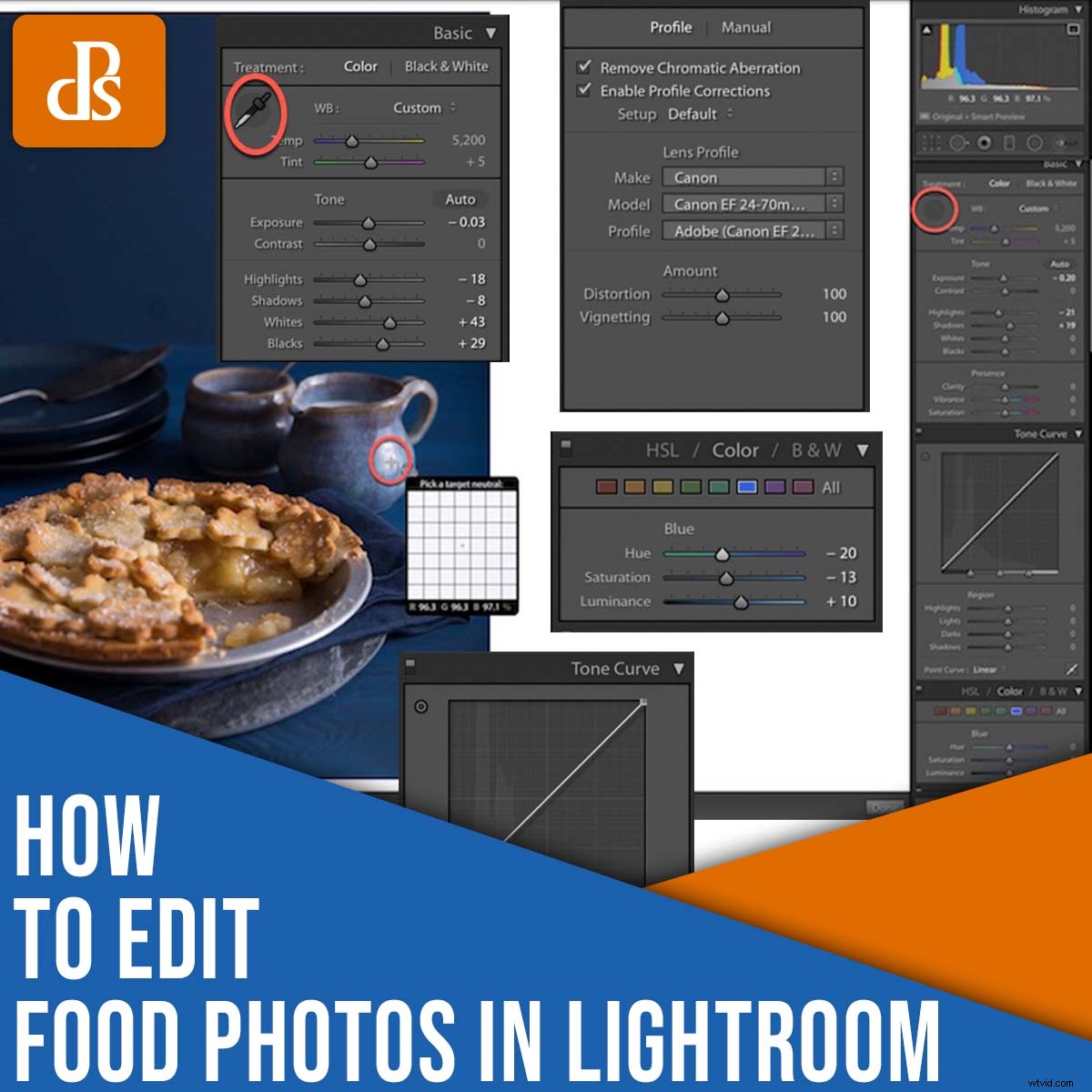
I den här artikeln delar jag med mig av min enkla, steg-för-steg-process för att redigera matfotografering i Lightroom.
Jag har redigerat mat i år , och arbetsflödet jag presenterar innehåller massor av unika tekniker som jag har fått under långa timmar bakom datorn. Jag visar också instruktioner via ett praktiskt exempel, så att du kan se de exakta effekterna av varje redigeringssteg när du går.
Observera att målet med redigering av matfotografering är att hålla maten så fräsch och aptitlig som möjligt . Och även om det alltid finns utrymme för stil och artisteri, desto mer naturliga dina motiv ser ut, desto bättre.
Även om jag använder Lightroom kan du följa samma arbetsflöde i nästan alla andra program, vare sig det är Capture One, ON1 Photo RAW eller Luminar AI/Neo.
Jag kommer att redigera den här bilden av äppelpaj; det kommer rakt ut ur kameran, därav bristen på kontrast och pigg:

Låt oss dyka direkt in, börja med det första steget:
Steg 1:Beskära och räta ut ditt matfoto
Innan du börjar göra exponerings- och färgjusteringar på ditt matfoto, gör nödvändig beskärning och uträtning.
(Proffstips:fota lite brett så att du kan finjustera din komposition i efterproduktion!)
Se först till att din horisontlinje är rak. Klicka bara på beskärningsverktygsikonen (eller tryck på R på ditt tangentbord):

Beskärningsrutnätet låter dig utvärdera horisontlinjen. För att subtilt rotera bilden, dra i kanten av beskärningsöverlägget tills bilden är helt rak.
Kontrollera sedan din övergripande sammansättning. Finns det några onödiga utrymmen? Finns det några klippbara distraktioner? Behöver du betona ämnet? Använd beskärningsverktyget för att få ett perfekt resultat.
För mitt äppelpajfoto tog jag in skörden något på vänster sida för att skära av lite mer av pajen:
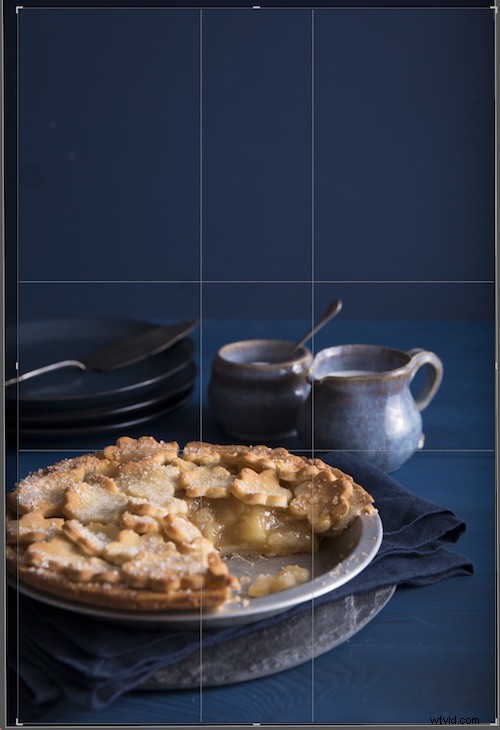
Steg 2:Aktivera linskorrigeringar
Varje lins producerar en del typ av konsekvent förvrängning, vinjett eller aberration. Lightrooms Lens Corrections-panel är utformad för att automatiskt motverka dessa problem:
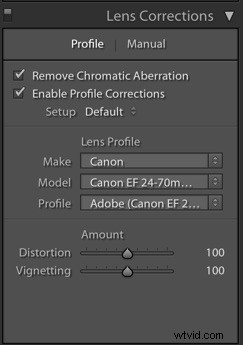
I allmänhet känner Lightroom igen ditt objektivs märke och modell, men du kan alltid välja rätt profil manuellt om det behövs. Kontrollera sedan Ta bort kromatisk aberration rutan, samt Aktivera profilkorrigeringar låda; på så sätt gör Lightroom sitt bästa för att hantera eventuella optiska problem.
Observera att om du inte gillar resultaten kan du alltid avmarkera någon av rutorna – eller så kan du justera förvrängning eller vinjettering manuellt via skjutreglagen för mängd.
Steg 3:Välj rätt vitbalans
När du fotograferar mat är det viktigt att du visar ditt motiv korrekt – så när det är möjligt rekommenderar jag att du ställer in din vitbalans i kameran, eller du tar ett foto med ett grått kort placerat i scenen. På så sätt kan du effektivt neutralisera alla oönskade färger som orsakas av din ljusinställning.
Om du gör vitbalansering i kameran kan du i allmänhet hoppa över det här steget. Men om du använder ett grått kort, ta helt enkelt pipettverktyget:
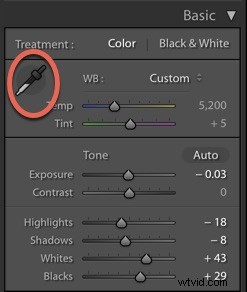
Klicka sedan på det grå kortet i scenen. Lightroom kommer omedelbart att vitbalansera din bild och du har en perfekt bas för ytterligare färgredigeringar.
Om du inte har vitbalanserad i kameran eller använd ett grått kort, kan du fortfarande använda vitbalansering i Lightroom. Processen fungerar på samma sätt som ovan, förutom när du har tagit tag i pipettverktyget, måste du klicka på ett område i bilden som ska verka neutralt (dvs. grått eller vitt):
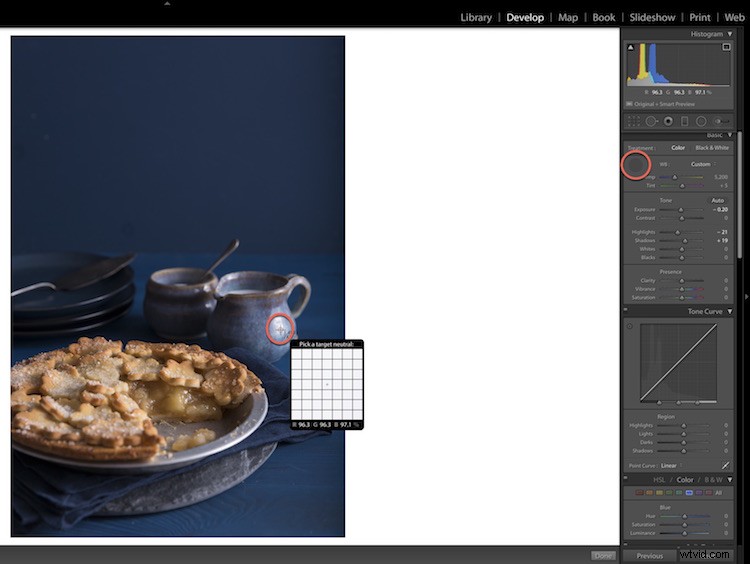
Lightroom kommer att justera färgtemperaturen på bilden, och även om resultatet inte blir lika exakt som en riktig gråkortsvitbalans, är jag i allmänhet ganska nöjd. Och om du inte är det nöjd, du kan alltid justera skjutreglagen Temp och Tint tills du får en effekt du gillar.
Också något att tänka på:Vitbalans kan användas kreativt för att framkalla olika känslor. En ofullständig vitbalans kan vara bättre än en perfekt vitbalans, beroende på vilket utseende du är ute efter. Jag brukar föredra en svalare temperatur i min matfotografering eftersom kalla färger ger en skarp och fräsch känsla till bilden, medan andra fotografer föredrar en varmare, luftigare look.
Naturligtvis är det viktigt att se till att maten ser realistisk ut, så att du inte vill att scenen ska bli blå. Subtila justeringar är nyckeln (och jag gillar att redigera mina ytor och rekvisita på den coola sidan medan jag arbetar separat med maten).
Här är min bild efter vitbalansering:

Steg 4:Justera exponering och kontrast
Nu är det dags att justera tonerna i din bild. Hitta exponeringsreglaget, som påverkar ljusstyrkan för hela bilden:
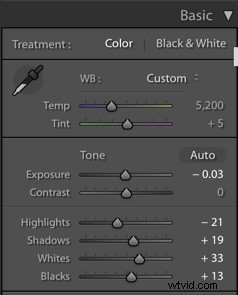
Skjut sedan reglaget åt vardera sidan och var noga med din bild. Fråga dig själv:Vilka exponeringsjusteringar erbjuder mest tonomfång? Hur kan jag behålla så mycket detaljer som möjligt i bilden? (Glöm naturligtvis inte några konstnärliga mål; om du vill skapa en mörk, stämningsfull bild rekommenderar jag att du släpper exponeringen, medan en ljus, luftig bild vanligtvis kräver det omvända.)
Hitta sedan det mer exakta tonala skjutreglage:Highlights, Shadows, Whites och Blacks. Skjut varje reglage upp och ner medan du observerar din bild. Den här typen av redigering är väldigt subjektiv, men för min äppelpajstagning var högdagrarna och skuggorna för ljusa för det utseende jag ville ha. Jag tog ned skjutreglagen Highlights, Shadows och Blacks – och sedan, för att skapa en fin balans, ökade jag de vita. (Observera att min stil tenderar att vara mörk och stämningsfull men med ljus mat, så justeringen av Whites gav maten lite extra pop.)
Slutligen, förstärk bilden med kontrastreglaget (eller gör dina kontrastjusteringar med Tone Curve-panelen, som jag förklarar på ett ögonblick). RAW-foton är till sin natur platta, så kontrast är nästan alltid nödvändig!

Steg 5:Justera klarhet, vibration och mättnad
När du redigerar matfoton i Lightroom är Klarhet det viktigaste skjutreglaget .
Clarity lägger till kontrast till mellantonerna, vilket ser fantastiskt ut – även om överdrift av Clarity kan få maten att se torr och oaptitlig ut, så veva inte upp reglaget för högt. För mitt foto ställer jag in skjutreglaget Clarity på +42:
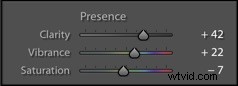
Vibrans är också viktigt; den låter dig subtilt förstärka färgerna utan att skapa en grym effekt. Jag rekommenderar att du ökar Vibrance något, speciellt om du vill att dina färger ska poppa upp. Lek gärna med Mättnadsreglaget också, även om det är lätt att snabbt överdriva mättnaden och få din bild att se ful ut.
Personligen, om jag överhuvudtaget använder Mättnadsreglaget, skjuter jag bara upp det en smula (till runt +5 eller +6). För min äppelpaj-bild har jag faktiskt minskat mättnaden för att understryka bluesen:

Steg 5:Gå till tonkurvan
Tonkurvan är ofta utmanande för nya användare, men det är ett av de mest kraftfulla verktygen som Lightroom erbjuder. Även om jag inte vill gå för djupt in i dess kapacitet, låt oss titta på grunderna:
Tonkurvan kartlägger var tonerna ligger i din bild. Den horisontella axeln börjar med bildskuggor på vänster sida, når mellantonerna i mitten och slutar med högdagrarna på höger sida.
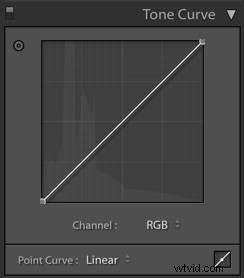
Genom att klicka och dra olika punkter på kurvan justerar du motsvarande toner i ditt foto. Om du till exempel väljer den nedre vänstra delen av kurvan och lyfter upp den, kommer du att lysa upp bildens mörkaste toner. Och om du väljer den övre högra delen av kurvan och drar den nedåt kommer du att mörkare de ljusaste tonerna i bilden.
Nu rekommenderar jag att du börjar med att analysera mellantonerna. Är de ljusa? Om inte, klicka på mitten av tonkurvan och lyft upp punkten. Om mellantonerna är för ljusa, dra ner kurvan något.
Gör samma sak med högdagrar och skuggor. Observera att redigering av tonkurvor är väldigt subjektivt, men fotografer skapar ofta kurvor som ser ut som ett mjukt "S", som lyser upp högdagrarna och gör skuggorna mörkare för lite extra kontrast:
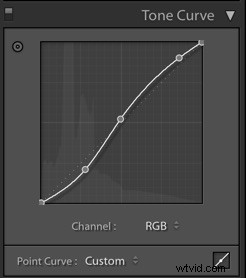
Och här är min bild med ovanstående tonkurvajusteringar:

Steg 6:Gör några färgjusteringar med HSL-panelen
HSL står för Hue, Saturation och Luminance – och det är här du balanserar färger. Observera att färgjusteringar är ännu mer subjektiva än tonjusteringar, eftersom färg ger fotografiet en känsla av stämning.
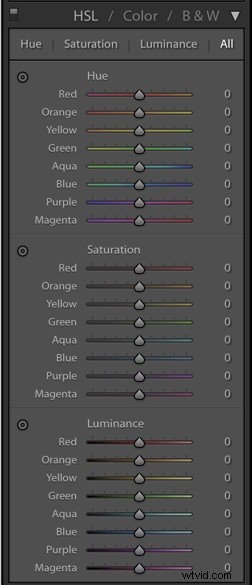
Nyanssektionen är där du kan rikta in dig på individuella färger för subtila skiftningar. Till exempel tycker jag att gröna nästan alltid ser ut, så jag skjuter reglaget för grönt lite mer åt vänster eller höger för att få dem att se realistiska ut. (Jag skulle verkligen rekommendera att du bara leker med dessa reglage; varje bild är annorlunda, och tills du har en tydlig redigeringsstil finns det inga fasta ändringar du bör göra.)
I min äppelpaj-shot tyckte jag att bluesen såg lite för magenta ut, så jag förde blå reglaget åt vänster:

Med Mättnadssektionen kan du mätta eller avmätta enskilda färger. Så om du tycker att blå färger är lite för blå eller gula lite för gula kan du släppa deras respektive mättnadsreglage.
Slutligen inriktar Luminans ljusstyrkan hos specifika färger. Jag arbetar ofta med dessa reglage innan jag tar itu med Saturation-reglagen, och återigen, experiment är nyckeln!
Här är min bild efter att ha tillämpat HSL-justeringar. De blå färgerna är grönare, de är lite ljusare och de är subtilt desaturerade:

Steg 7:Minska eventuellt brus
Brus är oönskade fläckar av färg och ljus som kan dyka upp i en bild. Och även om det inte ofta är ett problem när du fotograferar välexponerade filer med låga ISO, kan brus bli ett problem om du arbetar med underexponerade filer eller vid höga ISO.
Lyckligtvis erbjuder Lightroom en sektion för brusreducering som låter dig snabbt förbättra bildkvaliteten:

Öka helt enkelt skjutreglagen Luminans och Färg – men se till att titta på din bild noggrant (det kan hjälpa dig att zooma in till 100%). Om du trycker reglagen för högt skapar du en plastisk effekt, vilket inte är målet!
Jag tog min pajbild med låg ISO, så väldigt lite brusreducering krävdes (jag ställde in Luminansvärdet till 20).
Steg 8:Lägg till post-Crop vinjettering och dehaze
För mörkare och mer stämningsfulla matfoton är Post-Crop Vinjettering ett måste, eftersom det gör bildens hörn mörkare (plus att det trycker betraktarens öga mot ditt motiv).
Så hitta avsnittet Vinjettering efter beskärning av effektpanelen och flytta sedan skjutreglaget Mängd till vänster:
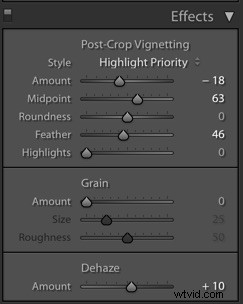
Observera att mittpunktsreglaget styr hur långt de mörka kanterna inkräktar på mitten av ditt foto, medan fjäderreglaget styr hur mjuk eller hård vinjetten ser ut. För matshots är en mjukare vinjett rätt väg att gå, så jag tappade mängdreglaget och vred upp Feather-reglaget för detta resultat:

Steg 9:Gör lite skärpning
Skärpning bör alltid vara ditt sista redigeringssteg.
Observera att skärpning lägger till kontrast mellan pixlar och längs kanterna för ett mer raffinerat utseende – men det kommer det inte ta en suddig bild och gör den skarp. För en skarp bild måste du använda rätt fotograferingsteknik (som snabb slutartid och/eller ett stativ).
Lightroom har en dedikerad skärpningssektion, som låter dig tillämpa skärpning och sedan finjustera effekten:
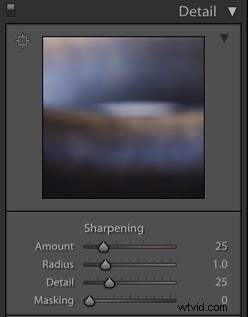
Nu, i matfotografering, behöver du inte skärpa rekvisita och bakgrund. Istället bör du bara vässa maten (fokus ligger på maten, så det är det du bör betona!).
Börja med att öka skärpningsmängden. Sedan, för att rikta in dig på maten, öka helt enkelt Maskeringsreglaget:

Och för att se exakt vad du riktar in dig på håller du ned Alt/Opt tangent medan du ökar reglaget; du får ett svartvitt överlägg, så här:
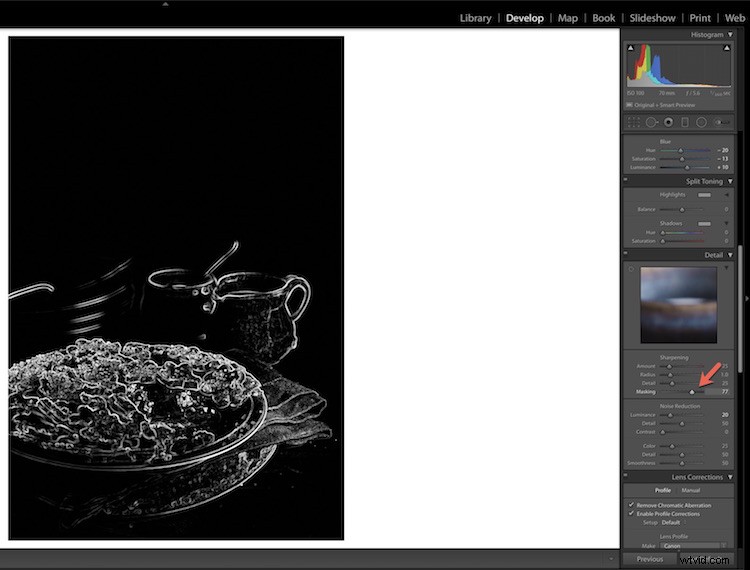
Ju längre du trycker på skjutreglaget för maskering, desto mer målinriktad blir skärpningsjusteringen. När du har lagt till maskering går du tillbaka till skjutreglaget för skärpningsmängd och gör nödvändiga justeringar.
Redigera matfoton i Lightroom:sista ord
Här är före och efter på min matbild:

Som du kan se är skillnaderna relativt subtila, men bilden är mer raffinerad och färgerna är bättre balanserade jämfört med originalet.
I slutet av dagen är det bästa rådet jag kan ge detta:Sträva efter att få ditt motiv att se naturligt ut. När du redigerar, ställ dig själv den här frågan:"Om du tittar på den här bilden, vill jag äta maten?"
Om svaret är "Ja!" då har du gjort ett bra jobb.
Nu över till dig:
Vilka av dessa redigeringssteg kommer du att implementera i ditt eget arbetsflöde? Har du några andra redigeringstips eller tricks för matfotografering? Dela dina tankar i kommentarerna nedan!
