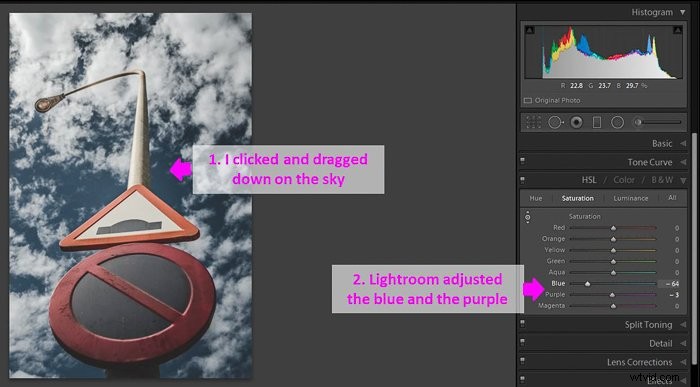Ibland kan färgerna vi fångar på foton vara avstängda. Du kan hitta färger i olika intensiteter eller objekt i orealistiska färger.
Felaktiga färger kan påverka både stämningen och kvaliteten på bilden. Idag ska jag visa dig hur du använder färgkorrigering i Lightroom.
För att följa den här Lightroom-färgkorrigeringsguiden behöver du Adobe Lightroom-programvara och en bild i RAW-format.
Det är viktigt att ha bildfilerna i RAW-format och inte JPEG. JPEG-filer tar inte färgjusteringar bra och kvaliteten på bilderna kommer att äventyras.

Hur man använder färgkorrigering med Lightrooms grundläggande panelverktyg
Lightroom har många verktyg för fotofärgkorrigering. Du kan komma åt några av dem från grundpanelen i modulen Utveckla. För att läsa mer om dessa verktyg och hur man använder dem, kolla min artikel "Hur man justerar vitbalansen i Lightroom":
- Glidreglage för temperatur och färgton. Dessa verktyg är intuitiva men var försiktig så att du inte flyttar bilderna för mycket eftersom du kan överdriva effekten.
- Dropparverktyg. Välj verktyget och klicka på ett område för att definiera det som en neutral färgreferens. Lightroom kommer att justera resten av bilden till den valda färgen.
- Borste och filter. Dessa verktyg är utmärkta för färgkorrigering i specifika områden.
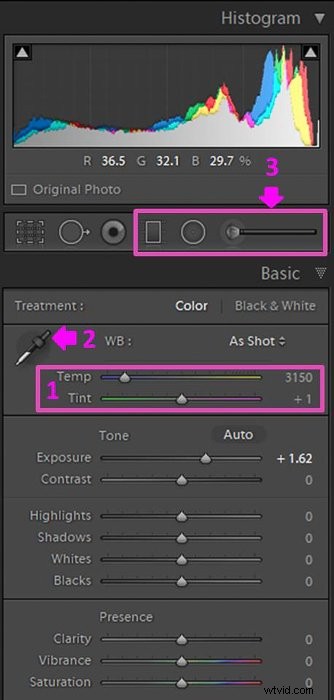
Hur man färgkorrigerar foton med färgtonskurvorna
Färgkurvorna är en del av Tone Curve Panel i modulen Framkalla.
I allmänhet låter Tonkurvor dig justera hela tonerområdet i din bild. När du först öppnar panelen hittar du den valda RGB-kanalen. Denna tonkurva låter dig göra enkla ändringar av tonerna.

För att göra färgkorrigering måste du välja en färg att ändra. För att göra det, klicka på ikonen i det nedre högra hörnet.

Klicka sedan på pilarna bredvid RGB, till höger om "Kanal" längst ner på kurvan. Denna åtgärd öppnar en rullgardinsmeny där du kan välja färgen (röd, grön eller blå) som du vill korrigera.
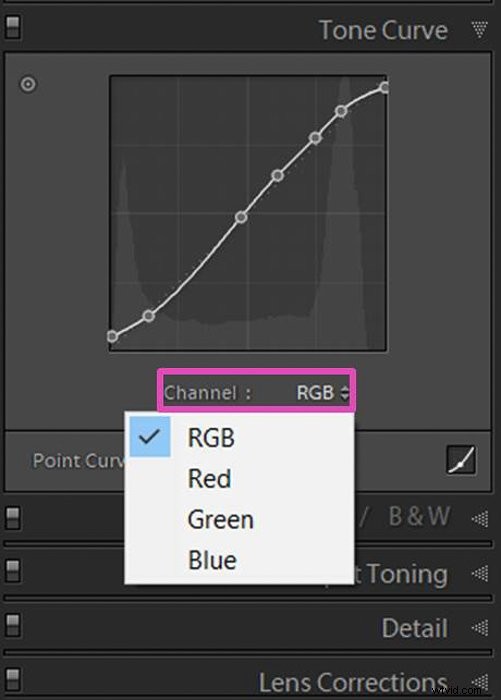
Att arbeta med kurvan är ganska intuitivt. I figurerna nedan kan du se tonkurvan för RGB-kanalen. Koncepten är desamma för de enskilda färgkurvorna (röd, grön och blå).
I den oredigerade bilden är kurvan en diagonal linje som representerar tonerna i hela bilden. Tonerna är arrangerade som mörkast till ljusast från det nedre vänstra till det övre högra hörnet.
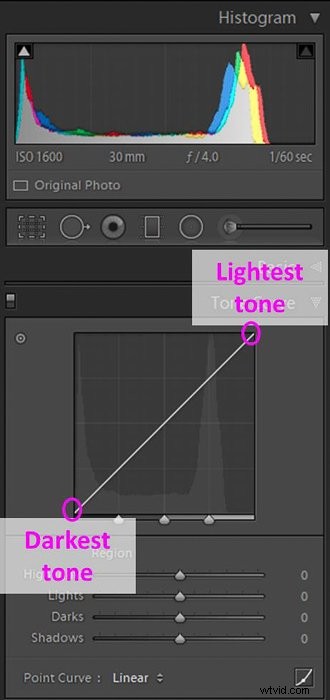 Tonkurvor kan delas in i områden enligt tonerna:skuggor, mörka och ljusa mellantoner och högdagrar
Tonkurvor kan delas in i områden enligt tonerna:skuggor, mörka och ljusa mellantoner och högdagrar
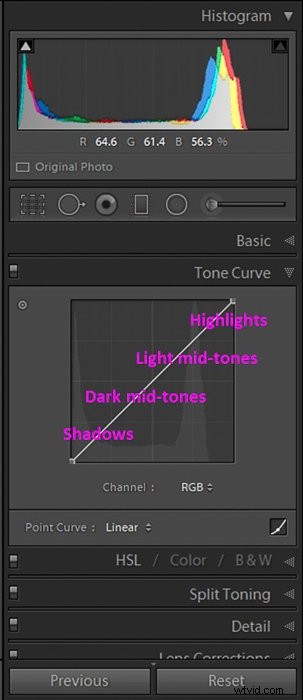
För att justera ljusstyrkan för olika områden, dra den diagonala linjen uppåt eller nedåt. Om du flyttar linjen över dess ursprungliga position gör du den ljusare. Om du flyttar den nedanför blir den mörkare.
Välj ett av tre sätt att justera en tonkurva
Du kan redigera en tonkurva på olika sätt. Det enklaste är att använda reglagen. Tänk på att det bara tillåter enkla justeringar.
Som ett exempel börjar jag med att redigera RGB-tonkurvan. Om du inte ser reglagen klickar du på ikonen i det nedre högra hörnet tills de visas. Genom att klicka igen försvinner reglagen.

Håll musen över skjutreglagens markörer. Lightroom visar området som påverkas av dina redigeringar i ljusgrått.
 Flytta reglaget åt vänster för att göra de valda tonerna ljusare; i det här fallet, skuggorna. Flytta åt höger för att mörka dem.
Flytta reglaget åt vänster för att göra de valda tonerna ljusare; i det här fallet, skuggorna. Flytta åt höger för att mörka dem.

För att ha mer kontroll över tonkurvan bör du skapa kontrollpunkter. Du kan sedan ändra de olika områdena i bilden genom att dra dem uppåt eller nedåt.
För att ställa in en punkt, se till att klicka på ikonen i det nedre högra hörnet tills du ser skjutreglagen försvinna. Klicka sedan på kurvan för att upprätta en kontrollpunkt och dra den uppåt eller nedåt. Du kan placera flera kontrollpunkter längs kurvan. För att ta bort en kontrollpunkt, dra den åt höger eller vänster, så försvinner den.
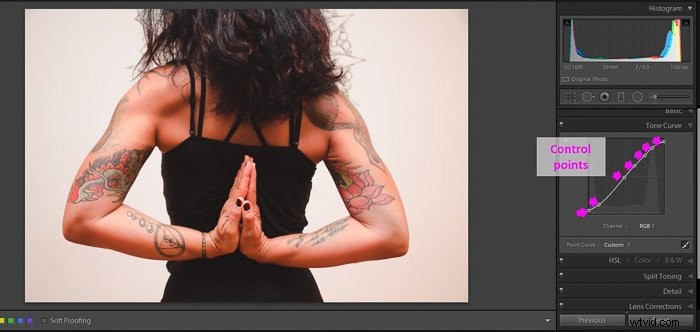
Klicka på ikonen Före/Efter-vy för att jämföra originalbilden med den slutliga redigeringen.
Som du kan se lyckades jag förbättra bilden genom att redigera RGB-kurvan, men färgerna korrigerades inte. För att korrigera dem måste du använda en av färgkurvorna.
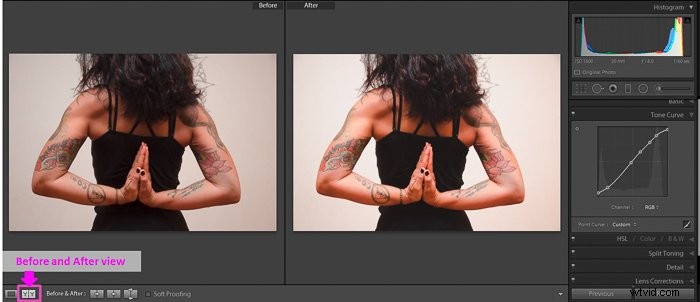
Det finns ett tredje sätt att redigera en kurva:att använda alternativet Riktad justering. Markera den och klicka och dra på den punkt i bilden du vill göra ljusare eller mörkare.
Lightroom väljer de toner som ska ändras och justerar kurvan.
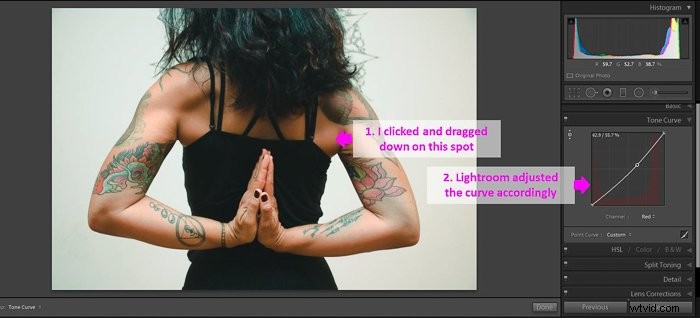
Välj färgtonskurvorna för färgkorrigering
När du använder färgkurvorna korrigerar du en specifik färg:röd, grön eller blå. Kom ihåg att när du drar ner en färg, kommer dess motsats att gå upp.
Rött är den motsatta färgen av cyan. Grönt är motsatsen till magenta och blått är motsatsen till gult.
Färgkurvor är ett utmärkt verktyg för att korrigera färger från din bild och för att korrigera hudtoner.
Det är ganska vanligt med rodnad i huden. För att åtgärda det, välj det riktade justeringsalternativet, klicka på en punkt i skalet som har för mycket rött och dra nedåt.
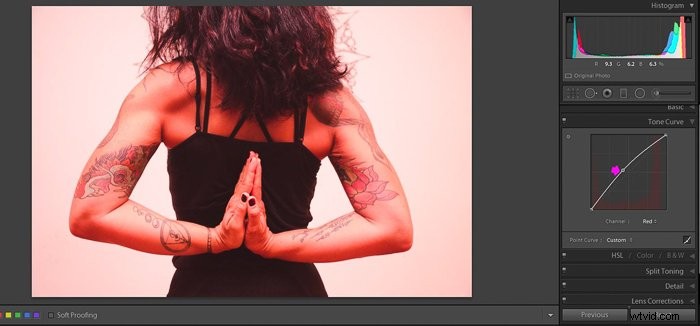
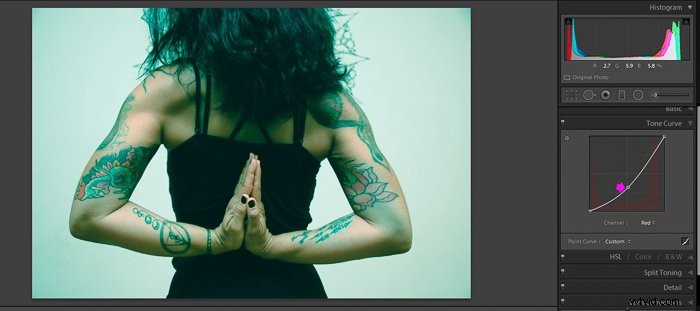
Undvik onaturlig redigering genom att göra subtila ändringar i färgkurvorna
Tonkurvor är kraftfulla verktyg och små förändringar ger starka effekter i bildens utseende.
Jag rekommenderar dig att börja med subtila justeringar för att undvika onaturliga redigeringar. Lägg lite tid på att leka med färgkurvan och ha tålamod med resultatet. Denna praxis kommer att göra att ditt redigeringsflöde förbättras mycket.
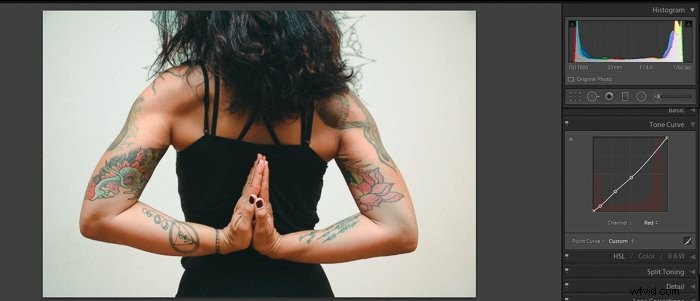
Använd kamerakalibreringspanelen för djup färgkorrigering
Kameror från olika tillverkare använder olika grundfärger.
Till exempel väljer en tillverkare en specifik typ av blått som referens Blå. En annan tillverkare kan istället välja en mörkare nyans av blått. Om du använder olika kameror för att ta bilder av samma scen kan de ha olika färger.
Lightroom har en kamerakalibreringspanel där du kan ändra dina ursprungliga kamerafärginställningar. Tänk på att dessa ändringar påverkar definitionen av grundfärgerna (röd, grön, blå) för pixlarna.
Alla ändringar i den här panelen kommer att ha en betydande effekt på färgerna i din bild. Jag rekommenderar inte betydande förändringar, såvida du inte gör det i kreativa syften.

Förbättra färgkorrigering med sektioner av kamerakalibreringspanelen
Panelen har olika sektioner. De mer intuitiva är RGB-primärerna med sina reglage för nyans och mättnad. Här kan du ändra rött, grönt eller blått i din bild.
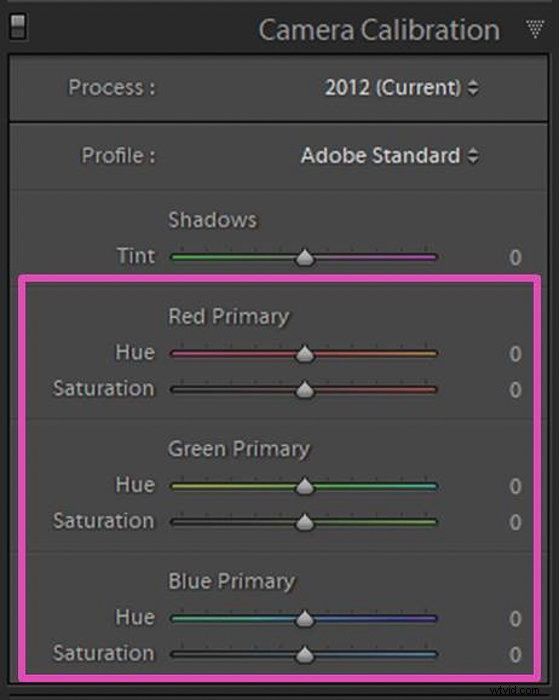

Reglaget för skuggor styr färgtonen på skuggor, från grönt till magenta. Alternativet Kameraprofiler låter dig komma åt din kameras färgprofiler.
Dessa profiler har ställts in av kameratillverkaren för att passa olika typer av bilder. De är en del av bildens metadata.
Alternativet Kameraprofiler har en rullgardinsmeny som ändras beroende på din kameramodell.
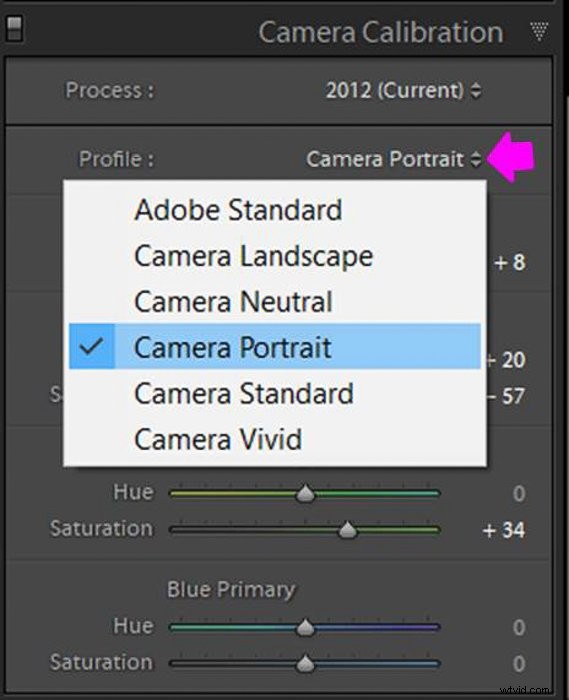

Adobe ändrade Lightrooms färgdefinitioner över tiden. I avsnittet Process kan du öppna en rullgardinsmeny. Här kan du växla mellan de definitioner som Adobe gjort under åren.

Använd HSL-panelen för att korrigera individuella färger
Ett exakt sätt att färgkorrigera din bild är att använda HSL-panelen. Du kan justera färgerna oberoende, utan att påverka resten av bilden.
HSL står för Hue (färgnyans), Saturation (färgintensitet) och Luminans (färgens ljusstyrka). Det här är de tre faktorerna du kan styra med den här panelen för färgkorrigering.
Den här panelen kan vara lite överväldigande till en början, men den är ganska intuitiv tack vare utformningen av reglagen. Varje reglage har en förhandsgranskning av effekten den kommer att ha på bilden.
Välj HSL eller färgskärm
När du väljer HSL-panelen kan du välja mellan två skärmar:HSL eller Color. Det här är två olika sätt att visa samma sak.
Du kan välja det ena eller det andra enligt dina personliga önskemål. Alternativet HSL visar alla färger. Nyansen, mättnaden och luminansen visas i separata avsnitt.
Du kan också se dem alla på en gång om du väljer Alla, men då måste du bläddra upp och ner mycket och söka efter färgerna.

Alternativet Färgvisning visar dig färgerna en efter en.
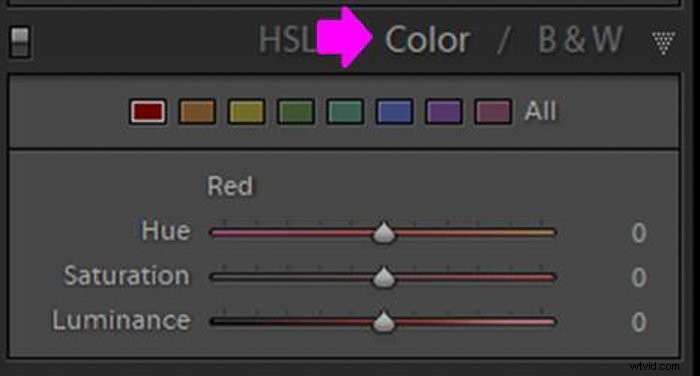
Korrigera specifika färger genom att välja dem i panelen
Du kan välja färger på två sätt. Du kan välja en färg och flytta dess skjutreglage åt höger eller vänster beroende på vilken effekt du vill uppnå.
Nyansreglagen överensstämmer med färgerna skrivna till vänster. Varje reglage visar en färggradient (till exempel från rött till orange). Det du ställer in på skjutreglaget kommer att definiera motsvarande färg.
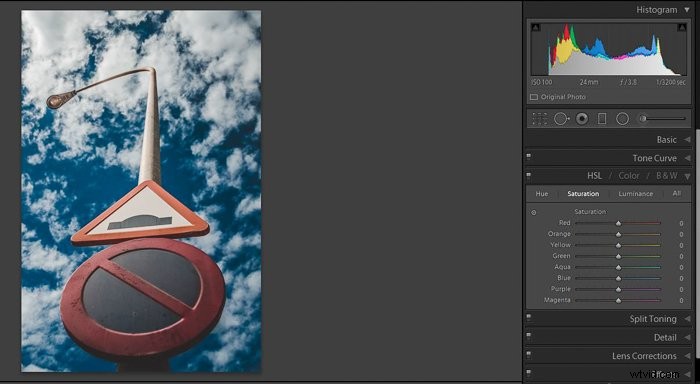
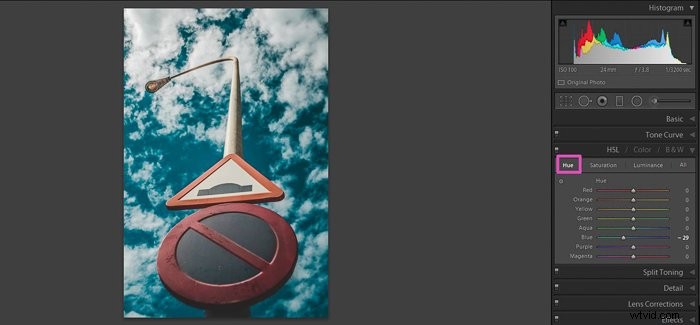
Reglagen för Mättnad och Luminans fungerar på samma sätt som Reglagen för Nyans. Om du flyttar reglagen åt höger kommer de att öka och att flytta dem åt vänster minskar dem.
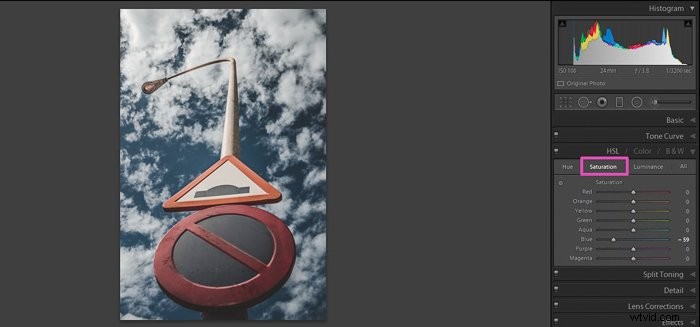
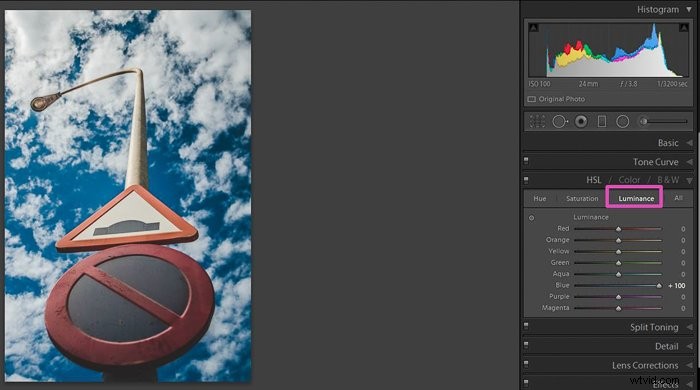
Det andra alternativet är att använda väljarverktyget istället. Klicka på den lilla ikonen i det övre vänstra hörnet av panelen. Din markör kommer att ändras.
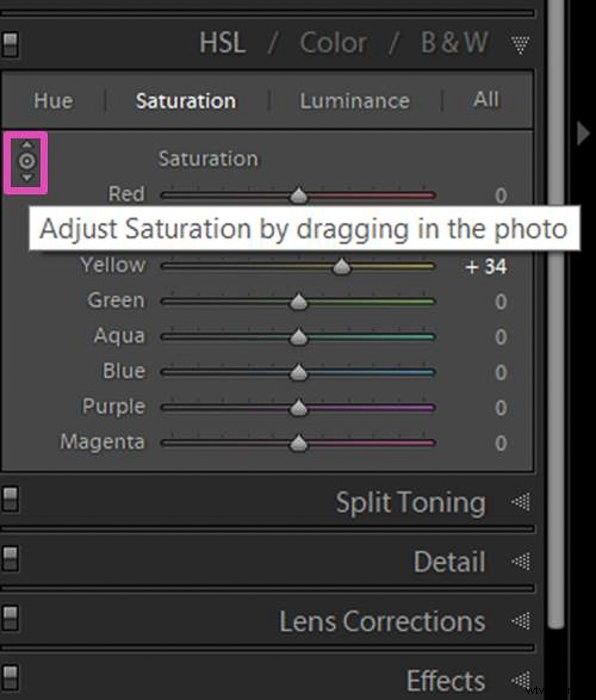
Klicka på din bild exakt över det område du vill justera och scrolla uppåt eller nedåt. Om fläcken du valde har en enda färg kommer du att se ett skjutreglage flytta sig.
Om området har en blandning av färger kommer du att se deras skjutreglage röra sig på en gång medan du rullar.
Vanliga frågor om färgkorrigering
Hur ändrar jag färger i Lightroom?
För att ändra färger på element i fotot måste du markera det med penselverktyget. Klicka på färgvalsikonen (vit rektangel med ett x på) som finns i maskpanelen under skjutreglagen. Välj sedan den färg du vill ha.
Hur korrigerar jag vitbalansen i Lightroom?
Lightroom erbjuder flera verktyg för att korrigera vitbalansen. Du kan använda Dropper-verktyget genom att klicka och välja en referenspunkt. Du kan också använda skjutreglagen Temp och Tint.
Vad är färgkorrigering i fotografering?
Färgkorrigering är processen att åtgärda problem i en bild genom att justera färgerna. Exempel på bildproblem är färgstänk eller fel vitbalans. Du kan korrigera dessa färger med hjälp av redigeringsprogram som Lightroom eller Photoshop.
Hur tar jag bort en färgavbildning i Lightroom?
Det finns flera sätt att ta bort en färgton i Lightroom. På grundpanelen kan du använda skjutreglagen Temperatur eller Färgton eller välja en förinställning för vitbalans.
Ett annat sätt är att ändra enskilda färger i HSL-panelen. Du kan också använda färgtonskurvorna eller ändra inställningen för kamerakalibrering. 
Slutsats
Färgkorrigering är en nödvändig process och Lightroom erbjuder många verktyg och sätt att göra det. Du kan göra ändringar i hela fotot eller modifiera specifika områden eller färger. Korrekt färgkorrigering kan spara en dålig bild och förvandla bra foton till fantastiska.
Jag rekommenderar också att experimentera med verktygen och använda dem för att skapa konstnärliga effekter i din fotografering.
Kolla in eller posta om hur du använder Adobe Photoshop-färglägen eller labbfärg härnäst!