Det finns en tjänstetriangel som du kanske har sett förut som är ungefär så här:Du har tre tillgängliga alternativ (billigt, snabbt, kvalitet) men kan bara välja två. Jag såg detta första gången på en skylt i en bilaffär för flera år sedan, men det gäller i nästan alla professionella miljöer där varor och tjänster produceras för konsumtion, och är särskilt sant inom fotografi.
Som fotograf har du inte obegränsad tid, men du och dina kunder förväntar dig kvalitetsresultat, och det är inte alltid billigt eller lätt att göra det. Lyckligtvis gör Lightroom det enkelt att göra ett grundläggande porträttbearbetningsjobb på bara några minuter, som du sedan kan kopiera och klistra in på andra liknande foton för att göra ditt arbete ännu snabbare.

Innan jag går för djupt in i den här artikeln vill jag göra klart att följande steg är en process som fungerar för mig, men din unika lösning kan vara lite annorlunda. Den viktiga lärdomen är att hitta ett arbetsflöde som är lätt att replikera och upprepa, så att du inte lägger ner all din tid på att göra samma typer av redigeringar om och om igen.
När du arbetar med vilket redigeringsprogram som helst – oavsett om det är Lightroom, Photoshop, Capture One eller till och med ett gratisverktyg som Photos eller Picasa – är det en bra idé att hitta en redigeringsstil som matchar din fotograferingsstil. Jag vet vilket utseende jag går efter när jag redigerar ett porträtt eller huvudbild, som kan vara helt annorlunda än vad du föredrar. Att veta hur man uppnår min speciella stil har tagit mig ett tag, men nu tycker jag att min redigering går mycket snabbare, eftersom jag börjar varje bild med en viss uppsättning steg:
- Vitbalans
- Ton
- Skärpning
- Vignett
Dessa steg är snabba, tar mig vanligtvis 90 % av vägen mot en färdig bild, och kommer ofta att resultera i ett färdigt porträtt utan ytterligare redigering. Låt oss titta på varje steg ett efter ett:

Detta original är anständigt men det behöver några justeringar innan det är tillräckligt bra för att ge till min klient.
Steg 1:Vitbalans
En fördel med att fotografera i RAW-format är att du kan kalibrera vitbalansen för dina bilder efteråt, medan fotografering i JPG ger dig mycket mindre spelrum att redigera inte bara vitbalansen utan även de flesta andra aspekter av fotot. Naturligtvis är en nackdel med att fotografera i RAW att kalibrering av vitbalansen kan ta mycket tid, men mycket av detta kan mildras genom att använda Lightrooms pipettverktyg (riktat justeringsverktyg) istället för att pilla med reglagen på egen hand.
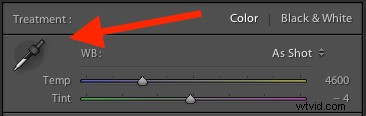
För att snabbt justera vitbalansen klickar du på pipettikonen och hittar sedan en del av bilden som är neutral till färgen – tänk lite grått istället för rent vitt. Pipettverktyget kanske inte ger dig den perfekta övergripande färgen, men det kommer snabbt att ta dig nära ditt mål, varefter du kan justera reglagen för temperatur och färgton efter eget tycke.
Ett annat tips för att snabba upp saker och ting är att klicka direkt på siffrorna för temperatur och färgton och använda upp-/nedpilarna för att justera deras värden, eller håll nere [shift]-tangenten medan du gör det för att göra större inkrementella ändringar.
Steg 2:Tone
När du har fått din initiala vitbalansinställning är det dags att göra några inledande justeringar med hjälp av resten av grundpanelen i modulen Utveckla. För att få min speciella look börjar jag nästan alltid med följande värden. Du kan ändra var och en snabbt genom att markera siffrorna, ange nya värden och trycka på [Tab] för att direkt gå till nästa uppsättning siffror.
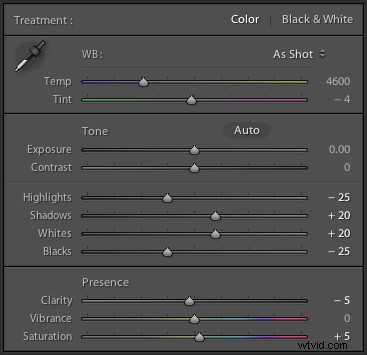
Exponering 0, Kontrast 0 . Jag ändrar inte dessa värden förrän jag gör följande justeringar som du ser nedan. Eftersom de är globala, och påverkar hela bilden, är det vanligtvis inte det jag vill göra direkt. Om bilden fortfarande är för ljus eller mörk efter att ha gjort resten av de grundläggande justeringarna kommer jag att öka eller minska exponeringen i enlighet med detta, men sällan behöver jag justera kontrasten och du kommer att se varför i stegen nedan.
Höjdpunkter -25 . Detta hjälper till att jämna ut de ljusa delarna av porträttet så att alla fläckar som är lite ljusa minskas en aning.
Skuggor +20 . Det här är ett sätt att lysa upp bara de mörka delarna av porträttet för att få fram lite mer färg och definition.
Vita +20, Svarta -25 . Jag använder dessa reglage istället för att justera kontrasten eftersom det ger mig mer granulär kontroll över utseendet och känslan av mina porträtt. Jag gör i huvudsak de vita och svarta mer rena, vilket hjälper till att ge porträttet ett rikare utseende. Vissa människor hoppar över det här steget och gör justeringar av tonkurvan, men allt är en fråga om personliga preferenser, även om jag vanligtvis tycker att de vita/svarta justeringarna är snabbare.
Klarhet -5 . De flesta trycker på skjutreglaget för klarhet som i huvudsak påverkar kantkontrasten mestadels i mellantonerna, men jag gillar ett lite mer dämpat utseende så jag brukar börja med att sänka det några snäpp.
Vibrans 0 (noll) . Det här skjutreglaget påverkar mestadels färger utanför det normala området för mänsklig hud, så det kan vara användbart om du fotograferar utomhus och vill få naturfärgerna att slå ut. Jag lämnar den på noll som en allmän regel och justerar sedan vid behov.
Mättnad +5 . Jag brukar gilla lite mer färg för att komma igång, så jag börjar med en liten värdeökning här och går sedan upp eller ner efter behov.
Jag börjar alltid med dessa justeringar och justera sedan vid behov. Hela processen tar bara en minut och resulterar nästan alltid i en bild som är dramatiskt förbättrad jämfört med den första importen.

Den här bilden är redan mer levande än den ursprungliga bilden även om de flesta justeringarna var väldigt grundläggande.
Steg 3:Skärpa
Efter att färg- och tonjusteringarna är klara, tillämpar jag nästan alltid en viss grad av skärpa på bilden. Med porträtt är det viktigt att ögonen är i fokus och skarpa, så nästa sak efter grundläggande justeringar är att använda detaljpanelen för att få den skärpa du vill ha.
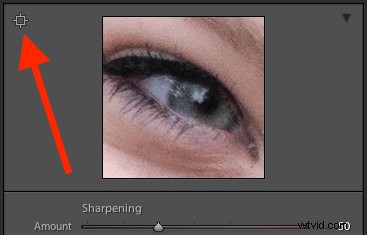
Klicka på inriktningssymbolen i det övre vänstra hörnet och klicka sedan på motivets öga för att få en inzoomad vy, justera sedan skärpan därefter. Jag börjar vanligtvis med ett värde på 50 och justerar sedan ytterligare parametrar som Radius eller Detail om jag behöver, men den här grundläggande justeringen är snabb och vanligtvis tar jag mig nära dit jag vill.
Jag applicerar också en mask på skärpan så att den inte appliceras på områden som ansikten. Detta hjälper till att hålla ögonen skarpa utan att lägga till oönskad textur till människors hud. Om du håller ned ALT-tangenten medan du klickar på skjutreglaget för maskering kommer du att se något i stil med detta (nedan). De vita områdena är där skärpningen kommer att tillämpas, de svarta områdena inte. Använd detta för att bestämma hur långt du vill ta maskeringen på ditt porträtt.

Steg 4:Vinjett
Den här är lite kontroversiell – en del människor gillar vinjetter, och vissa tycker att de är en styggelse för modern fotografi, men som jag sa i början handlar allt om att hitta en stil och ett arbetsflöde som fungerar för dig . Jag brukar lägga till en liten vinjett till mina porträtt, men om det inte är din grej kan du hoppa över det här steget helt. Det är inte en del av allas fem-minuters arbetsflöde men det passar fint in i mitt, och det är därför jag inkluderar det här. Jag använder bara lite av högdagerprioritet, mörk vinjett, och försöker hålla effekten subtil.

Det var allt – klart
Att göra dessa fyra steg leder dig inte alltid till ett färdigt porträtt, men som rubriken på den här artikeln antyder kan du vanligtvis komma till ett mycket snyggt redigerat porträtt på under fem minuter med dessa enkla steg. Du kan ha ytterligare justeringar som justeringsborstar, borttagning av fläckar eller korrigeringar av röda ögon att göra efteråt, men detta kommer att få det mesta ur vägen.

Före

Efter – subtil men du kan se skillnaderna
Spara dina inställningar som en förinställning
Ett sista sätt att snabba upp saker och ting ännu mer är att skapa en förinställning baserad på ditt arbetsflöde, som du sedan kan tillämpa på alla foton vid import.
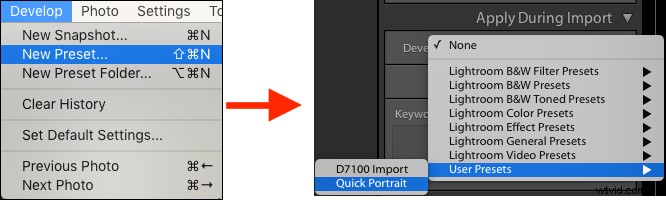
Om du tar denna vinkel, var noga med att vara försiktig och vara lite mer konservativ med dina redigeringar när du skapar förinställningen. Du kommer förmodligen inte att vilja tillämpa samma dramatiska förändringar på varje enskilt foto, men om du kommer på att du återanvänder samma arbetsflöde om och om igen kan det vara värt din tid att göra en importförinställning.
Alternativt kan du skapa en förinställning och använda den efter importen genom att högerklicka på valfritt foto i modulen Framkalla och välja din förinställning från genvägen "Framkalla förinställningar" (eller hitta den i panelen Framkalla förinställningar på vänster sida panel i Lightroom).
Vilka snabba porträttbearbetningstips fungerar för dig? Finns det några specifika åtgärder du har hittat som sparar dig mycket tid? Dela dina tankar i kommentarerna nedan, och alla exempelbilder på hur dina färdiga porträtt ser ut är alltid välkomna.
