Gillar du att fotografera men befinner dig begravd i obearbetade bilder? Den här artikeln är för dig! Jag ska ge dig mina 10 bästa fotoredigeringstips för att påskynda ditt arbetsflöde.
Jag gör det mesta av min efterbehandling i Adobe Lightroom. Men de grundläggande principerna gäller oavsett vilket redigeringsprogram du använder.
Målet är att ta sig från import till export effektivt. Tappa inte bort din fotografiska mojo eller låt din favoritfotografering samla digitalt damm.

10. Fixa dina bilder i kameran för att spara tid
Ofta tar du ett foto med vetskapen om att du måste fixa något senare i efterbearbetningen.
Men om du kan fixa det nu i kameran behöver du inte fixa det senare. Med en snabb vridning av en ratt kan du ändra exponeringen. Zooma in för en snävare beskärning. Räta ut den horisontlinjen. Det är bättre än att krångla med att räta ut det senare i efterbearbetningen. Speciellt om du måste justera 100 horisontlinjer individuellt.
Du kan göra justeringar senare. Men varför vänta tills imorgon med något som du kan göra idag?
Spara på efterbehandlingstiden genom att sakta ner farten i fält och titta på scenen. Du behöver förmodligen ta färre bilder för att få den du vill ha.
Ju närmare bilden i kameran är din slutliga bild, desto mindre efterbearbetning behöver du göra.

9. Använd import- och exportverktyg
Ställ in ditt redigeringsprogram för att göra saker automatiskt. Lightrooms import- och exportverktyg är ett bra ställe att börja.
Vid import kan du lägga till globala sökord och metadata som titlar och upphovsrättsinformation. Sökord är jobbigt, men du kan inte hitta dina bilder om du inte sökord. Genom att ta några sekunder på att tillämpa nyckelord vid import, sparar du mycket tid senare.
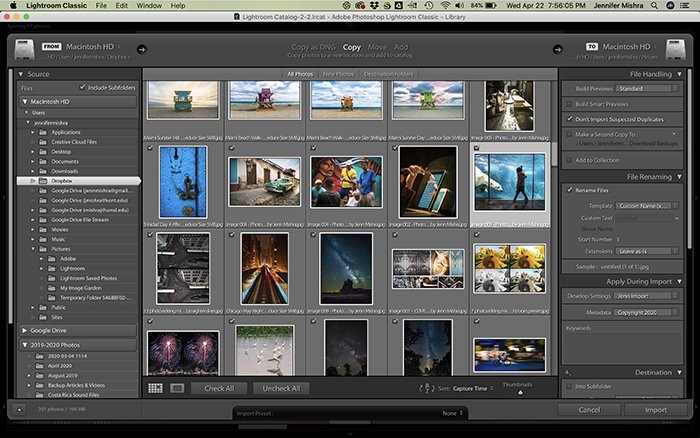
Du kan till och med lägga till en framkallningsförinställning som tillämpar dina favoritinställningar på importerna. Du kan justera inställningarna senare, men lägg grunden till dina efterbearbetningsredigeringar vid import.
När du har arbetat klart har du också exportverktyg. Du kan byta namn på bilder och använda utdataskärpa. Lightroom gör ändringarna automatiskt. Du behöver inte tänka på det.
8. Ha ett system för att hitta dina bilder snabbare
Jag har slösat bort mycket tid på att leta efter bilder. Om jag bara hade några få, skulle jag nog kunna komma ihåg var jag lagt dem. Men efter 1 000 (eller 100 000) behöver jag ett system för att lagra bilder.
Lägg filer på en plats där du kan hitta dem senare. Det spelar ingen roll vad ditt system är, det är att ha systemet som är viktigt. Ett exempel på detta kan vara Photographs>Bröllop> 2018.07.15 – Scott &Wendy .
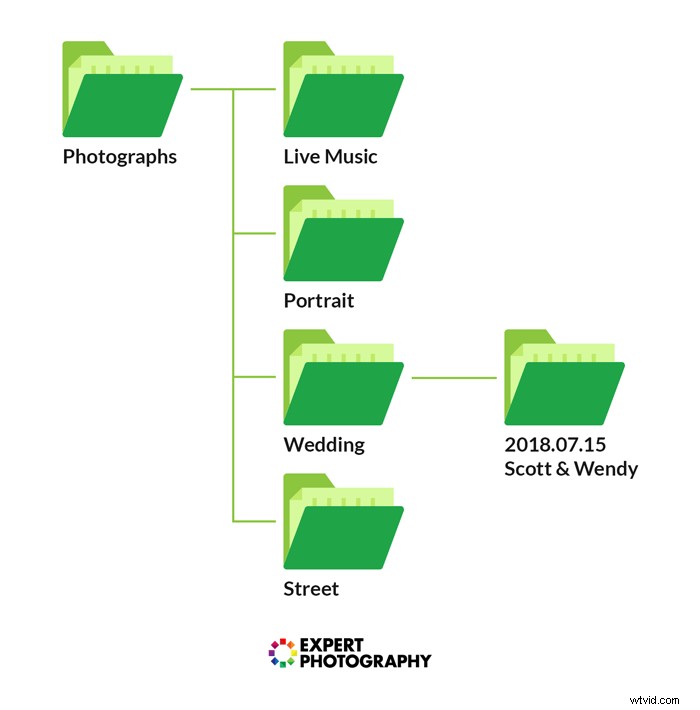
Att påskynda ditt arbetsflöde handlar inte bara om snabbare efterbearbetning. Det handlar om att ha bilder till hands när du behöver dem.

7. Redigera endast de bästa bilderna
Fotografer som flyger genom efterbehandling spenderar inte tid på varje foto. De fungerar bara på det bästa av det bästa.
Detta innebär att ha en effektiv avlivningsstrategi. Avlivning innebär att ta bort foton som inte fungerade och rikta in dem som gjorde det.
Rangordna dina favoriter med hjärtan, färger, flaggor eller stjärnor. Jag går snabbt igenom mina bilder för att göra ett första urval. Sedan gör jag det igen och begränsar mina favoriter. Mina toppbilder får fler stjärnor. Du behöver inte använda mitt system utan ha ett system.
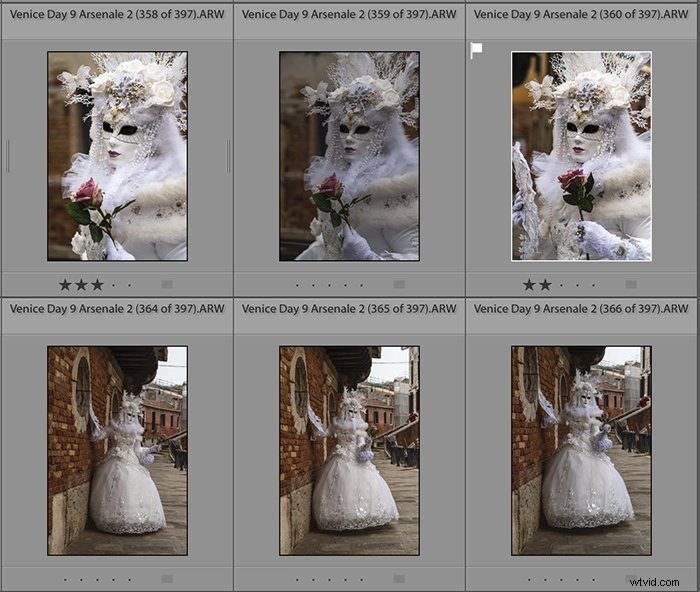
Jag ska bara efterbehandla mina favoriter. Jag har blivit bränd för ofta. Jag har efterbehandlat en bild bara för att hitta bättre ljus eller komposition på nästa bild.
För att göra denna process snabbare, använd ett verktyg som Photo Mechanic. Detta är ett program som är speciellt utformat för att påskynda slaktprocessen.
Efterbearbetning av endast det bästa av det bästa kommer att påskynda ditt arbetsflöde avsevärt.
6. Eliminera tangenttryckningar
Fotojusteringar kan vara mycket repetitiva. Använd alla kortkommandon som erbjuds av ditt efterbehandlingsprogram.
Om du klarar av en knapptryckning som normalt tar två, har du sparat tid och energi. Det kanske inte verkar så mycket men tänk på alla dessa tusentals bilder i din katalog. En knapptryckning på en sekund blir mycket när den multipliceras med 1 000 eller 100 000.
Använd till exempel Lightrooms Auto-Advance-funktion. För att aktivera detta, placera en bock bredvid Foto>Auto-avancera. När du lägger till en flagga eller stjärna under utslaktning går Lightroom automatiskt vidare till nästa bild. Detta sparar dig hundratals tangenttryckningar varje gång du tar bort bilder.

Det finns många Lightroom-genvägar. "X" för avvisande. "D" för att byta till utvecklingsmodulen. "V" för att konvertera till svartvitt. Här är en komplett lista över genvägar till Lightroom.
5. Använd förinställningar och auto för snabba justeringar
Det går snabbare att justera justeringar än att tillämpa dem från början. Börja efterbearbeta genom att använda automatiska alternativ eller förinställningar.
Auto-ikonen ser vanligtvis ut som en trollstav. Programvaran analyserar din bild och gör ändringar. Du kan kontrollera vilka inställningar Lightroom rekommenderar genom att klicka på autoknappen i grundpanelen. Om du inte gillar resultatet kan du alltid ångra ändringarna.
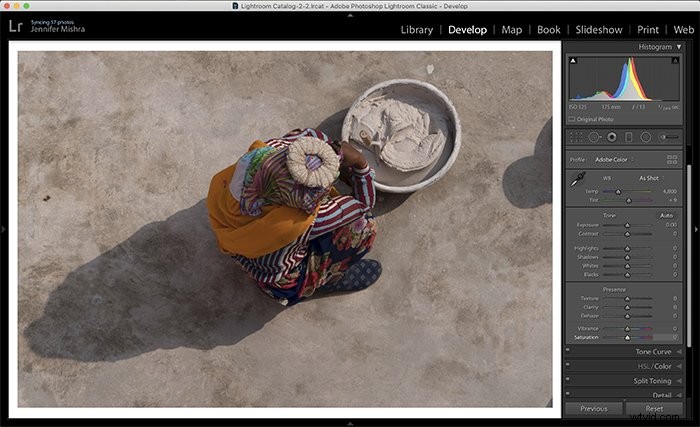
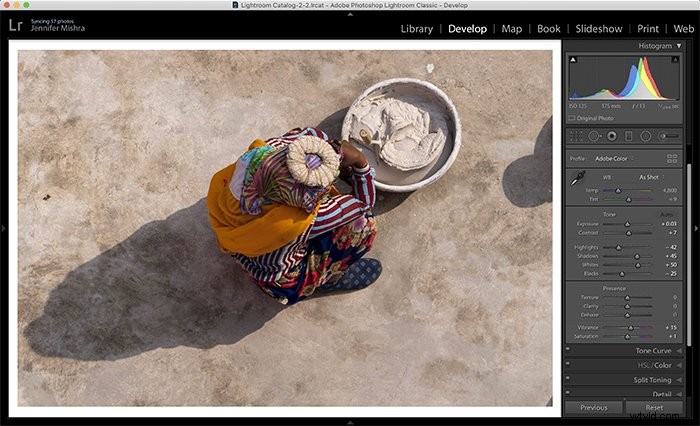
Jag gillar många av de inställningar som Lightroom föreslår, men andra justerar jag. Jag brukar gilla mycket mer kontrast än vad Lightroom föreslår.

Förinställningar eller filter tillämpar ett utseende på din fotografering med ett klick. Du kan ladda ner filter eller göra dina egna. I Lightroom kan du spara favoritinställningar som en förinställning. För att göra detta, klicka på "+" bredvid panelen Förinställningar i modulen Utveckla. Välj Skapa förinställning.
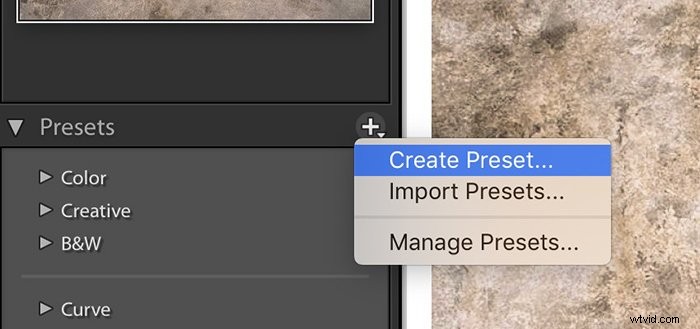
I Photoshop sparar jag en rad kommandon som en åtgärd.
Att spara inställningar som en förinställning innebär att jag kan tillämpa dessa med ett klick.
4. Använd batchredigering
Du kanske ofta fotograferar en serie bilder i samma scen eller med samma motiv. De kommer att ha liknande ljus- och kamerainställningar. Det finns inget behov av att efterbehandla varje bild separat. Batchredigera istället.
Batchredigering innebär att efterbehandla mer än ett foto åt gången.
Det finns ett par sätt du kan göra detta i Lightroom. Du kan kopiera och klistra in inställningarna eller använda knappen Synk.
Börja med att redigera ett foto.
För att kopiera dina inställningar, välj bilden du har redigerat och gå till Redigera>Kopiera (Ctrl eller ⌘C). En dialogruta visas som frågar vilka inställningar du vill kopiera. Du kan kontrollera alla eller enskilda inställningar. Välj sedan en oredigerad bild och klistra in inställningarna Redigera>Klistra in (Ctrl eller ⌘V).
För att synkronisera inställningar, välj alla liknande foton som börjar med fotot du har redigerat. Klicka på knappen Synkronisera i modulen Utveckla. Det är allt! Dina inställningar kommer att tillämpas på alla foton. Det spelar ingen roll om du valt två eller tvåhundra.
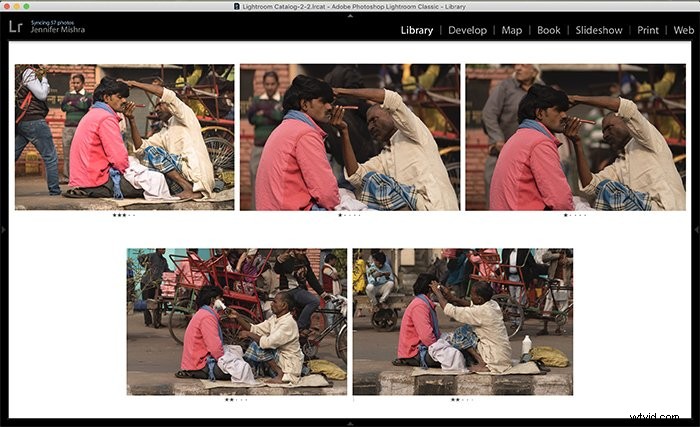
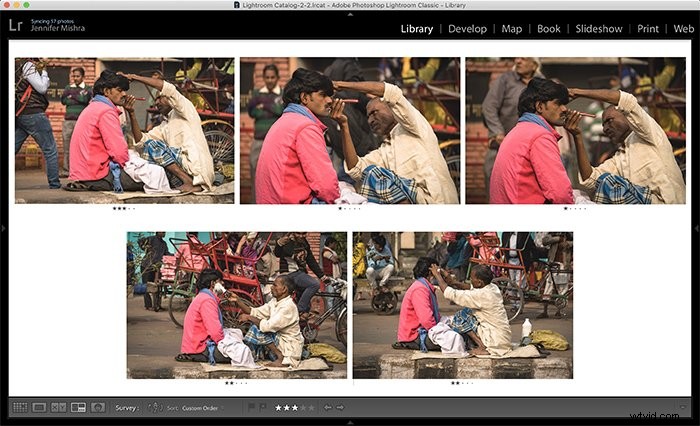
3. Effektivisera din redigeringsprocess
När du börjar redigera bilder, ha ett system. Det spelar ingen roll hur systemet ser ut – bara att du gör samma justeringar i samma ordning.
Vissa fotografer går rakt ner i panelen Framkallningsmodul i Lightroom. De fixar de grundläggande inställningarna först och flyttar sedan ner i listan. Hoppa över inställningarna som inte gäller din fotografiska stil.
Min första förändring är sammansättning. Jag beskär bilden. Det finns inget värre än att ta bort dammfläckar, räta ut linjer och lägga till en vinjett – bara för att sedan ta bort mitt hårda arbete. Efter beskärning går jag över till kontrast, högdagrar, skuggor, färg och detaljer.
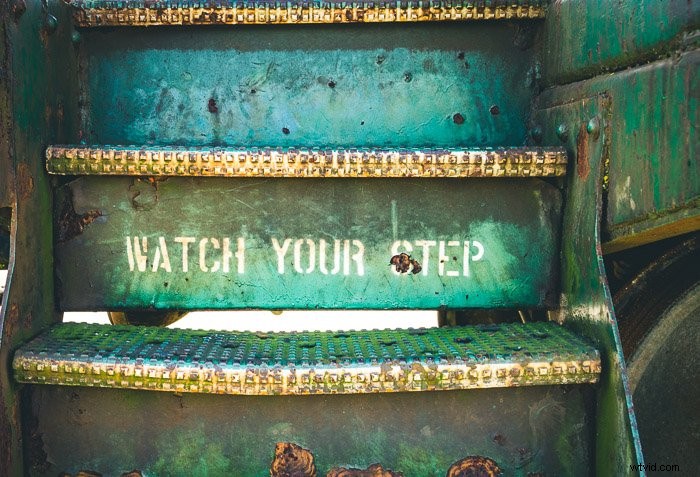
Bestäm de inställningar som du bryr dig mest om och gör ändringar i samma ordning. Om du ofta måste gå tillbaka för att ändra en inställning, ändra ordningen. Till exempel, att lägga till dehaze gör ofta bilden mörkare. Det betyder att jag måste justera om exponeringen. Ju mer du kan automatisera din redigering, desto snabbare blir du.
2. Redigera på språng
Jag har kommit på mig själv att sitta på ett flyg, tåg eller buss hem från ett pass och längtar efter att börja efterproduktion. Sätt den tiden på att fungera.
Konfigurera en mobil arbetsyta för efterbearbetning på en bärbar dator eller mobil enhet. Detta kommer inte nödvändigtvis att ersätta din primära arbetsyta, men du kan börja redigera. När du är hemma kan du få dina bilder importerade till Lightroom, lägga till nyckelord och börja slänga.
1. Var beslutsam
När jag tänker på de saker som saktar ner mitt arbetsflöde måste jag erkänna att det mesta av tiden är jag.
Det finns tusen sätt att redigera en digital bild. Jag är som mest effektiv i efterbearbetningen när jag är beslutsam. Jag slösar bort tid när jag vacklar mellan möjligheter. Det skadar inte att prova några olika sätt att efterbehandla en bild. Men då måste jag göra ett val.
Det är lättare om jag bara har två val framför mig. Den här bilden eller den? Den här vitbalansen eller så?
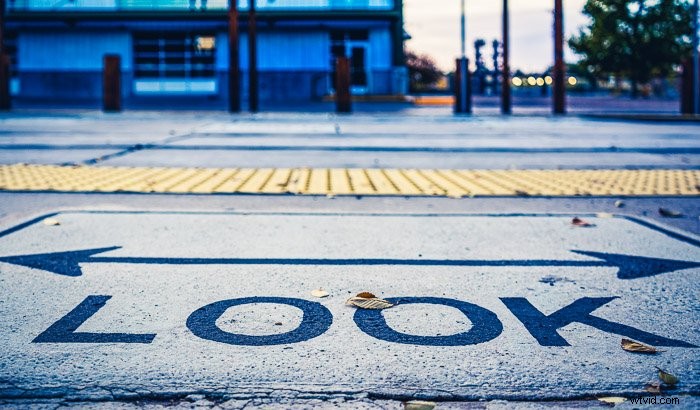
Det finns inget rätt sätt att efterbehandla en bild. Det spelar bara roll att du gillar det.
Slutsats
Varsågod. Mina tio bästa fotoredigeringstips för att påskynda ditt arbetsflöde. Den här artikeln handlar mer om att effektivisera hur du hanterar dina bilder än om hur du redigerar bilder. Att spendera mer tid i början av processen kommer att sluta slösa bort tid senare.
Jag använder dessa tips när det kommer till mitt arbete, och det tog ett tag för processen att bli strömlinjeformad. Hitta ditt eget sätt och dela dina tips i kommentarerna nedan.
Vill du veta mer? Se vår kurs för enkel redigering med Lightroom.
