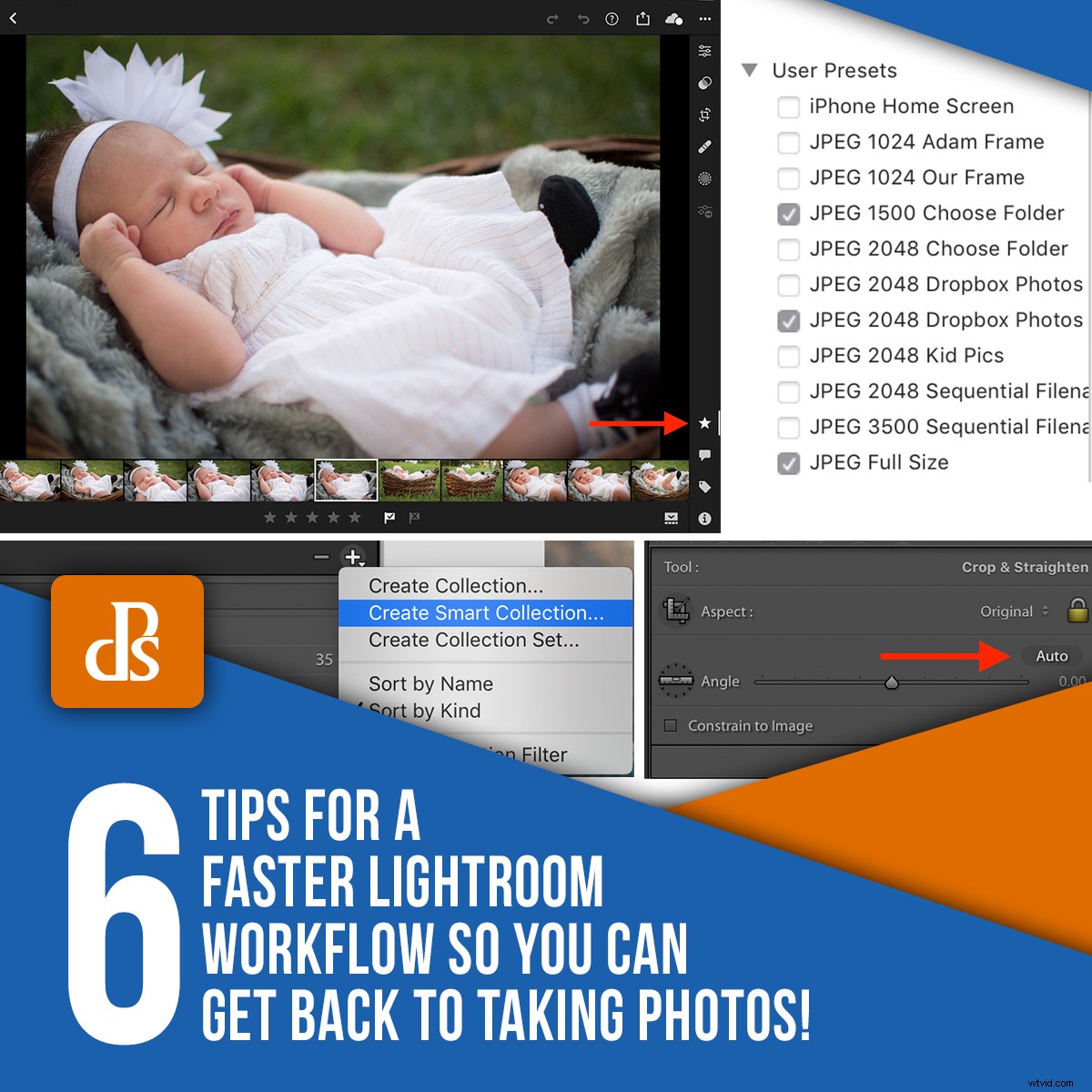
Många fotografer förlitar sig på Lightroom för att organisera, redigera och dela sina bilder. Även om den här programvaran har ett brett utbud av verktyg för att hjälpa människor inom flera nyckelområden, har den inte alltid varit känd för snabbhet. De senaste uppdateringarna och GPU-accelerationen har hjälpt, men om du verkligen vill ha ett snabbare Lightroom-arbetsflöde finns det några enkla saker du kan göra för att överladda din efterbehandling. Det här är inga hacks eller plugins, utan enkla justeringar av Lightroom som kan göra ditt liv mycket enklare.

1. Använd en förinställning när du importerar bilder
Det första du kan göra för ett snabbare Lightroom-arbetsflöde är att använda en förinställning när du importerar bilder.
Lightroom har ett häpnadsväckande antal alternativ och reglage att justera när du redigerar bilder. Om du märker att du använder samma typer av redigeringar på de flesta av dina bilder, kan du använda förinställningar för att spara timmar på redigeringen. De flesta vet redan detta, men du kanske inte är medveten om att du kan använda förinställningar när du importerar dina filer initialt.
På höger sida av importskärmen finns ett alternativ för "Använd under import." Använd detta för att välja en av de många förinställningar som är inbyggda i Lightroom (eller välj en av dina egna som du kanske har sparat) och få den automatiskt att tillämpas på dina bilder när du importerar dem.
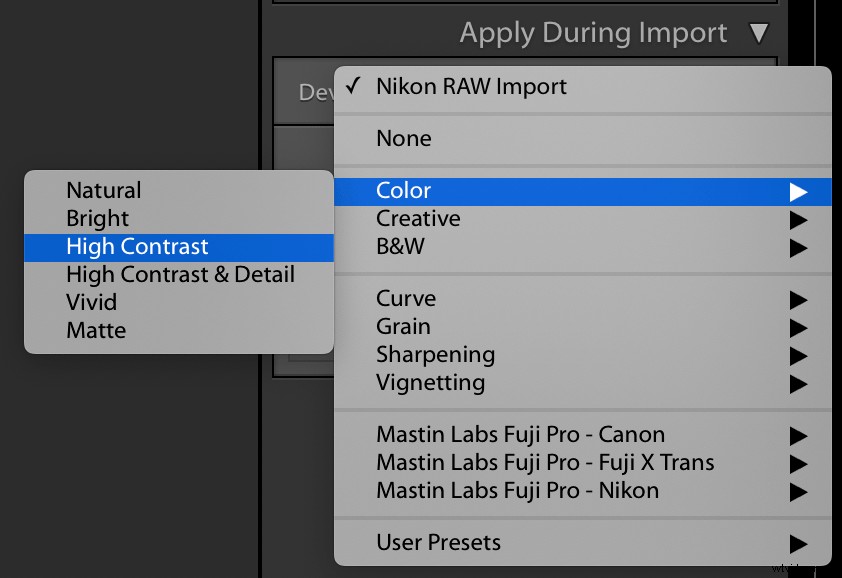
I skärmdumpen ovan kan du även se ett alternativ som heter Nikon RAW-import. Det är en anpassad förinställning som jag har gjort som innehåller specifika justeringar som jag gillar att tillämpa på mina Nikon RAW-filer, vilket ger mig en bra utgångspunkt när jag redigerar. Bara det har hjälpt mig med ett snabbare Lightroom-arbetsflöde, men att applicera det på ett parti foton vid import är ännu mer av en hastighetsökning.
Oroa dig inte för att förstöra något om du använder förinställningar vid import. Som allt annat i Lightroom är de oförstörande, vilket innebär att du alltid kan gå tillbaka och ändra saker senare.
2. Synkronisera inställningar över flera bilder
Om du har ägnat någon tid åt att redigera flera liknande bilder i Lightroom, särskilt från en händelse eller fotosession med kunder, har du utan tvekan tyckt att inställningarna för kopiera/klistra in är användbara. Högerklicka på valfri bild i modulen Framkalla och välj "Framkallningsinställningar->Kopiera inställningar..." Markera sedan rutorna bredvid alla (eller alla!) inställningar du vill kopiera.
Slutligen, gå till ett annat foto, högerklicka och välj "Utveckla inställningar->Klistra in inställningar." Eller ännu bättre, använd Ctrl+C (cmd+C på mac) och Ctrl+V (cmd+V på mac) som på vilken ordbehandlare som helst.

Jag tog dussintals bilder på denna geting. Alternativet Synkroniseringsinställningar låter mig omedelbart redigera en enskild bild och sedan tillämpa dessa redigeringar på alla mina andra bilder på ett ögonblick.
Den här processen fungerar utmärkt, men vad händer om du vill klistra in dina inställningar på fem, tio eller hundra bilder? Även den snabba metoden att använda Ctrl+V börjar kännas som ett jobb.
Lyckligtvis finns det ett bättre sätt.
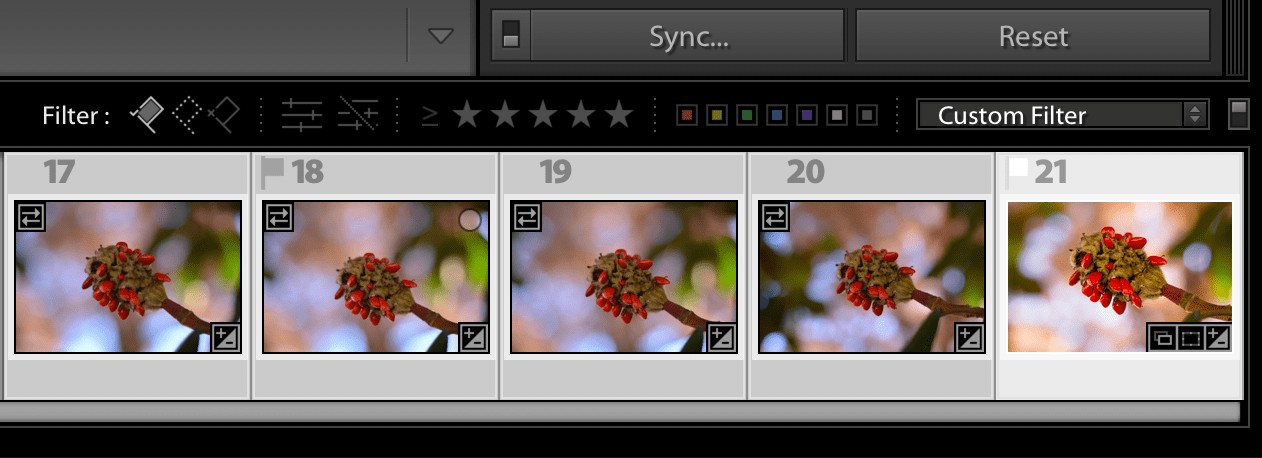
Bild 21 är vald, och bilder 17-20 är också markerade. Efter att ha klickat på knappen Synkronisera... kommer alla redigeringar från 21 att tillämpas på 17-20.
I modulen Framkalla väljer du en enskild bild i filmremsan längst ned på skärmen. Håll sedan ned [shift]-tangenten och välj fler bilder. Klicka slutligen på knappen "Synkronisera..." för att synkronisera någon (eller alla) dina redigeringar på originalbilden med resten som är valda.
När jag upptäckte det här tricket ramlade jag nästan ur stolen! Jag påskyndade inte bara min Lightroom-redigering. Det överladdade min redigering.
3. Räta upp dina bilder med Auto-knappen
Jag är alltid lite tveksam till allt som säger Auto när jag redigerar bilder. Jag behöver inte min dator för att göra det den tycker är bäst – jag vill att min dator ska göra det jag tycker är bäst! I bästa fall använder jag några Auto-alternativ, som när jag ställer in vitbalans på RAW-filer, som ett grovt utkast som jag går och förfinar.
Det finns dock en Auto-inställning som jag har lärt mig att använda om och om igen. Att lära mig att omfamna Auto för att räta ut mina foton har sparat mig mycket tid och verkligen lett till ett överlag snabbare Lightroom-arbetsflöde.
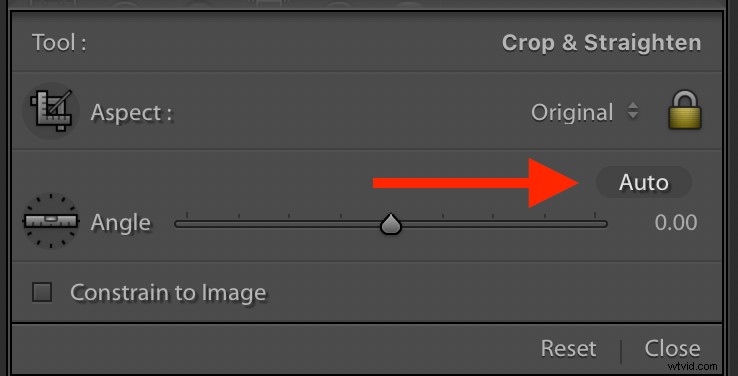
Autoknappen på panelen Beskär och räta ut kan verkligen hjälpa till att få saker att gå snabbare när du behöver räta ut dina foton.
Anledningen till att Auto fungerar så bra för att räta ut bilder är att den inte försöker göra en gissning som påverkar fotografens konstnärliga mål. Den letar helt enkelt efter raka linjer som ljusstolpar, byggnader eller horisonter och justerar sedan bilderna därefter. Det fungerar mycket mer än jag trodde från början. Dessutom kan det verkligen påskynda saker och ting när du redigerar i Lightroom.

Mitt stativ var snett när jag filmade det här, men Lightroom fixade det med ett enkelt klick på Auto-knappen.
4. Organisera automatiskt med smarta samlingar
Samlingar i Lightroom är ett enkelt sätt att organisera dina bilder. Du kan skapa så många samlingar du vill, och ett foto kan finnas i flera samlingar. Vad du kanske inte inser är att Lightroom låter dig skapa smarta samlingar, som fylls i dynamiskt enligt regler du anger.
För att skapa en smart samling, välj knappen + längst upp till vänster på samlingspanelen. Välj sedan "Skapa smart samling..." och ange dina parametrar för den smarta samlingen.
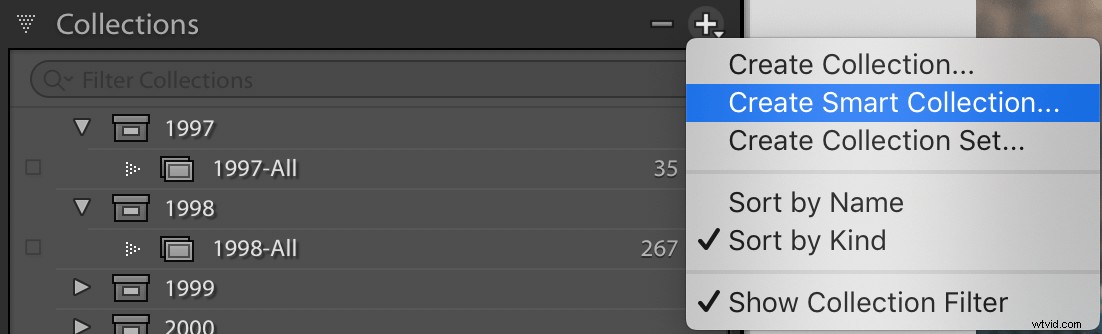
Som ett exempel på hur detta kan leda till ett snabbare Lightroom-arbetsflöde skapar jag Smarta samlingar för att sortera mina bilder efter månad under ett helt år. Jag gör detta varje januari, och under resten av året sorteras mina foton automatiskt månad för månad utan att jag behöver göra något.
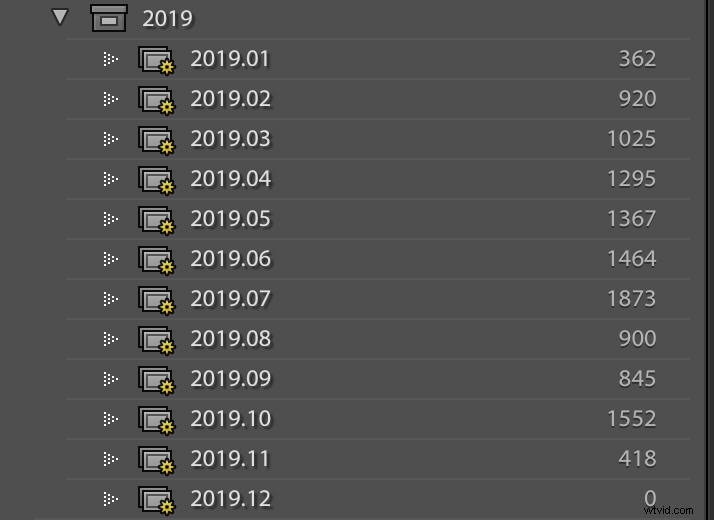
Jag skapar smarta samlingar för mina personliga bilder i början av varje år. Mina bilder sorteras sedan automatiskt.
Dessa smarta samlingar innehåller inte heller några bilder med sökordet "PhotoSession" som jag tillämpar på alla bilder som jag tar för kunder. Foton med det nyckelordet finns i en annan uppsättning smarta samlingar som jag använder för att hålla klientbilder åtskilda från personliga foton.
Smarta samlingar kan innehålla dussintals parametrar inklusive betyg, valflagga, färgetikett, nyckelord, till och med metadata som kameramodell eller brännvidd. De är ett otroligt kraftfullt men väldigt enkelt sätt att göra din dagliga Lightroom-redigering betydligt snabbare.
5. Multi-Batch Export
Lightroom har länge erbjudit anpassningsbara exportförinställningar. Dessa låter dig exportera foton med vissa parametrar specificerade som filtyp, bildstorlek, kvalitetsinställning och till och med ange anpassade namn.
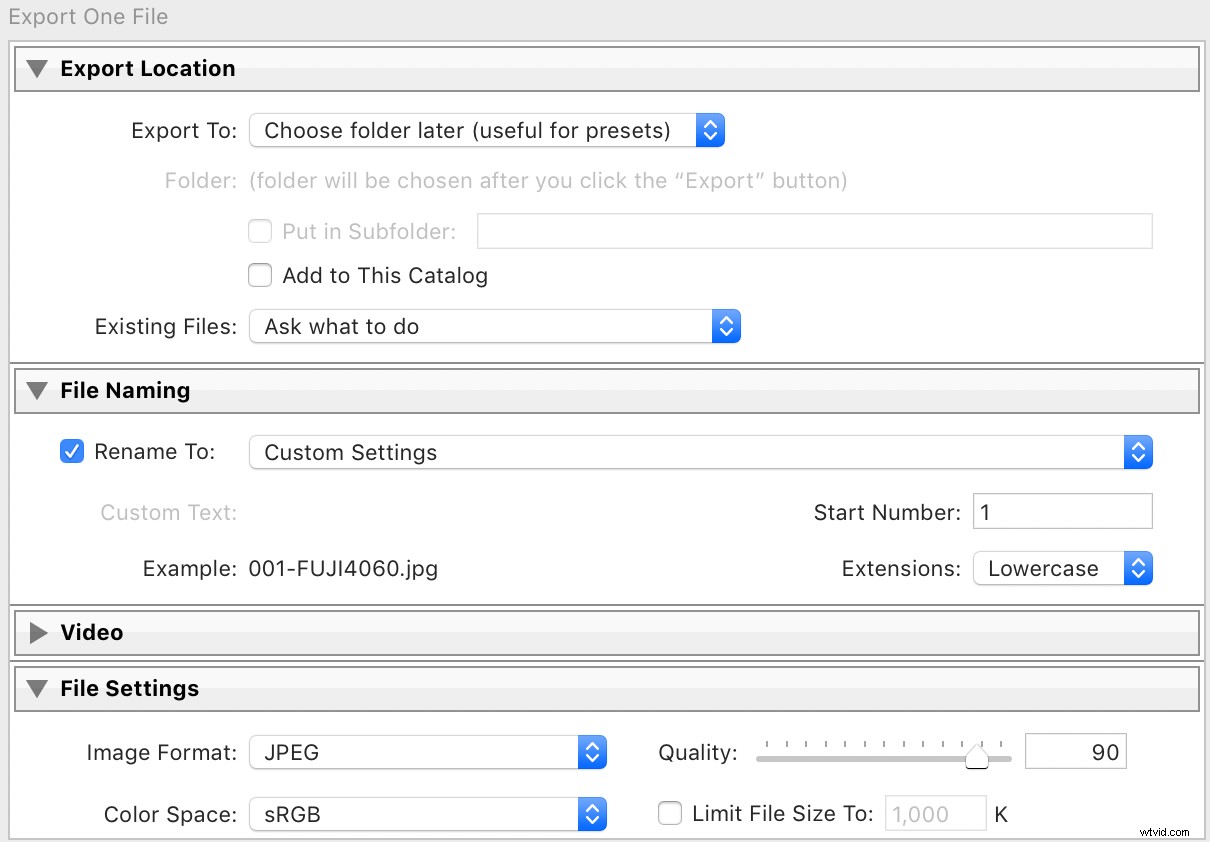
Nytt i november 2019-uppdateringen till Lightroom Classic är alternativet att utföra en enda exportoperation som använder flera förinställningar. Det betyder att du inte längre behöver göra en exportoperation för JPG-bilder i full storlek med 100 % kvalitet, ytterligare en export för lågupplösta korrekturer med 80 % kvalitet och så vidare.
Markera bara eventuella rutor i dialogrutan Exportera för de förinställningar du vill ha, så tar Lightroom hand om resten!
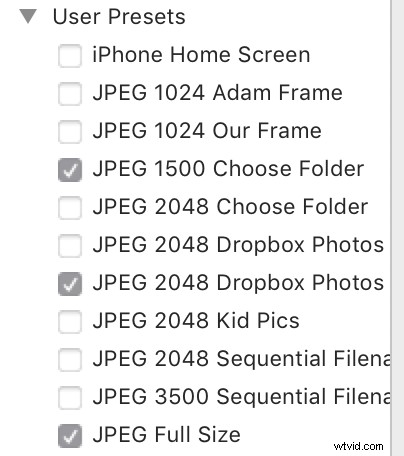
November 2019-uppdateringen till Lightroom Classic låter dig välja flera förinställningar för en enda exportoperation.
Detta är ett bra sätt att spara tid när du är redo att exportera dina bilder. Det är inte den typ av arbetsflödestillägg som kommer att förändra ditt liv, men det är en annan enkel men mycket effektiv process som du kan använda för att raka bort värdefulla minuter från din redigering. Och som någon som exporterar många foton regelbundet räcker dessa minuter samman.
6. Cull på Lightroom Mobile
En av mina favoritaspekter av Adobe Creative Cloud Photography-planen är synkroniseringen mellan Lightroom Classic och Lightroom Mobile. Även om den mobila versionen av Lightroom inte är lika fullfjädrad som sin skrivbordsbaserade storebror, gör den en sak otroligt bra som har gjort en stor skillnad för mig när jag redigerar foton för kunder.
Klicka på kryssrutan bredvid en samling för att synkronisera dessa foton med Lightroom CC. Det betyder att du kan få tillgång till lågupplösta förhandsvisningar av alla dessa bilder på webben, din telefon eller surfplatta. (Observera att detta inte fungerar med smarta samlingar, bara vanliga samlingar.)

Jag tycker inte att Lightroom Mobile är särskilt användbart för detaljerad redigering, men det kör absolut cirklar runt skrivbordsversionen när det kommer till avlivningsoperationer. Om du har en iPad kan detta ärligt talat förändra hela ditt sätt att ta bort dina bilder. Det fungerar också ganska bra på andra mobila enheter också.
Ladda en bild i valfri samling som du har synkat till Lightroom CC och klicka sedan på stjärnikonen i det nedre högra hörnet. Detta växlar till ett läge där du snabbt kan tilldela stjärnbetyg eller flaggor till vilken bild som helst. Tryck på en av flagg- eller stjärnikonerna längst ned på skärmen för att ändra bildens status. Ett snabbt svep med fingret laddar nästa bild.
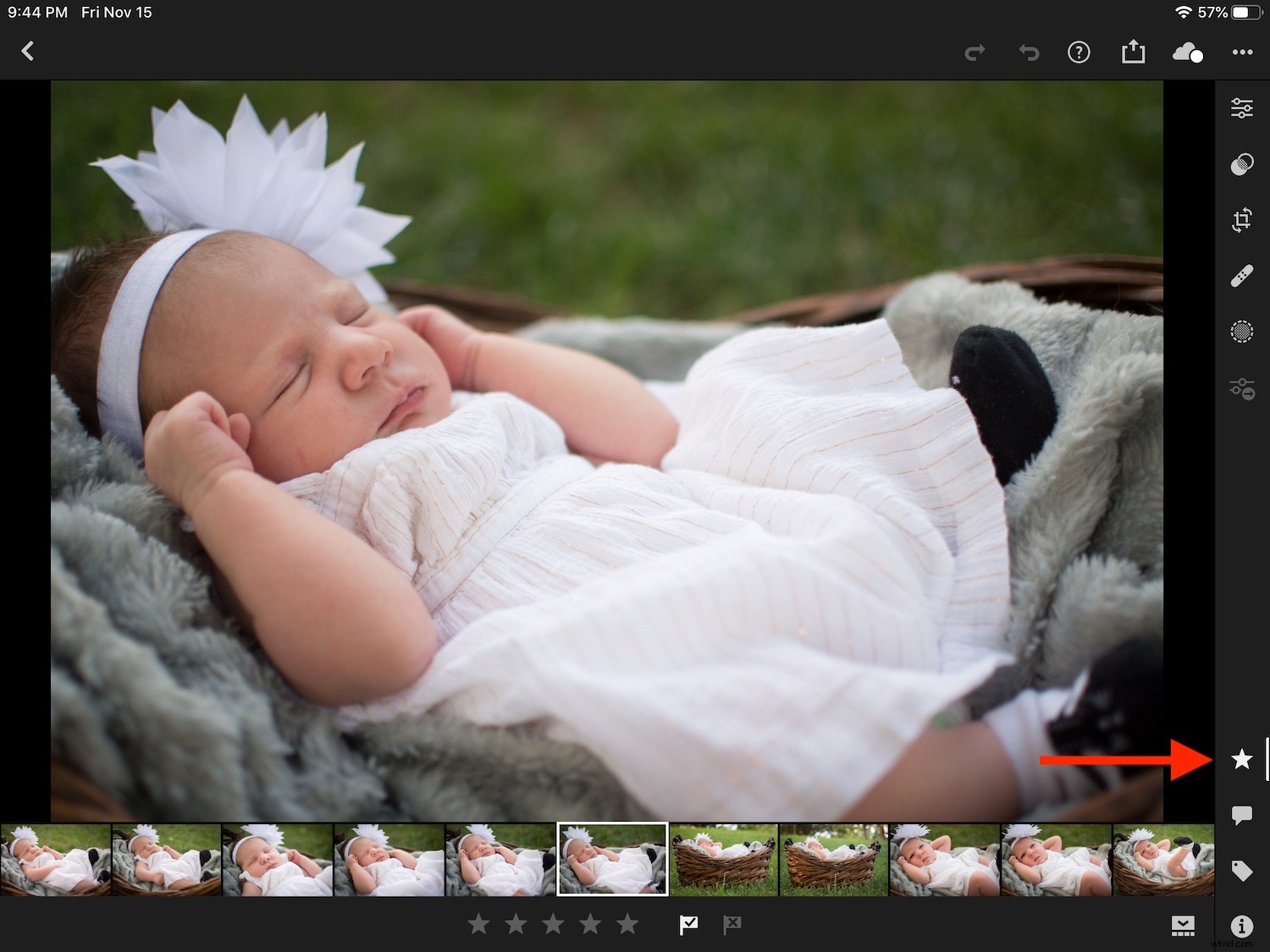
Tryck på stjärnikonen i det nedre högra hörnet av Lightroom Mobile för att snabbt tilldela flaggor och stjärnbetyg med en svep med fingret.
Det här är väl och bra, men det finns ett knep här som kommer att få din avlivning i överdrift.
Dra ett finger uppåt eller nedåt på höger sida av fotot för att ändra flaggstatus. Dra ett finger uppåt eller nedåt på vänster sida för att ge ett stjärnbetyg. Svep sedan till nästa bild och upprepa.
Alla dina redigeringar på Lightroom Mobile, inklusive stjärnbetyg och flaggstatus, synkroniseras omedelbart tillbaka till Lightroom Classic på din dator.
Jag skämtar inte om hastigheten på den här operationen heller.
Förut fruktade jag avlivningsprocessen, men nu tar det en bråkdel av tiden den brukade. För några veckor sedan kom jag tillbaka från en fotosession med över 1 100 bilder. På ungefär en timme kunde jag avliva dem till en bråkdel av den mängden, tack vare Lightroom Mobile.

Det var hundratals bilder från den här sessionen som jag var tvungen att sortera igenom. Lightroom Desktop gör detta till en börda, men Lightroom Mobile gör det enkelt.
Alla dessa sex tips har sparat mig enormt mycket tid genom åren. Jag hoppas att de är användbara för dig också.
Om du har några andra knep eller förslag för ett snabbare Lightroom-arbetsflöde, lämna dem i kommentarerna nedan!
