Vid en nyligen genomförd workshop som jag gick med uttryckte flera av de närvarande fotograferna frustration över Lightrooms långsamhet och blev förvånade över att se hur snabbt jag kan bearbeta mina bilder i Lightroom. Så jag tänkte dela med mig av några av arbetsflödesknep som jag har plockat upp under de senaste åren som har hjälpt mig att bli snabbare i Lightroom.
Utöver specifika arbetsflödespraxis finns det också några viktiga konfigurationsändringar du kan göra för att optimera Lightrooms prestanda. Men i det här inlägget kommer jag att fokusera på arbetsflödesteknik, inte applikationskonfiguration. Kolla in det här inlägget för mer information om hur du konfigurerar Lightroom för optimal prestanda.
Notera:Tipsen och skärmdumparna i den här artikeln är från Lightroom 4.2, men de flesta av dessa idéer är även tillämpliga på äldre versioner av Lightroom.
Låt oss gå vidare till tipsen.
1. Börja med fläckborttagning och använd 2003 års process
När du börjar stapla upp redigeringar i Lightroom blir några av verktygen långsammare och långsammare. Detta är karaktären av oförstörande redigering. Ingen av dina redigeringar har ändrat den underliggande bilddatan, så ju mer du gör med en bild, desto mer arbete måste din dator göra för att uppdatera förhandsgranskningen av din bild i realtid när du flyttar reglagen eller arbetar med andra kontroller.
Jag har tyckt att detta fenomen är det mest irriterande när du använder verktyget för att ta bort fläckar för att retuschera delar av en bild. Att använda verktyget för borttagning av fläckar i slutet av ditt arbetsflöde kan vara smärtsamt långsamt. För att ta itu med detta har jag skapat en vana att alltid ta bort fläckar först innan jag tillämpar några andra redigeringar på en bild. Detta går mycket snabbare, och det finns också en kreativ fördel med att ta bort de små distraktionerna innan du går vidare till mer seriöst redigeringsarbete.
För att ytterligare förbättra prestandan för verktyget för fläckborttagning kan du ändra till "2003-processen." Detta är särskilt användbart om du har en äldre dator. Processversionen är den algoritm som Lightroom använder för att avkoda din Raw-bildfil och visa den i utvecklingsmodulen. Olika processversioner ger dig olika alternativ i utvecklingsmodulen, med betydande förbättringar i de senare versionerna. 2003 års process är den mest grundläggande och därför den snabbaste. 2012 års process ger dig mycket mer flexibilitet, men är mer resurskrävande och tvingar din dator att arbeta hårdare.
Kolla in det här inlägget för mer information om processversioner.
Inställningen för processversion finns i avsnittet Kamerakalibrering i utvecklingsmodulen:
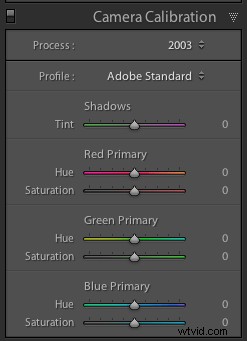
I mitt eget arbetsflöde, särskilt för stående retuschering där jag använder fläckborttagningsverktyget i stor utsträckning, börjar jag med att byta till 2003 års process, bara ta bort fläckar och sedan byta tillbaka till 2012 års process för resten av mina redigeringar.
VARNING:eftersom processversionerna är mycket olika nollställs vissa kontroller när du flyttar mellan processversioner. Undvik att göra justeringar som kontrast, tonkurva, brusreducering, skärpning, etc medan du är i 2003-processen eftersom du kan förlora några av dessa inställningar när du återgår till 2012-processen. Ta bara bort fläckar under 2003-processen och gå sedan tillbaka till 2012-processen för resten av ditt redigeringsarbete. Om du gör detta i början av ditt arbetsflöde sparar du tid och ger en gladare, snabbare, fläckborttagningsupplevelse.
2. Lär dig (och använd) kortkommandon
Det händer mycket i Lightroom-gränssnittet. Att bara använda musen eller styrplattan för att ta sig från plats till plats kan verkligen sakta ner dig. Använd kortkommandon för att hoppa direkt till verktyget du behöver.
Lightroom har en hjälpskärm som visar kortkommandon för den modul du för närvarande befinner dig i. Titta under Hjälp> Lightroom-modulgenvägar, eller använd den här kortkommandon:
Mac:CMD /
Windows:CTRL /
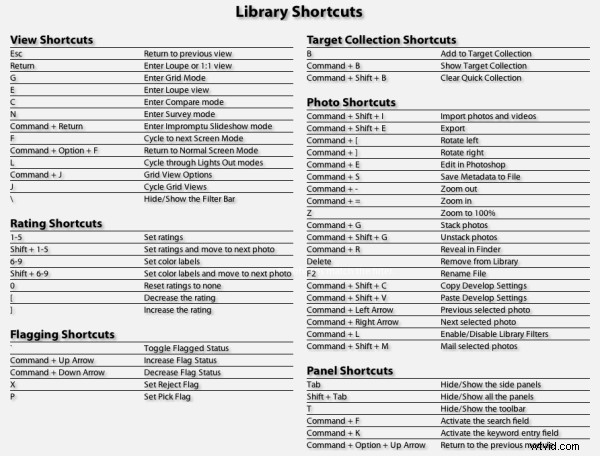
Förutom att konsultera den här skärmen rekommenderar jag också att du lär dig genvägarna när du går. När du navigerar i en meny för en viss kontroll, notera kortkommandot och försök använda den nästa gång:
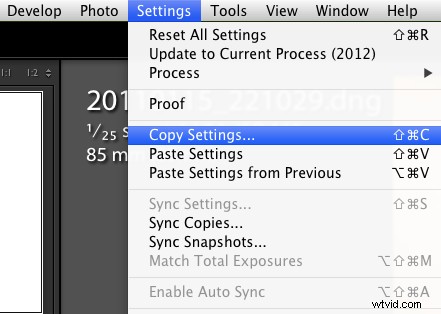
"Note to self, tryck SHIFT CMD C nästa gång!"
Eller när du sträcker dig efter musen för att komma åt ett verktyg i gränssnittet, som till exempel beskärningsverktyget, håll muspekaren över verktyget och notera kortkommandot och försök sedan komma ihåg det till nästa gång.
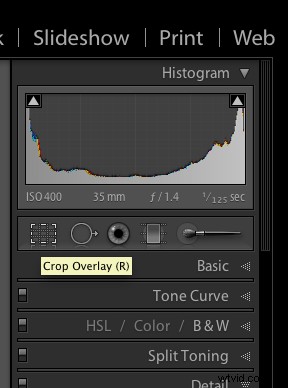
"Note to self, tryck på R nästa gång!"
Det här är ett bra sätt att lära dig själv de kortkommandon som är mest användbara för dig i ditt eget arbetsflöde. Du kommer att lära dig dem i den ordning som är mest användbar för dig personligen.
Det finns många kortkommandon i Lightroom, men här är de jag använder mest:
Ändra moduler och vyer
E – Gå in i luppvyn
D – Gå in i utvecklingsmodulen
G – Gå till rutnätsvy
Utveckla modulgenvägar:
\ – Växla före/efter vy
Q – Gå in i läge för borttagning av fläckar
M – Gå in i Graduated Filter Mode
K – Gå in i justeringsborsteläget
V – Växla mellan svartvitt och färg
W – Vitbalansväljare
R – Gå in i beskärningsläge
Shift CMD C (Shift CTRL C på Windows) – kopiera framkallningsinställningar
Shift CMD V (Shift CTRL V på Windows) – tidigare utvecklingsinställningar
3. Aktivera linskorrigering i slutet av ditt bearbetningsarbetsflöde
Lightroom inkluderar linsprofiler för många vanliga linser. Linskorrigering fungerar bra för att ta bort distorsion och vinjettering, särskilt från vidvinkelobjektiv. Ibland förbättrar detta bilden, ibland inte.
Om du väljer att aktivera linskorrigering för ett visst foto, aktivera det nära slutet av ditt arbetsflöde efter att du har gjort dina andra justeringar. Många av kontrollerna i Lightroom, särskilt verktyget för borttagning av fläckar och justeringsborsten, går långsammare med linskorrigering aktiverad.
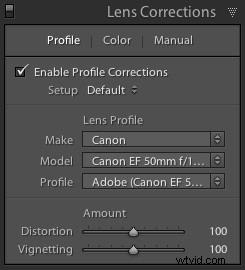
4. Skapa utvecklingsförinställningar för vanliga inställningar
Förutom att använda utveckla förinställningar för att snabbt tillämpa en önskad visuell effekt, använder jag dem också för att minska antalet musklick som krävs för att komma åt vissa kontroller i GUI, som det inte finns någon kortkommando för. Detta är särskilt användbart för att snabbt ändra processversioner, som nämnts i #1 ovan, eller för att växla till eller från linskorrigeringar.
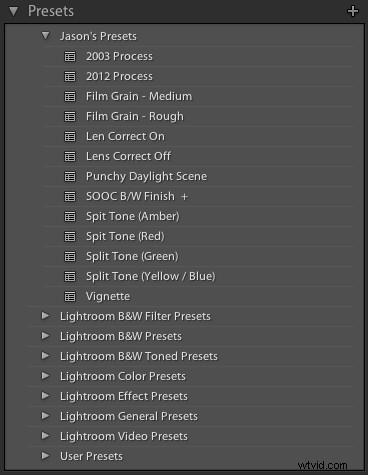
Jag använder i princip utveckla förinställningar för att dra några vanliga kontroller till toppen av GUI. Det är som att skapa en anpassad knapp.
Så här skapar du en utvecklingsförinställning:
1. Tillämpa några inställningar på ett foto i framkallningsmodulen.
2. Navigera till menyn Framkalla och välj "Ny förinställning..."
3. Markera rutan bredvid inställningarna du vill fånga in i den nya Develop Preset
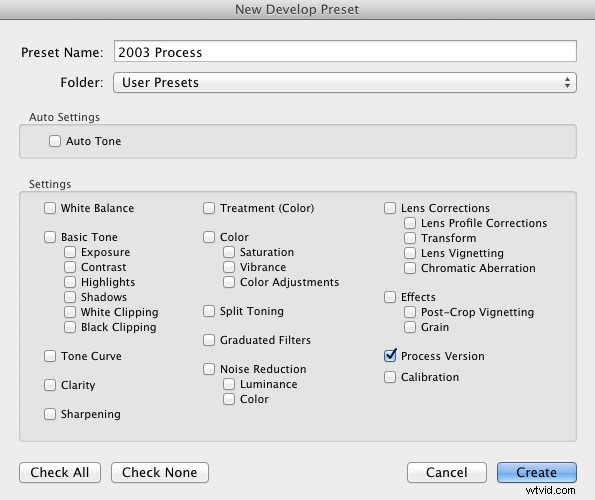
5. Ta mindre filer
Det här är inte för alla, och inte för alla situationer, men det finns tillfällen då du inte behöver den hela 18, eller 22 eller 36 megapixel Raw-filen. Beroende på det aktuella projektet kan en 10mp-fil vara mer än tillräckligt, och det går mycket snabbare att spela in mindre filer på datorn. Personligen har jag svårt att släppa taget – när jag fotograferar mindre filer oroar jag mig alltid för att jag missar något. Men det är värt att överväga en mindre filstorlek då och då. Vad ska du göra med bilden? Om du har en specifik användning i åtanke och du vet att du inte behöver den fulla upplösningen som din kamera kan fånga, prova att fotografera en mindre storlek.
Jag hoppas att den här artikeln har varit till hjälp och att du har hittat minst ett knep som du kan använda för att bli lite snabbare i Lightroom. Att studera och bearbeta dina foton förbättrar din kreativa vision, vilket med tiden påverkar dina fotograferingsbeslut. Så ett gediget arbetsflöde efter bearbetning är viktigt för att utveckla dig själv som fotograf.
