Mac-användare har ett nytt efterbehandlingsprogram att överväga, CyberLink PhotoDirector 365. Fotoredigeringsprogrammet har funnits i macOS-format sedan 2012 som PhotoDirector 4 Ultra. Men det släpade efter den mer avancerade Microsoft Windows PhotoDirector 365. Detta har förändrats med den nya versionen av PhotoDirector 365 för Mac.
Det finns fortfarande några skillnader mellan Mac- och Windows-versionerna av programvaran. Men programmet är fullt av överraskningar. Låt oss titta på Mac-versionen för att se hur den står sig mot andra efterbehandlingsprogram på marknaden.

Vad är CyberLink PhotoDirector 365?
PhotoDirector 365 är en komplett fotoredigeringssvit som marknadsförs för hobbyfotografer. Den riktar sig till samma målgrupp som Adobe Photoshop Elements. CyberLink skapade detta program för att tillgodose nybörjare. Men vissa funktioner gör det till ett attraktivt alternativ för mer avancerade fotografer.
PhotoDirector 365 innehåller grundläggande fotoredigeringsverktyg och använder lager som Photoshop. Precis som Lightroom är PhotoDirector 365 ett icke-förstörande redigeringsprogram. Programmet ändrar inte din ursprungliga fil. Programmet har också ett fullt fungerande Digital Asset Management (DAM) system. Detta låter dig organisera tusentals bilder med hjälp av nyckelord och ett klassificeringssystem.
En av de nya funktionerna i den senaste uppdateringen är integrationen med Shutterstock. Royaltyfria bilder finns tillgängliga för nedladdning direkt till ditt dokument. Med ett klick kan du välja en himmelsersättning eller lägga till en person eller ett objekt.
PhotoDirector 365 är en del av en samling redigeringsprogram utvecklade av CyberLink. Företagets primära fokus ligger på Windows-produkter. Men PowerDirector, CyberLinks kraftfulla videoredigeringsprogram, är också tillgängligt för Mac. Vi ska titta på hur PhotoDirector 365 kan jämföras med Adobes Lightroom genom hela artikeln.
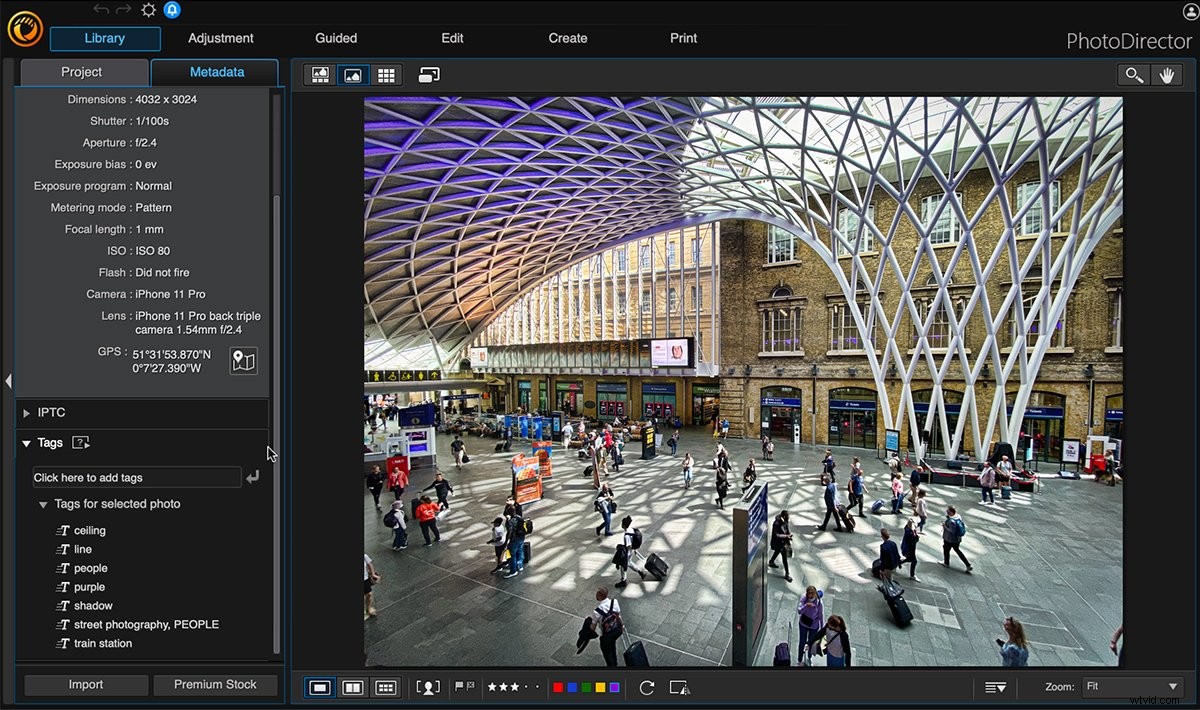
Nyckelfunktioner i användargränssnittet
När du först öppnar programmet har du möjligheten att välja express- eller fullläge. Expressläge öppnar ett foto. Dess arbetsyta inkluderar menyer för förinställning, Express Layer Template och AI Style Transfer. Dessa är populära redigeringar med ett klick som snabbt ändrar utseendet på din bild.

Men vi kommer att granska fullt läge i den här artikeln. När du öppnar fullt läge, visas sex moduler. Dessa är Bibliotek, Justering, Guidad, Skapa, Redigera och Skriv ut. Modulerna är överst på arbetsytan. Om du väljer en modul öppnas en kontrollpanel i den vänstra kolumnen:
- Bibliotek modulen hjälper dig att organisera bilder och ange metadata.
- Justering modulen är för standardbildredigering.
- Guidad modulen innehåller många av specialeffekterna som ingår i programmet
- Skapa modulen överlappar något med den guidade modulen. Men den består också av några av de mer avancerade verktygen. Dessa låter dig skapa GIF:er och andra videobaserade produkter.
- Redigera modulen fungerar med lager för avancerad fotoredigering.
- Skriv ut modul är som Lightrooms Print-modul.
Bibliotekmodul
Som nämnts har CyberLink PhotoDirector 365 ett fullt realiserat DAM-system (Digital Asset Management). Bibliotekmodulen innehåller två flikar:
- Projektet fliken är fotohanteringssystemet. Det hjälper dig att organisera och hitta bilder med alternativ som smarta samlingar, mappar, album och etiketter.
- Metadata fliken har grundläggande kamerainställningar listade överst i kolumnen.
Bibliotekmodulen liknar Lightroom till innehåll. Den innehåller de verktyg du behöver för att organisera och sortera dina bilder.
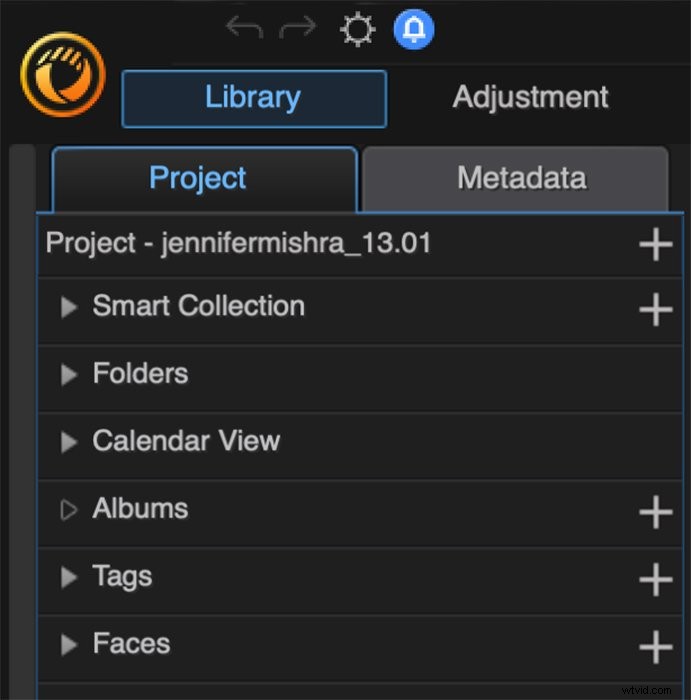
Importera och organisera bilder
Importfunktionen fungerar som den i Lightroom. Importen går snabbt. Men som med Lightroom kan bilder vara långsamma att initialt rendera. Efter att laddningssnurran försvinner kan det ta hela två sekunder innan fotot är löst.
Den läser många olika filtyper, inklusive råfiler. Alternativet Avancerat låter dig lägga till metadata eller förinställningar till de importerade bilderna. Du kan göra en extra kopia, byta namn på bilden och lägga till upphovsrätt. Du kan också tillämpa en autofix för ton och denoise.
Ansiktsigenkänning är en stor sak. CyberLink är ett av de främsta företagen inom teknik för ansiktsigenkänning. Till denna version finns AI-ansiktstaggning. Den hittar snabbt bekanta ansikten. Ansiktsigenkänningen har förbättrats avsevärt från den tidigare Mac-versionen. Men det är ännu inte upp till nivån för Windows-versionen. Vi försökte upptäcka ansikten automatiskt, men utan framgång.
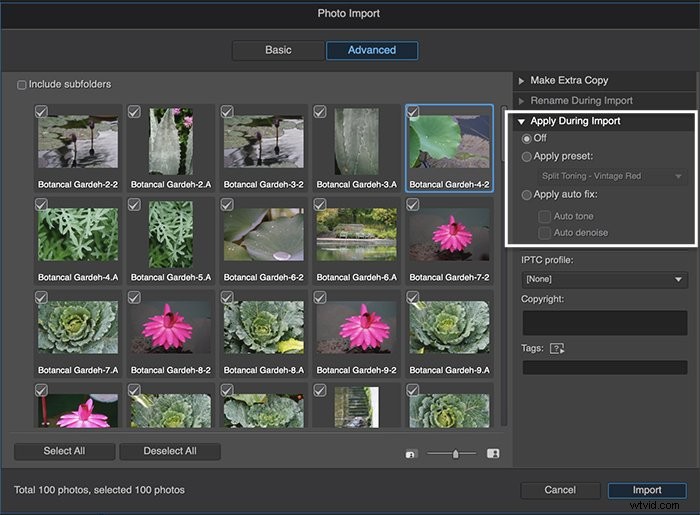
Premium stock photography är ett av de senaste tilläggen till PhotoDirector 365. Istället för att importera dina egna bilder, ladda ner direkt från Shutterstock eller iStock till ditt projekt. Dessa bilder visas tillsammans med dina egna. De går inte att skilja från foton som importerats från en kamera. Detta tillägg gör PhotoDirector 365 mer attraktiv för designers. Men det kanske inte är lika användbart för fotografer.
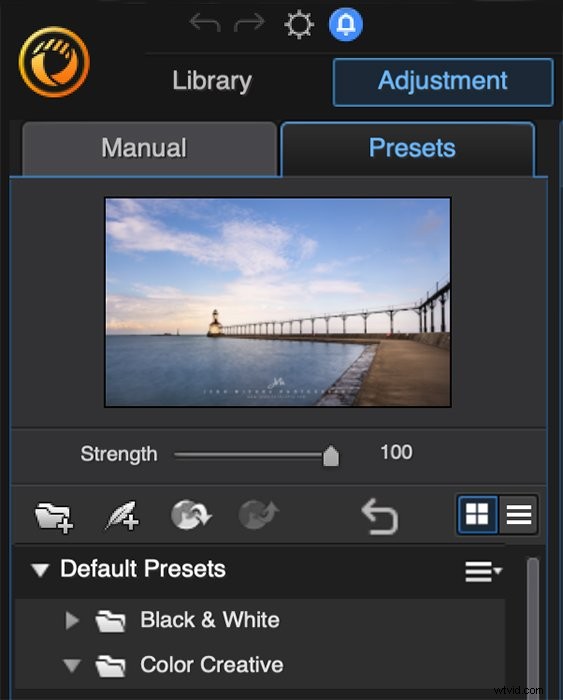
Flaggor, betyg och färgkoder hjälper dig att sortera och ta bort dina bilder. Välj det bästa för redigering och markera andra för radering. Snabbtangenter påskyndar processen. Men jag kunde inte hitta något sätt att automatiskt flytta fram bilder, vilket saktar ner urvalsprocessen. När du har flaggat bilder kan du sortera dem med olika filter. De hjälper till att sortera bilder efter kamera och objektiv. Eller så kan du organisera foton efter inställningar som slutartid eller betyg.
Samlingar och metadata
CyberLink PhotoDirector 365 sorterar automatiskt dina bilder i smarta samlingar. Dessa inkluderar de senaste importerna och nyligen redigerade bilder. Du kan också skapa dina egna smarta samlingar eller album. Ansikten som känns igen av AI från andra importer är organiserade i separata samlingar.
En separat flik innehåller metadata. Du kan snabbt se EXIF-data och lägga till IPTC-information och taggar. Det gick lite långsamt att lägga till taggar, eftersom du måste klicka på enter-ikonen efter varje post. Jag kunde inte hitta ett sätt att lägga till många taggar snabbt.
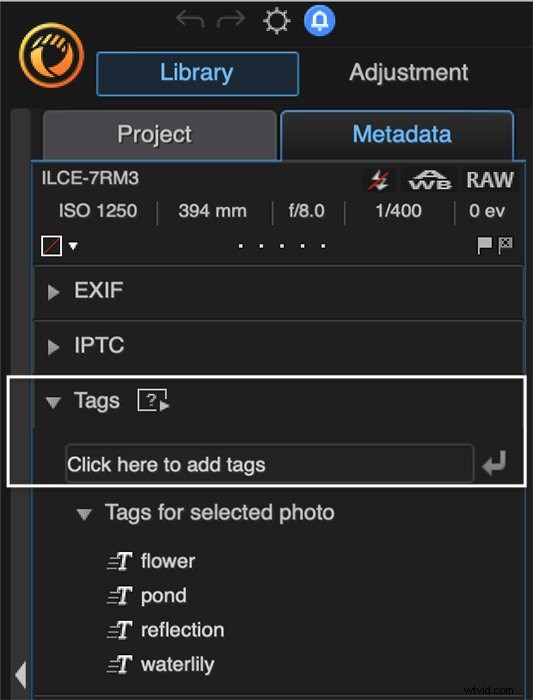
Justeringsmodul
Justeringsmodulen är som fotoredigering i Lightroom. Den innehåller grundläggande verktyg för färg- och tonkorrigering. Precis som Lightroom är dessa generella fotoredigeringar snarare än avancerade fotomanipuleringsverktyg. Redigeringsverktygen liknar de som finns i Lightrooms utvecklingsmodul. Men det finns några verktyg som är unika för PhotoDirector 365.
Förinställningar
Du kan välja att arbeta med förinställningar eller justera inställningarna manuellt. Det finns mer än femtio förinställningar förinstallerade under fliken Förinställning. Dessa ändrar snabbt utseendet på ditt foto. Men du kan anpassa förinställningen genom att byta till fliken Manuell för att justera inställningarna. Du kan också skapa dina egna förinställningar. Eller så kan du ladda ner förinställningar från DirectorZone, en grupp av CyberLink-användare.
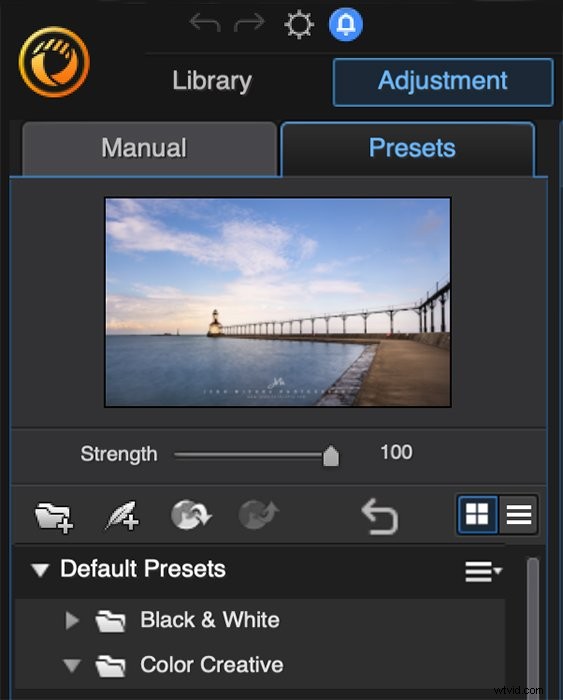
Regionala och globala justeringsverktyg
Lightroom-användare kommer att känna sig som hemma i avsnittet Manuella justeringar. Ett histogram toppar kolumnen. Den följs av Verktyg för regionala justeringar (ikoner) som beskärning, punktläkning och borstverktyg. PhotoDirector 365 innehåller också ett urvalsverktyg. Detta fungerar ungefär som markeringsverktyget i Photoshop. Den låter dig klicka och dra över segment för att välja.
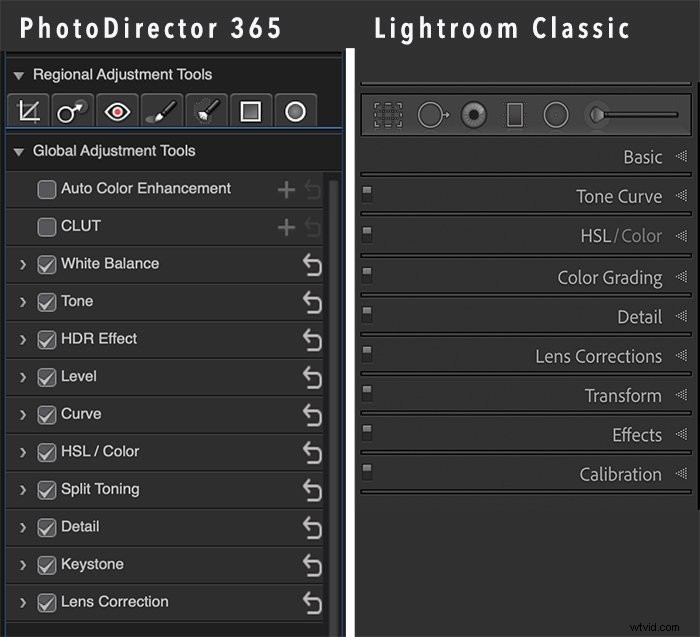
Låt oss titta på listan över Global Adjustment Tools :
- Automatisk färgförbättring är en ny funktion. Detta AI-verktyg förtydligar färger i din bild. En före och efter-funktion låter dig se vad som har förändrats. Du kan justera mängden färgförbättring med ett skjutreglage. Men du har ingen annan kontroll över effekten.
- CLUT är nästa verktyg. Förkortningen kan vara obekant för Adobe-användare. Det står för Color Look-up Table manager. CLUT-mallar förvandlar färgerna i din bild. Resultaten liknar en förinställning med split-toning. Lite förvirrande är termen som används för de olika utseendena "mall". Detta kan vara för att skilja CLUT från förinställningar.
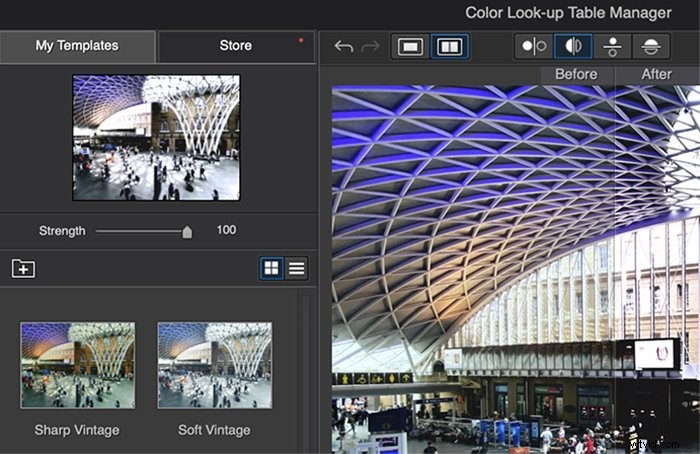
- Vitbalans och Ton Följ. Tone-panelen är som Basic-panelen i Lightroom. Den innehåller reglage som styr exponering, kontrast och övergripande färgmättnad. PhotoDirector 365 inkluderar ett reglage för mellantonsexponering som inte ingår i Lightroom. Märkning är lite annorlunda. Vita är "ljusaste" och svarta är "mörkast". Dessutom ingår klarhet, livfullhet, mättnad och dehaze, mest under rubriken Tinge.
- HDR-effekten panelen är för fotografer som gillar HDR-utseendet. Du kan styra glöd och kantdetaljer vilket ger dig ett HDR-utseende med en bild.
- PhotoDirector 365 ger dig ett val att använda en nivå och en kurva panel. Dessa fungerar som verktyg med samma namn i Photoshop.
- HSL-panelen fungerar som panelen med samma namn i Lightroom. Du kan justera nyansen, mättnaden och luminansen (HSL) för individuella färger.
- Den delade toning panelen ger dig ett val. Du kan lägga till färg till högdagrar och skuggor. Trevägsalternativet för delad toning lägger till en mellantonsjustering. Tvåvägsjusteringen är förenklad. Det är som delad toning i Lightroom innan Adobe introducerade panelen Färggradering. Trevägsalternativet använder färghjul som den nuvarande versionen av Lightroom.
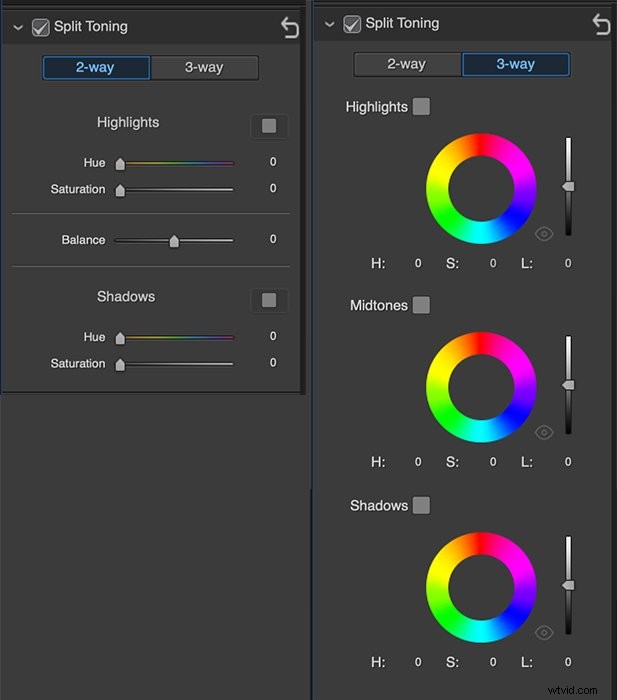
- Detaljen panelen kontrollerar skärpa och brusreducering. Liksom Lightroom, om du håller ned Alternativ-tangenten visas en skärpningsmask. PhotoDirector 365 inkluderar också en "visa drabbade områden"-maskknapp. Dessa hjälper dig att se förändringarna. Lugnt sittande i detaljpanelen finns ett Denoise AI-verktyg. Detta tar automatiskt bort brus från din bild, en funktion som saknas i Lightroom. När du använder denoise-reglagen, liknar resultaten Lightroom-denoise. Men inget av programmen konkurrerar med dedikerade denoise-program som Topaz DeNoise.
- Keystone panelen justerar en bilds geometri. Justeringarna är väldigt grundläggande. Du kan bara justera 2 dimensioner av en bild. Lightroom låter dig styra 6. PhotoDirector 365 har inte heller någon automatisk rätningsfunktion. Åtminstone finns det inte i justeringspanelen. Det finns mer kraftfulla transformeringsverktyg som ingår i modulen Redigera.
- Antalet objektiv som stöds i Lens Correction panelen är begränsad. För våra testbilder identifierade PhotoDirector 365 kameratillverkaren korrekt. Men det gav inte riktigt rätt objektiv. Du kan begära avisering när korrigering för ett specifikt objektiv blir tillgänglig. Men objektivet i fråga är äldre och kommer sannolikt inte att bli föremål för en uppgradering. Mer alarmerande var att programmet inte kände igen bilder tagna med en iPhone 11.
Justeringsmodul kontra utvecklingsmodul
PhotoDirector 365 Adjustment-modulen och Lightrooms Develop-modul ser ut och känns lika. Varje program har unika verktyg. Lightroom innehåller justeringar för textur, vinjettering och ådring. Lightroom har även en kalibreringspanel. PhotoDirector 365 har ett extra urvalsverktyg och AI-färgförbättringar. PhotoDirector 365 innehåller också en HDR-effektpanel och ett alternativ för automatisk brus.
Båda programmen är oförstörande. När som helst kan du gå tillbaka i fotoredigeringshistoriken eller återställa och börja redigera från början. Historikpanelen i Lightroom är lätt att hitta. Historikpanelen i PhotoDirector 365 var svårare att komma åt. (Klicka på ikonen Visa historik under bilden för att öppna ett historikfönster som visas. Avbryt eller tillämpa en ändring för att stänga fönstret och återgå till redigering.)
Genom att klicka på alternativet för automatisk ton visas vad varje program tycker behöver fixas i en bild. Lightroom och PhotoDirector 365 gav olika resultat. PhotoDirector 365 gjorde bilden ljusare. Lightroom förmörkade det. Lightroom gjorde mer med kontrast, skuggor, vitt och svart. Lightroom gav också lite liv.
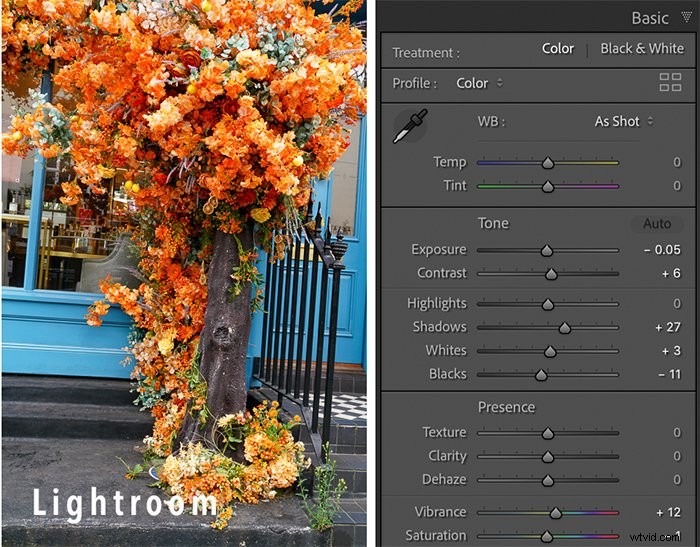
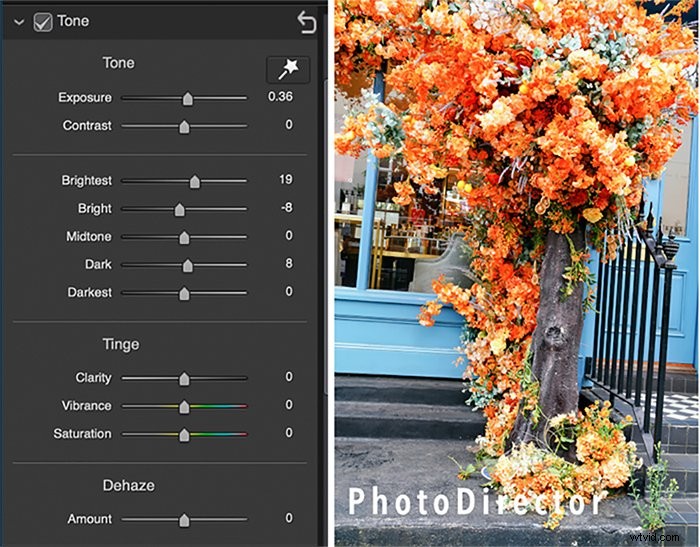
Men när man manuellt justerade inställningarna i båda programmen blev resultaten desamma. Jämför PhotoDirector-resultatet till vänster med Lightroom-resultatet till höger.


PhotoDirector 365 vs Lightroom Bedömning – Oavgjort
Både Lightroom och PhotoDirector 365 ger dig de verktyg du behöver för att organisera dina bilder. PhotoDirector 365 låter dig hantera dina foton och göra grundläggande justeringar av en bild. Det är lätt att använda, och den resulterande kvaliteten liknar Lightroom. Varje program har några verktyg som det andra inte har. Men för det mesta är programmen identiska. Men vi är inte färdiga med att titta på PhotoDirector 365. Det finns två ytterligare moduler att ta hänsyn till som går utöver Lightrooms möjligheter.
Guidad modul
Den guidade modulen är där PhotoDirector lyser. Det här avsnittet är som några av de kreativa verktygen i Luminar AI och effekterna i ON1 Photo Raw. Det här är verktyg för att förbättra din bild utöver allt Lightroom kan göra. Du kan lägga till oskärpa och bokeh. Eller så kan du prova att lägga över texturer och lägga till en ljusstråleeffekt. Många av dessa effekter kan skapas i Photoshop. Men du skulle behöva extra kunskap och tid.
Om du väljer den guidade modulen öppnas en ny uppsättning paneler. Dessa inkluderar People Beautifier, Photo Effects och Animation. Men det finns många fler val.
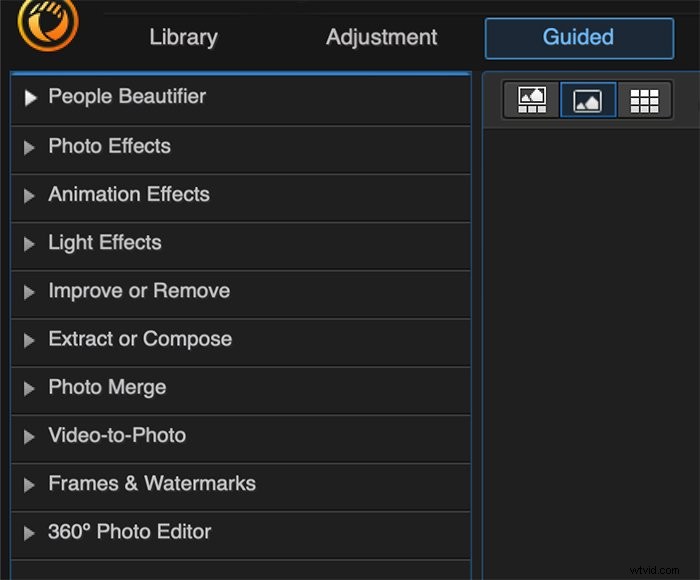
Fotoeffekter
Fotoeffekter inkluderar ett nytt Sky Replacement-verktyg och AI Style Transfer. Använd skyersättningseffekten med ett klick. Du kan blanda förgrunds- och himmelsfärger. Du kan också ändra fokus på den nya himlen för att matcha avlägsna oskärpa om den förekommer i förgrunden. AI-himmelvalet gör sig bra när himlen och förgrunden är väl åtskilda. Du har ett borstverktyg i panelen Sky Replacement för att rensa upp himlen om AI:n är ofullkomlig. I en separat recension jämförde vi PhotoDirector 365:s himmelsersättning med andra program som Photoshop. Resultaten var konkurrenskraftiga.
AI Style Transfer är unik för PhotoDirector 365. Den lägger till en målande effekt till din bild. Det finns många laddade stilar, och du kan få fler i CyberLink-butiken. Du kan selektivt tillämpa Style Transfer på bakgrunden. Och du kan begränsa effekten på ämnet.

Animationseffekter
Animation Effects skiljer PhotoDirector 365 från andra fotoredigeringsprogram. Animationseffekterna startade livet på mobilappen. Men de var så populära att CyberLink lade till animering i sina fotoredigerare för skrivbordet.
Det finns en specifik fotoanimeringseffekt. Men håll utkik efter kryssrutan Aktivera animeringseffekt. Detta är endast tillgängligt i vissa av effekterna. Men när det är tillgängligt kan du animera dina bilder med ett klick. Få moln att sväva över himlen. Ha linser som glittrar i ramen.
Dessutom kan du lägga till musik till alla animationer. Programmet kommer med bakgrundsmusik. Eller så kan du använda musik tillgänglig via Shutterstock. Beat-effekten animerar rörelse i takt med musiken. Du kan styra rörelsens storlek och varaktighet. Filerna sparas som MP4 eller GIF. Men vid export ändrades färgerna.
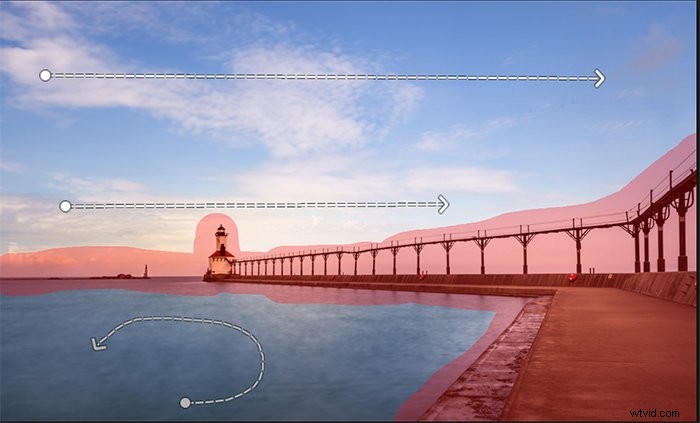
Övriga effekter
Det finns dussintals andra effekter. Effekterna är lätta att applicera med ett klick. Varje effekt har sin egen panel med justeringar. Och du har kontroll över hur effekten ser ut i din bild. People Beautifier innehåller kroppsjusteringar som filtret Liquify i Photoshop. Du kan slå ihop bilder inom parentes eller lägga till ljuseffekter som solsken. Det finns till och med en 360-graders fotoredigerare. Deblur-verktyget är en trevlig bit av AI. Det kommer inte att lösa alla fokusproblem. Men det kommer att rensa upp lätt rörelseoskärpa.
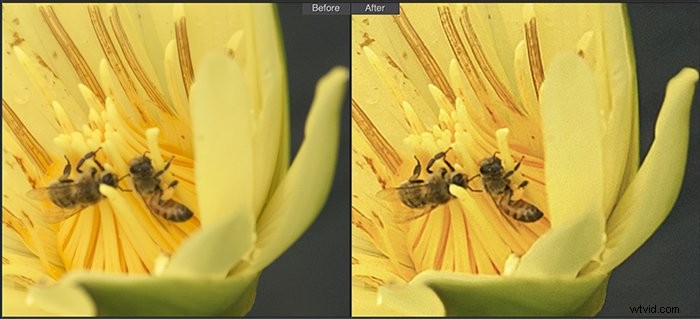
Vi har inte ens pratat om video-till-foto-alternativen. Ta en stillbild från en video. Skapa panoramabilder eller animerade GIF-bilder från en video eller flera bildrutor. Byt ansikten i ett gruppfoto. Listan fortsätter. Kreativ användning av video är ingen överraskning. CyberLink är ett företag som specialiserar sig på programvara för videoredigering. Enbart effekter i den guidade modulen är värda programmets pris. Det finns dussintals effekter att utforska, och alla är lätta att använda.
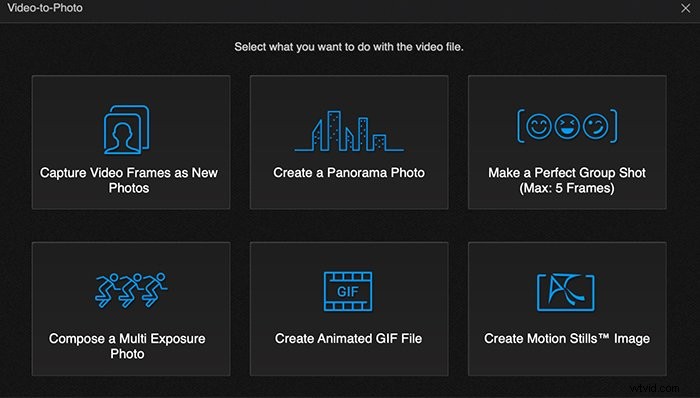
Skapa modul
Skapa-modulen är en tidigare version av den guidade modulen. Här kan du skapa animerade GIF-bilder, bildspel och rörelsestillbilder.
Redigera modul
Modulen Redigera är till för mer avancerad bildredigering. Det är PhotoDirector 365:s svar på Photoshop. Om du väljer modulen Redigera visas en annan arbetsyta. Verktygsikonerna visas i ett Photoshop-liknande verktygsfält längst till höger på skärmen. Om du väljer ett verktyg visas en uppsättning alternativ precis till vänster om verktygsfältet. Den vänstra kolumnen simulerar lagerpanelen i Photoshop, komplett med blandningslägen.
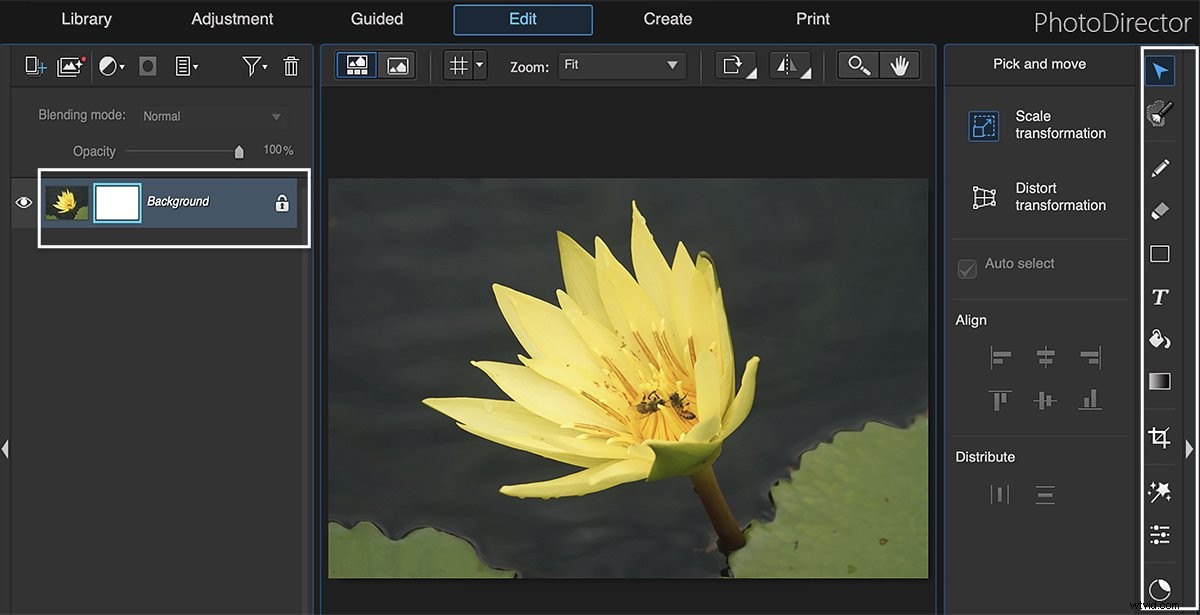
Modulen Redigera innehåller distorsionsverktyg. Dessa alternativ kompenserar för de mer begränsade geometrijusteringarna i Adjustment-modulen. Du kan också lägga till text eller clipart. Pensel- och markeringsverktygen kommer att kännas bekanta för Photoshop-användare.
Som nämnts tidigare kan du söka och lägga till arkivbilder från Shutterstock och iStock. Fotografer kan klia sig i huvudet och undra varför detta är en grej. För kunder som använder PhotoDirector 365 för design är detta en värdefull funktion. Du kan söka efter och ladda ner stockfoton utan att lämna programmet. Bilden läggs till i ett lager, redo för redigering. Expresslagermallar i redigeringsmodulen tilltalar designers ytterligare. Detta hjälper dem att konkurrera med webbplatser som Canva.
Justeringar och guidade verktyg är tillgängliga direkt från modulen Redigera. Klicka på ikonen Justering och ett fönster som påminner om Adobe Camera Raw dyker upp. Klicka på trollstavsikonen för att visa en lista med guidade effekter. Alla justeringar eller effekter är inte tillgängliga, men många är det, inklusive sky-ersättning. Tyvärr saknas till stor del animationseffekter. Du måste lägga till animering antingen i den guidade modulen eller i Skapa.
Om du använder en effekt i modulen Redigera läggs den till som ett lager. Du kan använda en lagermask för att begränsa dess inverkan på din bild. Du kan också lägga till flera effekter och ändra blandningslägena och opaciteten för var och en.
Så, Redigera-modulen fungerar som en slimmad Photoshop. Det skulle vara lätt för dig att göra denna arbetsyta till sin hemmabas. De skulle behöva lämna redigeringsmodulen bara för att lägga till animering eller för mer avancerade justeringsverktyg.
Pris- och prenumerationsalternativ för PhotoDirector 365
CyberLink har skapat många olika produkter. PhotoDirector är företagets fotoredigeringsverktyg. PowerDirector är för videoredigering. Director Suite innehåller båda. Men det senare alternativet är inte tillgängligt för Mac-användare. Mac-versionen av PhotoDirector 365 har förbättrats med de senaste uppladdningarna. Men programvaran för videoredigering är fortfarande mer begränsad än Windows-versionen.
Företaget erbjuder en mängd olika alternativ för prenumeration och eviga licenser för deras Windows-programvara. Mac-versionen har uppgraderats men ligger fortfarande efter Windows-versionen av programmet. Mac-användare har bara ett abonnemangsalternativ. Med prenumerationen får du programuppdateringar allt eftersom de släpps. Du får också nya funktioner varje månad som lagerpaket, typsnitt och mallar. Du kommer också att ha tillgång till DirectorZone Community.
Tyvärr inkluderar Mac-prenumerationen för närvarande inte molnlagring. Men även utan molnlagring är prenumerationen en affär. Priset är nu mindre än hälften av kostnaden för Adobes fotograferingsabonnemang. För detta pris får du ett program som går utöver både Lightroom och Photoshop tillsammans.
Om du vill prova programmet finns det en gratis 30-dagars provperiod. Om du bestämmer dig för att köpa ett abonnemang måste du ladda ner programmet igen. Det finns inget "uppgraderingsalternativ". Jag tyckte att processen var lite förvirrande. Till slut tog jag bort det ursprungliga programmet och installerade om det från början.
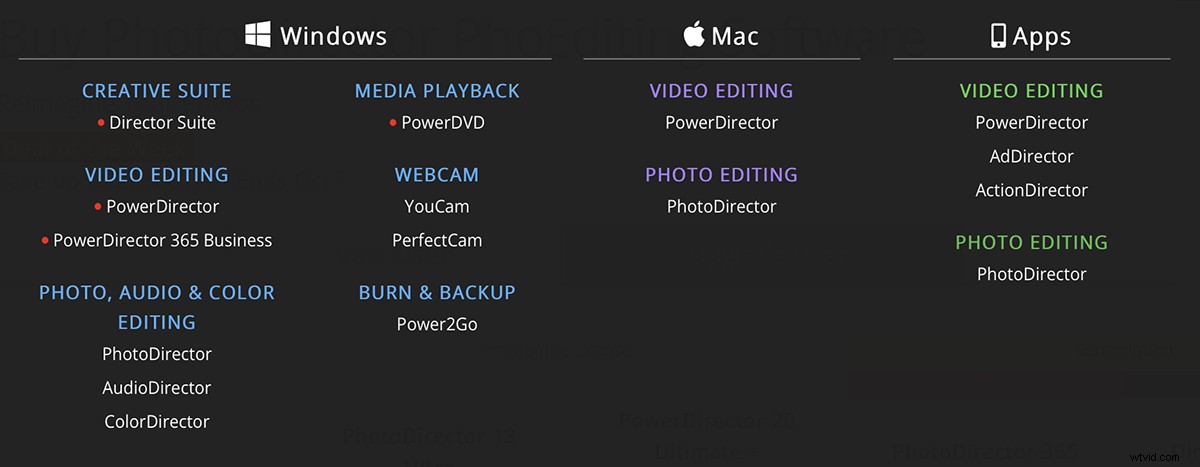
Slutsats
PhotoDirector 365 är en flexibel fotoredigerare. Du kan välja att göra grundläggande justeringar i en Lightroom-liknande arbetsyta. Eller så kan du arbeta med lager som i Photoshop.
Det finns mycket redundans i det här programmet. Det känns som ett hus som byggts till under åren med vindsutbyggnad och extra våningsplan. Det spretar lite. Men du har alternativ. Du kan navigera i programmet på olika sätt och hitta dina favoritplatser.
Sammantaget fungerade programmet smidigt. Om du letar efter ett efterbehandlingsprogram är kraften i PhotoDirector 365 enorm. Men det var några små problematiska saker. Videohjälpikonerna fungerade inte. Och vi hade svårt att logga in på DirectorZone-communityt.
PhotoDirector 365 är ett billigare alternativ till Lightroom. Den har alla redigeringsfunktioner du behöver och många roliga effekter att utforska. Detta är CyberLinks strävan att inkludera Mac-användare. Och de har utvecklat ett attraktivt programvarualternativ för kreativa.
Vår dom
| Funktioner | PhotoDirector har alla funktioner du behöver i en fotoredigerare. Dessutom en massa roliga effekter. | 10 |
| Användarvänlighet | PhotoDirector är lätt att använda inom varje modul. | 8 |
| Design | Det finns många överlappande funktioner i PhotoDirector, men de kommer inte i vägen. | 8 |
| Pris | Du får många fotoredigeringsverktyg för priset. | 10 |
| Kompatibilitet | IOS-versionen är avsevärt förbättrad men ligger fortfarande efter Windows-produkten. | 8 |
| Personligt omdöme | PhotoDirector har många funktioner och är lätt att använda. | 9 |
Letar du efter ett enkelt sätt att snabbt och vackert redigera dina foton i Lightroom? Du kan ta vår kurs i Emfortless Editing with Lightroom för steg-för-steg-instruktioner för att skapa tidningsliknande kvalitetsbilder.
