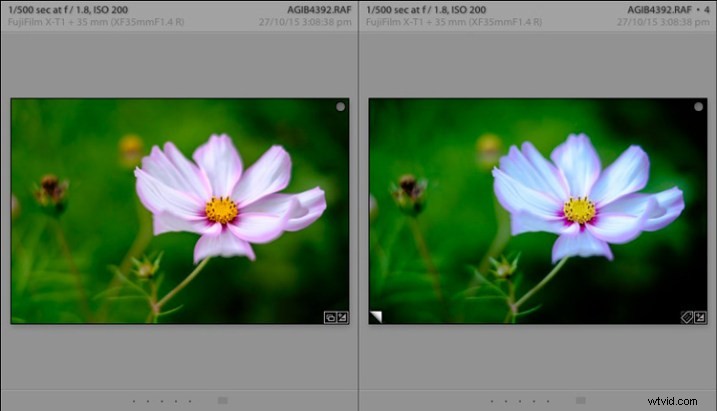
Virtuella kopior i Lightroom
Föreställ dig att du precis har bearbetat en färgbild och du är nöjd med resultatet, men du skulle också vilja experimentera lite med den. Du kanske är nyfiken på att se hur det kommer att se ut om du konverterar det till svartvitt. Kanske vill du använda en eller två förinställda utvecklare, eller beskära till det kvadratiska formatet, eller till och med alla tre.
Det är enkelt i Lightroom. Allt du behöver göra är att göra en virtuell kopia och experimentera.
En virtuell kopia är en exakt kopia av originalfotot, inklusive alla redigeringar som gjorts i Lightroom. När du har gjort en virtuell kopia kan du bearbeta den som du vill utan att originalet påverkas.
Virtuella kopior är ett fantastiskt verktyg eftersom de låter dig göra flera kopior av en enda bild, samtidigt som du använder väldigt lite hårddiskutrymme (det gör bara en ny miniatyrbild och duplicerar inte din bildfil). Du kan prova olika tekniker och behålla alla resultat. Varje virtuell kopia finns som en uppsättning textkommandon i Lightroom-katalogen, ett tillägg som mäts i kilobyte snarare än megabyte.
Du kan granska detta genom att läsa A Brief Introduction to Lightroom om du är osäker på hur det fungerar.
Får du ut det mesta av virtuella kopior? Här är fem sätt att använda dem bättre i Lightroom.
Skapa virtuella kopior
Det finns fyra sätt att skapa en virtuell kopia.
Börja i Grid View i biblioteksmodulen (tryck på G-tangenten för att gå dit från valfri del av Lightroom). Välj bilden (eller bilderna) som du vill göra virtuella kopior av:
1. Gå till Foto> Skapa virtuell kopia. Lightroom skapar de virtuella kopiorna och placerar dem i samma samling som originalbilderna.
2. Alternativt kan du använda kortkommandot. Om du använder Windows trycker du på Ctrl plus apostrof (Ctrl + '), på en Mac trycker du på Kommando plus apostrof (Cmd + ').
3. Alternativt, högerklicka på en av de valda fotona och välj Skapa virtuell kopia.
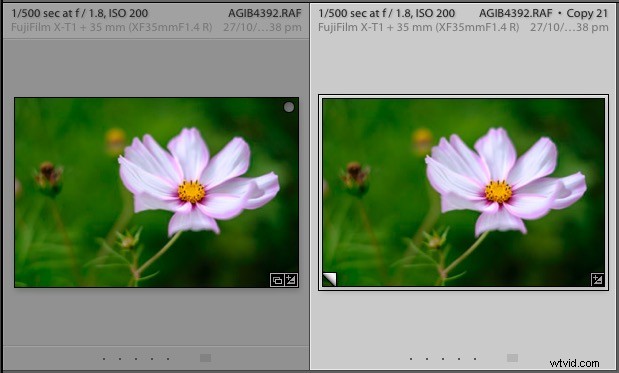
När du skapar en virtuell kopia visas den bredvid originalet i Grid View och är identisk på alla sätt. Du kan göra så många ändringar i den virtuella kopian som du vill utan att det påverkar originalet.
4. Det fjärde sättet är att gå till Bibliotek> Ny samling. Fönstret Skapa samling öppnas. Under Alternativ, markera rutorna Inkludera valda foton och Gör nya virtuella kopior. Lightroom skapar en ny samling (med det namn du ger den) och lägger till virtuella kopior av de valda bilderna.
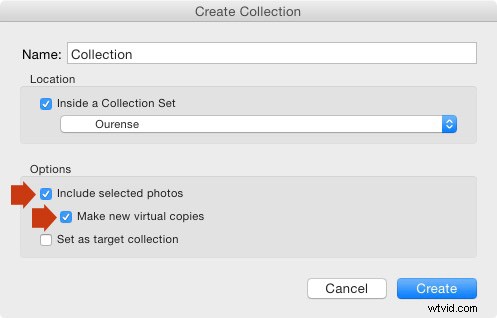
Bättre användning av virtuella kopior
Nu vet du hur du skapar virtuella kopior, låt oss titta på några sätt du kan använda dem bättre i Lightroom.
1. För att skapa flera versioner av samma foto
Detta är huvudskälet till att du vill skapa virtuella kopior – så att du kan bearbeta samma foto på ett antal olika sätt. Bilden nedan är ett bra exempel. Jag skapade först en färgversion, gjorde sedan en virtuell kopia och konverterade den till svartvitt. Sedan gjorde jag några fler virtuella kopior och experimenterade med olika framkallningsförinställningar och splittoner. Jag fick 22 olika versioner i en blandning av färg och svartvitt.
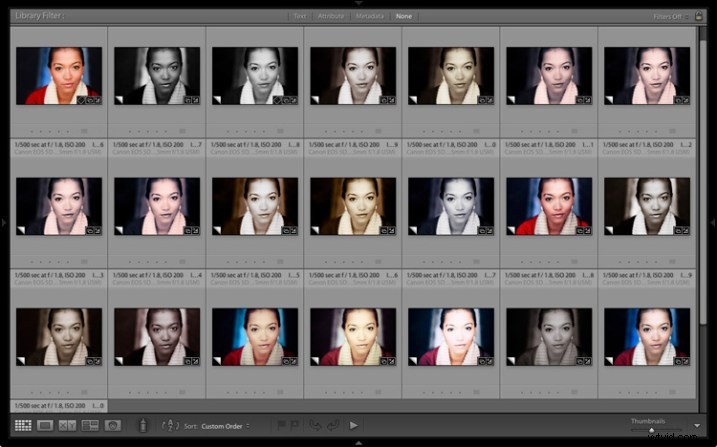
2. Stapla virtuella kopior
Du kan använda Stackar för att förenkla miniatyrerna som visas i Grid View. I det här exemplet ska jag skapa två stackar – en med färgfoton och den andra svartvit.
- Välj de foton du vill placera i samma hög. Klicka och dra miniatyrer för att ordna om dem i Grid View om du behöver. Här grupperade jag alla färgfoton.
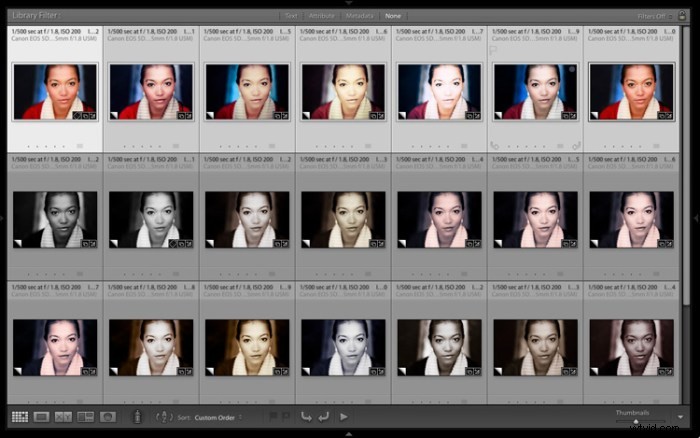
- Gå till Foto> Stapling> Gruppera i stapel. Du kan också hitta det här alternativet genom att högerklicka på en miniatyrbild. Eller använd kortkommandon, Ctrl+G (Windows) eller Cmd+G (Mac).
Lightroom placerar fotona i en stack. Det första fotot i urvalet används som omslagsbild. Stapelikonen visas i det övre vänstra hörnet av miniatyrbilden (markerad nedan). Siffran inuti talar om hur många foton som finns i stapeln.
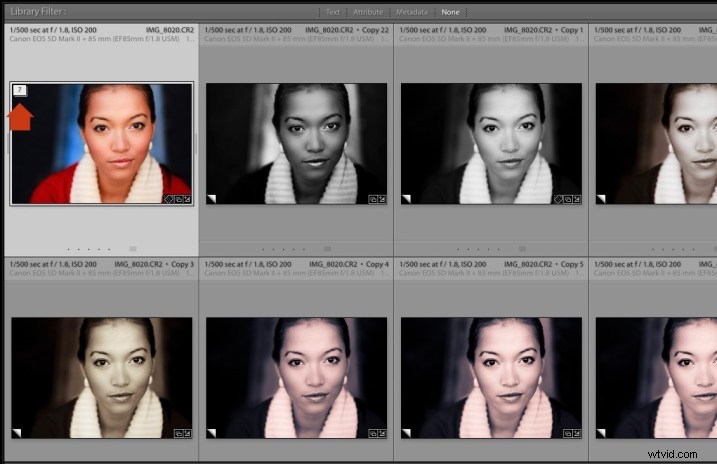
Upprepa om du vill gruppera andra virtuella kopior i en annan stack. Nedan kan du se att jag gjorde samma sak med de svartvita versionerna.
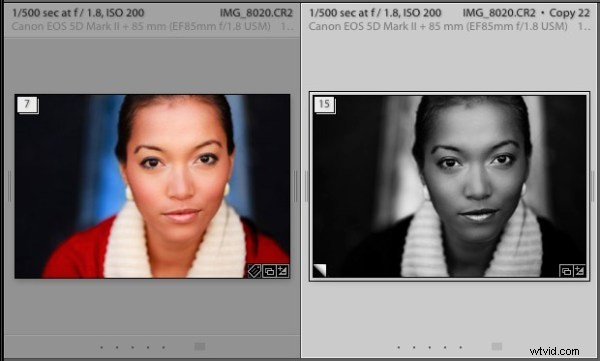
För att se bilderna i en stapel, klicka på Stack-ikonen i miniatyrbilden. Klicka på den igen för att dölja de staplade fotona.
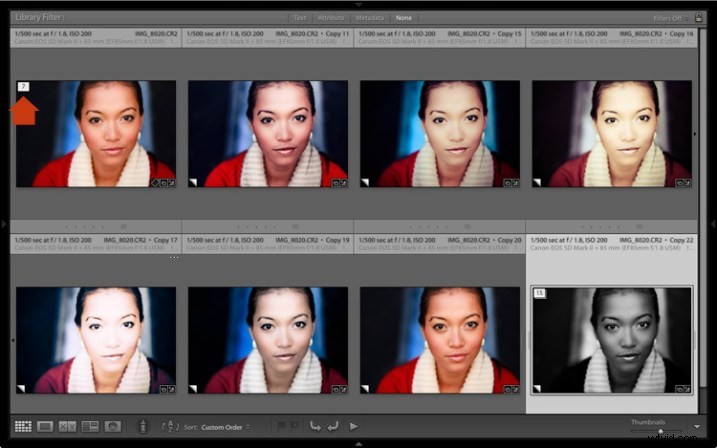
3. För att arbeta med plugin-program och Photoshop
Om du vill skicka ett foto till ett plugin-program eller Photoshop är det rekommenderade tillvägagångssättet att bearbeta det i Lightroom först (tillämpa åtminstone grundläggande inställningar som kamerakalibrering, linskorrigeringar och tonjusteringar i grundpanelen).
Innan exporten gör du en virtuell kopia och skickar den virtuella kopian till plugin-programmet eller Photoshop. Sedan, när du återvänder till Lightroom, kan du jämföra de två. Du kan också göra fler virtuella kopior från originalet att skicka till andra plugin-program eller att arbeta med i Lightroom.
4. Ställ in visningsalternativ för att visa vilka bilder som är virtuella kopior
På skärmdumpen nedan kan du se att bilden till höger är en virtuell kopia eftersom den är märkt Copy 22. Bilden till vänster är originalet och har bara filnamnet.
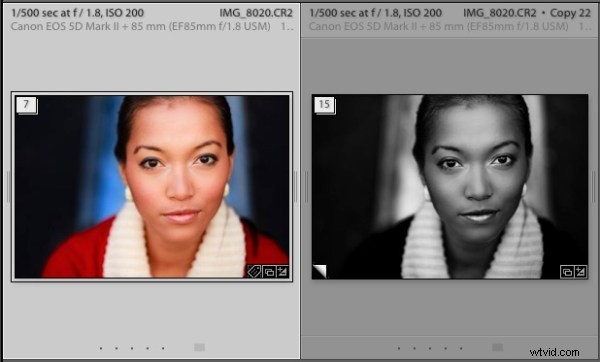
Du kan ställa in detta i View Options (Visa> View Options eller Ctrl+J/Cmd+J). Markera rutorna Show Grid Extras och Top Label (markerade nedan). Ställ in Visa rutnätsextra till utökade celler och ställ in Top Label till Filbasnamn och Kopiera namn (de andra alternativen i samma avsnitt gör liknande).
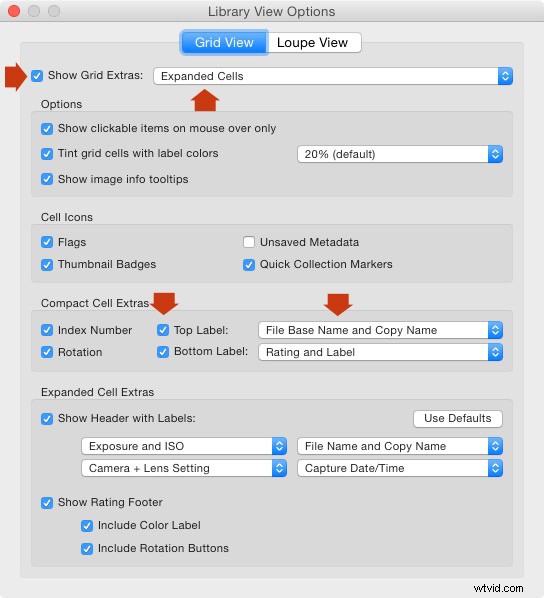
5. Använd Excessor-plugin-programmet för att skapa en samling foton som bearbetats med olika framkallningsförinställningar
Excessor-plugin-programmet skapar virtuella kopior och tillämpar olika utvecklingsförinställningar på var och en. Så här använder du det:
- Gå till Capture Monkeys webbplats och ladda ner Excessor-plugin. Den är tillgänglig på en shareware-modell – du kan ladda ner och använda den, och om du tycker att den är användbar, uppmuntras du att betala en engångsavgift på $10. Lägg till det via plugin-hanteraren (min artikel Användbara Lightroom-plugin-program förklarar hur – scrolla till botten för instruktioner).
- Välj det foto du vill arbeta med. Gå till Bibliotek> Plug-in Extras> Excessor.
- Fönstret Excessor öppnas. Använd toppmenyn för att välja en mapp för utveckla förinställningar. Välj Förinställt namn från den nedre menyn för att ge varje virtuell kopia namnet på utvecklingsförinställningen som används för att bearbeta den. Tryck på OK.
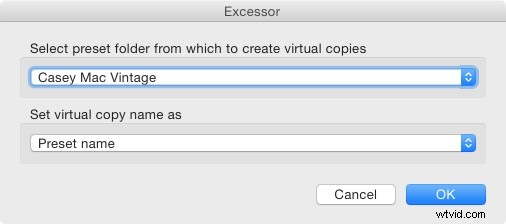
- Lightroom skapar en virtuell kopia för varje utvecklingsförinställning i den valda mappen.
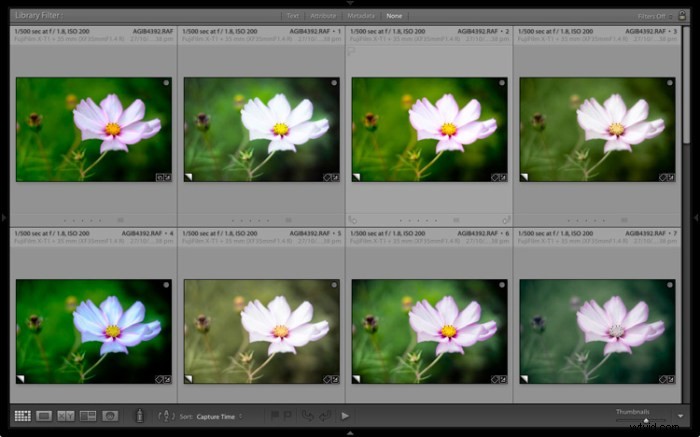
Tips: Skapa förinställda mappar som innehåller dina favoritutvecklingsförinställningar. Du kan skapa olika mappar för olika ämnen:t.ex. en mapp för porträtt, en annan för landskap, en annan för svartvitt, en annan för vintage förinställningar och så vidare. Sedan kan du använda Excessor-plugin-programmet som en genväg för att tillämpa dina favoritförinställningar på ett foto.
Din tur
Det här är mina fem förslag för att använda virtuella kopior bättre i Lightroom, men hur använder du dem? Har du kommit på något som jag inte har tänkt på? Låt mig veta i kommentarerna.
The Mastering Lightroom Collection 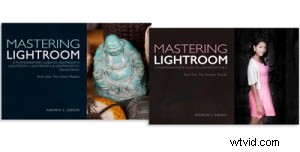
Mitt Mastering Lightroom e-böcker är en komplett guide till hur du använder Lightrooms biblioteks- och utvecklamoduler. Skrivna för Lightroom 4, 5, 6 och CC visar de dig hur du importerar och organiserar dina bilder, använder samlingar, kreativt redigerar dina foton och hur du arbetar i svartvitt.
