När du ställer in en eller flera bilder i modulen Lightroom Print här är några saker att vara medveten om:
1. Befintlig dra och släpp
Du kan dra och släppa bilder på en utskriftsmall i Lightroom under vissa omständigheter men inte i andra. Detta kan vara förvirrande men det finns en viss logik bakom det.
När du väljer en Lightroom-mall från mallbläddraren, se till att öppna panelen Layoutstil till höger samtidigt. Mallar kan vara en av tre layoutstilar och var och en fungerar på olika sätt. Att veta vilken stil en mall är hjälper dig att förstå dess beteende.
Om det är en mall för Single Image/Contact Sheet måste du välja bilder på filmremsan för att lägga till dem i kontaktbladet och de visas i layouten i den ordning de visas i filmremsan. Du kan inte dra och släppa bilder från filmremsan till en layout för enstaka bild/kontaktark.
Om mallen är ett anpassat paket kan du dra och släppa en bild i någon av behållarna på skärmen. Du kan också dra och släppa en bild till valfri position i layouten och den kommer att sitta på skärmen även överlappa andra bilder.
Om en mall är ett bildpaket kan du fylla den genom att klicka på en bild i filmremsan. Ett bildpaket skriver ut flera bilder på ett enda pappersark. Om du väljer två bilder i filmremsan har du två sidor i ditt bildpaket – en för var och en av de valda bilderna. Du kan dra och släppa en bild i ett bildpaket men när du gör det skapar du alla möjliga problem. Du kommer inte bara att lägga till en ny bild på layoutsidan du ser på skärmen utan du kommer att göra samma sak för alla sidor i den aktuella layouten. Det är i allmänhet bäst att inte dra och släppa bilder till en redan tätt utformad bildpaketlayout.
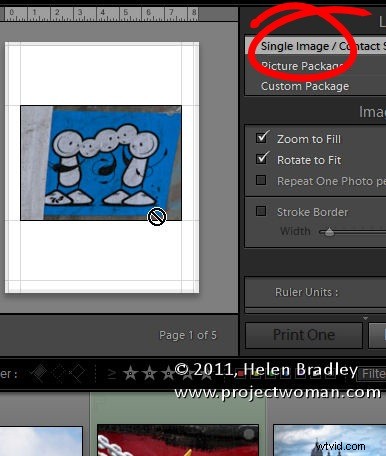
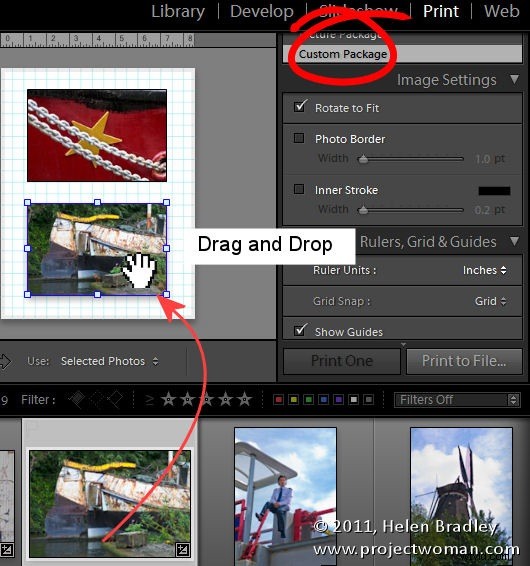
2. Förstå gränsbeteende
Om du har en fotoram aktiverad för antingen ett anpassat paket eller ett bildpaket kommer bredden på kanten att göra bilden mindre. Färgen på kanten är färgen på sidbakgrunden om du har valt en sidbakgrund. Om inte blir det vitt. Om du ställer in en Inner Stroke kommer den också att minska storleken på bilden men den kan ställas in till ditt val av färg.
Så om du till exempel vill ha en svart sidbakgrund men en vit ram runt dina bilder, ställ in sidbakgrundsfärgen till svart och använd den inre linjen istället för fotoramen för att applicera den vita kanten på bilden.
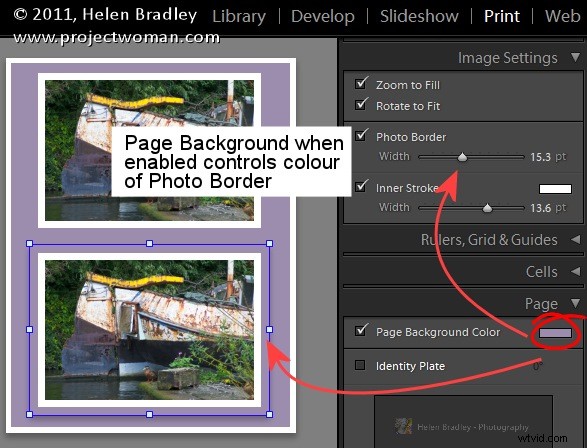
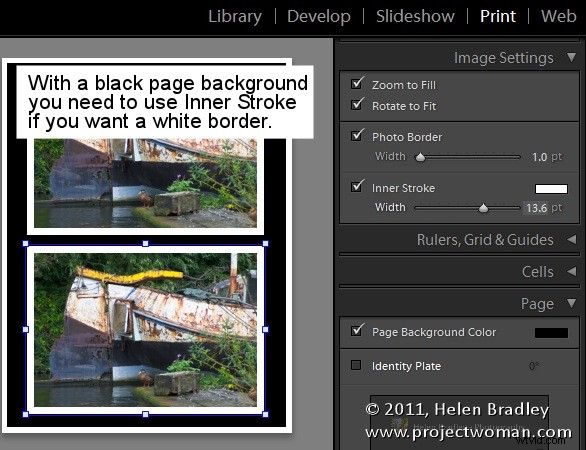
3. Identitetsskylt beteende
När du lägger till en identitetsskylt till ett anpassat paket visas den en gång på sidan och du ändrar storlek på den så att den passar och placerar den där du vill att den ska hamna. Det visas dock bara en gång i layouten, så om du lägger till en andra sida i utskriftslayouten kommer identitetsskylten endast att visas på den första sidan.
Alternativt kan du lägga till identitetsskylten till varje bild genom att välja Rendera på varje bild. Nu visas identitetsskylten på varje bild snarare än på varje sida, men den kommer att synas i mitten av bilden och du kan inte flytta den.
Så om det du vill ha är ditt namn på varje utskrift som en identitetsskylt, skapa en anpassad paketdesign med en identitetsskylt men inte inställd att återges på varje bild. Se till att identitetsskylten är i rätt position och fyll sidan med bilder och skriv ut eller spara den. Fyll sedan igen med en ny uppsättning bilder och mata ut resultatet och upprepa vid behov.
Å andra sidan skrivs en identitetsskylt som läggs till en enskild bild/kontaktark ut på varje sida i dokumentet på den plats du placerar den på.
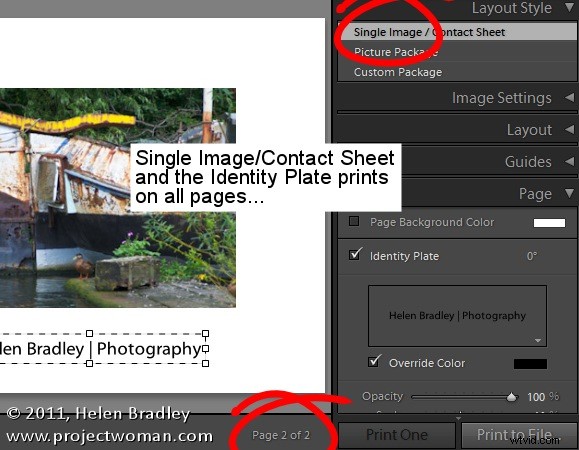
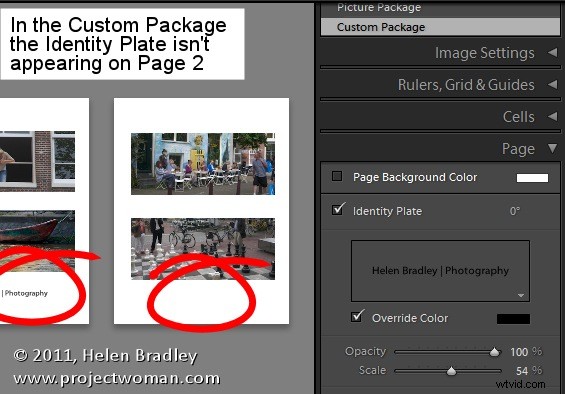
4. JPG-utdata i valfri storlek
Du kan skriva ut din layout till en JPG-fil som du sedan kan ladda upp på webben eller skicka ut för utskrift. För att göra detta, från Print Job-panelen, klicka på rullgardinsmenyn Skriv ut till:och välj JPEG-fil.
Ställ in filupplösningen och sedan anpassade filmått för sidan. Sedan, när du är klar med sammansättningen av bilderna, klickar du på Skriv ut till fil för att skriva ut layouten till en bildfil istället för till en skrivare.
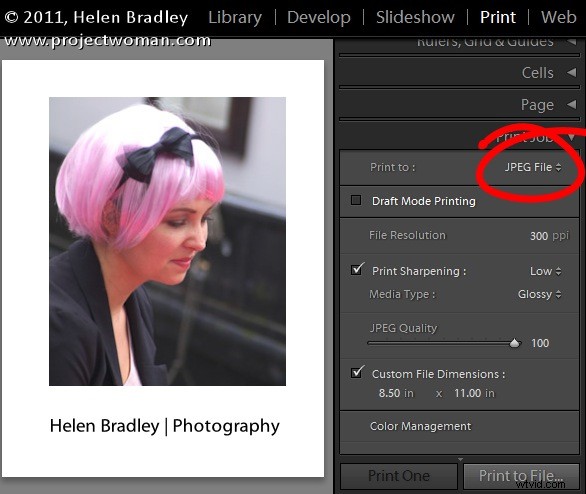
5. Beskär dina bilder
När du arbetar med en enstaka bild/kontaktblad, om bilden är inställd på Zooma för att fylla kommer den att göras tillräckligt stor för att fylla behållaren på sidan. Om bildens höjd och bredd inte stämmer överens med storleken på behållaren kommer en del av bilden att tas bort. Du kan justera bildens placering i behållaren genom att dra på den med musen.
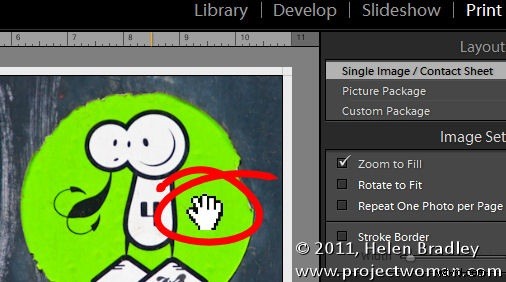
Om du har valt ett bildpaket eller ett anpassat paket kan du också flytta en bild i dess behållare, men för att göra det måste du hålla ned Ctrl-tangenten (Kommando) på Mac.
De olika beteendena hos bilder i vad som verkar vara liknande layouter i Lightroom kan vara förvirrande men när du väl förstår att olika layoutstilar för med sig olika tangentkombinationer och beteenden kommer du att vara på väg att skapa snygga utskrifter i Lightroom.
