Det finns ett nytt Lightroom-maskeringssystem. De selektiva justeringsverktygen i Lightroom fick en stor uppdatering när Adobe släppte version 11.0 i oktober 2021. Detta är den mest betydande förändringen av de selektiva justeringsverktygen sedan de lades till 2008.
Få inte panik. Justeringsborsten, radiella och graderade filtren finns fortfarande kvar. De fungerar lite annorlunda, och det kan ta lite tid att vänja sig... men det är värt det!
Verktygen är integrerade och de är mycket kraftfullare att arbeta tillsammans. Adobe lade också till lagermaskering, vilket fick Lightroom att se lite mer ut som Photoshop. Du har också två nya kraftfulla AI-verktyg som kommer att förbluffa dig!
Välj snabbt en himmel eller markera ditt motiv med ett klick. Det är inget rörigt arbete med borstverktyget. Låt oss utforska de nya maskeringsverktygen och se vad allt surr handlar om!
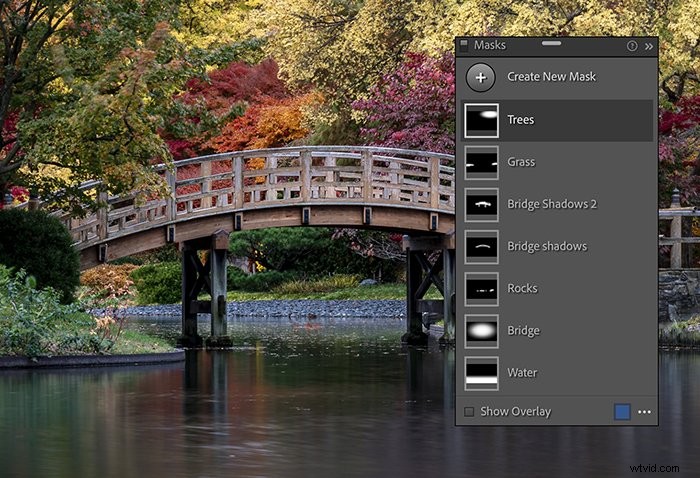
Anmärkningsvärda förändringar med Lightroom Update
Selektiva redigeringar visas i en lagerpanel som du kan flytta runt på skärmen eller docka i kolumnen med de andra redigeringsverktygen. Du kan byta namn på varje redigering för att hjälpa dig hålla reda på maskerna.
Maskering fungerar nu på samma sätt i alla Lightroom-appar. Så det spelar ingen roll om du använder Lightroom Classic, Lightroom CC, Lightroom-mobilappen eller Adobe Camera Raw.
Vad är selektiva justeringar?
Lightroom låter dig göra redigeringar på utvalda delar av ditt foto. Du kan till exempel göra en ljus punkt mörkare eller ändra himlens färgtemperatur. Det valda området är en "mask".
Om du är en Lightroom-användare kanske du inte är bekant med termen "maskering". Den är lånad från Photoshop. Ändringar gäller endast de områden som markerats av ditt val. De andra områdena är dolda.
Tänk på en mask som ett sätt att dölja eller skydda områden som du inte vill ändra. De vita områdena på en mask ändras. De svarta områdena är dolda.
Var hittar du det nya maskeringsverktyget
Det har skett en subtil men viktig förändring i Lightrooms utvecklingsmodul. Under histogrammet finns en rad med ikoner. I tidigare versioner var verktygen från vänster till höger följande:
- Beskär
- Läkande borste
- Röda ögonkorrigering
- Radialfilter
- Utgraderat filter
- Justeringsborste
I version 11.0 hittar du färre verktyg synliga med det nya maskverktyget:
- Beskär
- Läkande borste
- Röda ögonkorrigering
- Maskeringsverktyg (inrymmer radialfiltret, graderat filter och justeringsborste)
Det är inte bara en organisatorisk förändring. Olika verktyg är nu integrerade med alternativet Maskeringsverktyg.
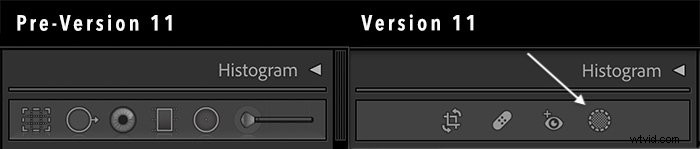
Hur man maskerar i Lightroom
Låt oss nu utforska urvalsprocessen och de nya verktygen. Välj det område som du vill ändra med ett av verktygen:
- Välj ett avsnitt genom att rita en cirkel runt det med radialfiltret
- Dra en linje från kanten av ramen för att skapa ett övertoningsfilter
- Måla området du vill ändra med penselverktyget
- Välj himlen eller motivet för din bild med de nya Lightroom-maskerna
Markeringen bleknar, eller fjädrar, mot kanterna för att bättre integrera ändringarna i ditt foto. Du kan styra uttoningen genom att flytta reglaget Feather. Högre fjädring skapar en mer gradvis blekning.
Slå på överlägget genom att klicka på 'O'-tangenten för att se det valda området.
När du har valt ett område att redigera, visas en uppsättning redigeringsreglage. Reglagen är huvudsakligen de som finns i grundpanelen. Men de inkluderar också några andra användbara verktyg som skärpa. Du kan till och med lägga till färg till ditt urval.
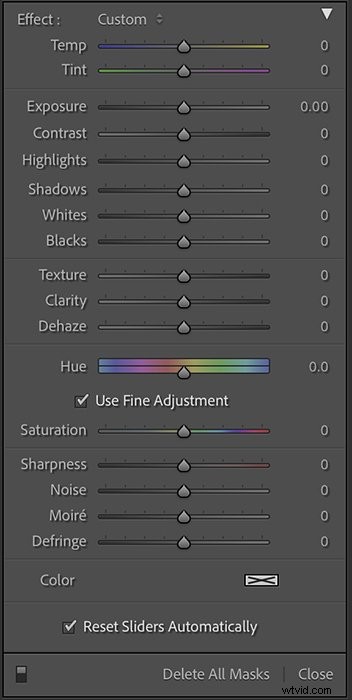
Hur man använder Lightroom Masking AI Tool
1. Meny med verktyg
På menyn som visas ser du det välbekanta borstverktyget. Graduated Filter är nu linjär gradientverktyget. Radialfiltret är den radiella gradienten.
Du kommer också att se Range Mask-alternativen Färg, Luminans och Djup. Dessa ingick i tidigare versioner av Lightroom Classic. Men du kunde bara komma åt dem efter att du hade gjort ett val med något av de andra verktygen.
Du har också två nya spännande AI-verktyg:
- Välj Ämne
- Välj Sky
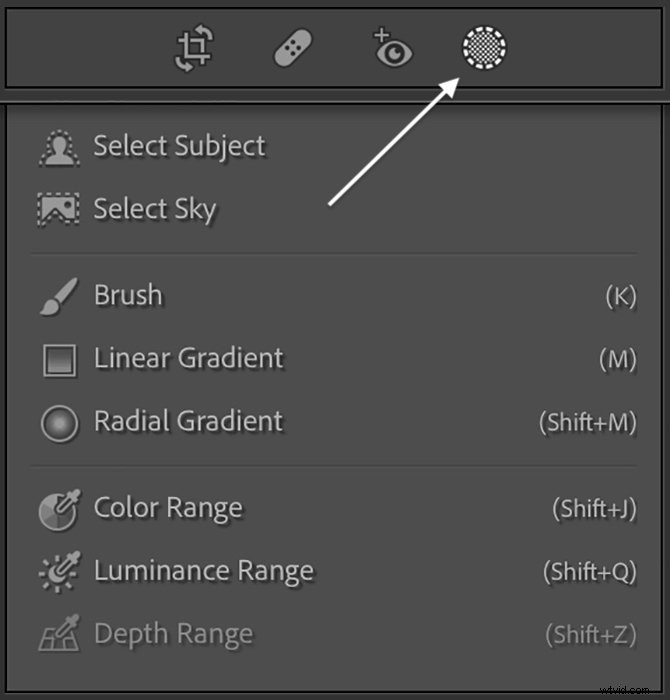
2. Meny med lagermasker
Om det redan finns en selektiv redigering i ditt foto, inklusive de som gjorts i tidigare versioner av Lightroom, kommer menyn att se annorlunda ut. Du kommer att se den nya maskeringspanelen som ser ut som Photoshops lagermasker.
Varje selektiv redigering är på ett lager. Dubbelklicka på ett lager för att byta namn på det. Detta är en ny funktion i Lightroom-maskering. Genom att byta namn kan du hålla reda på de ändringar du har gjort.
Överst på listan har du alternativet Skapa ny mask. Detta öppnar menyn för urvalsverktyg.
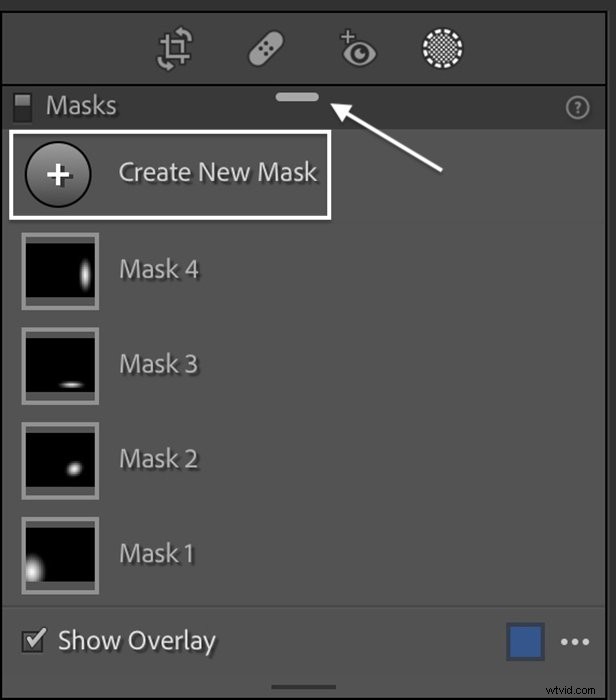
Som standard öppnas panelen Lager precis under histogrammet. Du kan flytta den genom att ta tag i och dra i handtaget överst på panelen. Detta låter dig se fler lager. Dubbelklicka på handtaget för att stoppa tillbaka det i kolumnen.
Nya Lightroom-maskeringsarbetsflöden
Arbetsflödena är lite annorlunda, även när du använder Lightrooms äldre verktyg. Låt oss titta på hur du använder följande:
- Radial gradient
- Ändringar i verktyg för områdesmask
- Nya verktyg för AI Sky och ämnesval
1. Hur man använder en radiell gradient
Börja med att skapa en ny mask eller välja Radial Gradient från listan. Rita sedan ditt val på din bild. För Lightroom Classic-användare lägger detta till ett extra steg till ditt arbetsflöde.
Som tidigare kan du dölja formen genom att växla mellan "H"-tangenten. Slå på och av överlägget med 'O'-tangenten.
Du kan också dra nålar på den yttre cirkeln för att ändra storleken på ditt val. Men nu finns det också en nål på den inre cirkeln som styr fjädring.
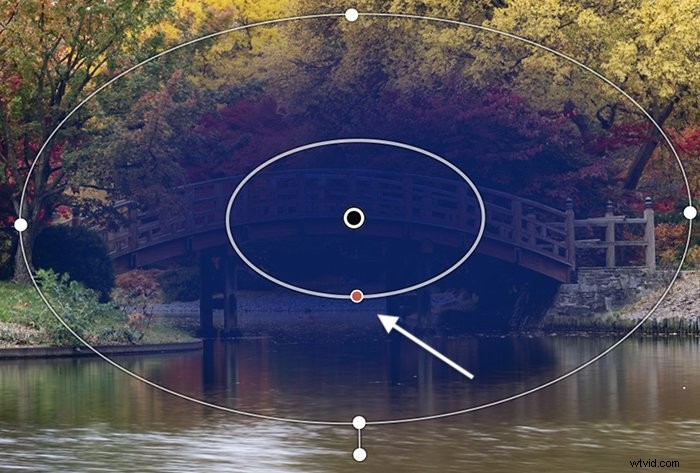
Klicka på de tre prickarna längst ner i lagret för att öppna överläggsalternativ. Klicka på den färgade fyrkanten bredvid prickarna för att öppna färgväljaren.
Du kan välja vilken färg du vill som överlägg. För att invertera, klicka på de tre prickarna bredvid namnet på ditt val, i det här fallet "Radial Gradient 1". Välj Invertera.
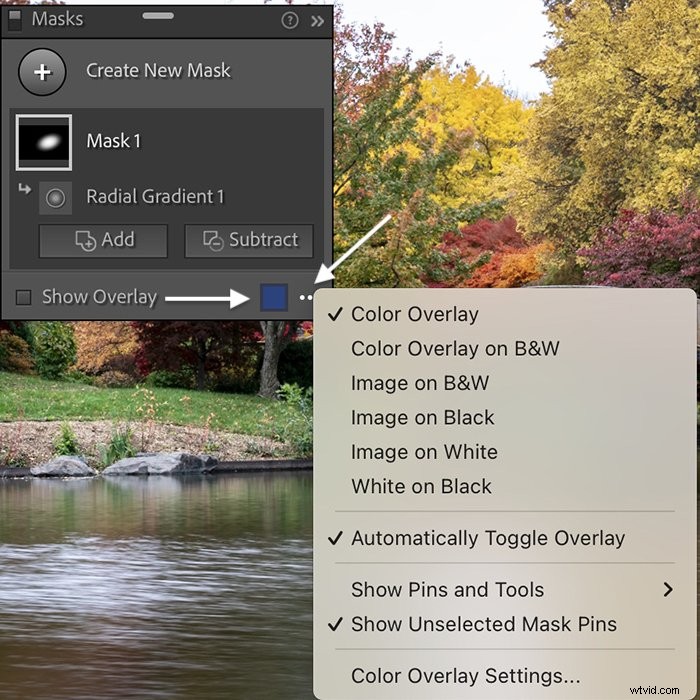
Under maskskiktet har du en Lägg till och en Subtrahera-knapp. Om du inte ser knapparna klickar du för att expandera maskskiktet.
I tidigare versioner kunde du använda penselverktyget för att radera från ett urval. Det kan du fortfarande göra. Men nu kan du använda vilket verktyg du vill, inte bara borsten.
I huvudsak kan du lägga till vilket verktyg som helst till vilket annat, inklusive Range Masks. Eller subtrahera verktyg från varandra. Klicka på Lägg till eller subtrahera och verktygsmenyn visas. Du kan ta bort ytterligare en radiell gradient eller ta bort en viss färg med verktyget Färgområde.
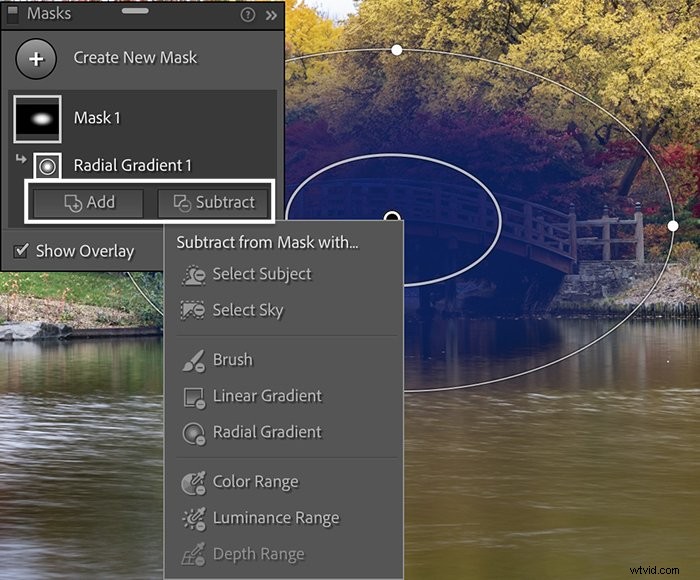
En kontrollpanel låter dig finjustera urvalet. Välj penseln så ser du välbekanta reglage som styr flödet och opaciteten. Välj Färg eller Luminans så kan du justera intervallet. Med alla verktyg kan du invertera ditt val.
Lägg till eller subtrahera så många gånger du vill med olika verktyg. Under huvudmaskikonen är varje ändring du gör ett lager. Du kan byta namn på underskikten och slå på och av ändringarna.
2. Så här använder du verktyget Luminance Range Mask
Range Mask-verktygen är inte nya för Lightroom Classic-användare. Men du kanske inte har använt dem tidigare. De var undangömt längst ned på panelen för selektiv redigering.
I tidigare versioner arbetade de tillsammans med de selektiva justeringsverktygen. Först kan du lägga till ett radiellt filter. Sedan kan du begränsa urvalet baserat på luminans eller färg. Om din bild hade fokusinformation kan du också välja efter djup.
I den nya versionen av Lightroom blir Range Masks kraftfulla oberoende urvalsverktyg. Använd intervallmasker för att välja färger eller ljusstyrka över hela bilden.
Nytt sätt
För att välja en ljusstyrka, skapa en ny mask och välj Luminance Range Mask. Med pipetten klickar du på din bild för att välja ett luminansvärde. Alla områden med samma ljusstyrka är aktiverade.
Du kan justera det valda tonområdet med skjutreglaget på Luminanspanelen. Lägg till eller subtrahera från ditt val precis som du gjorde med de andra verktygen.
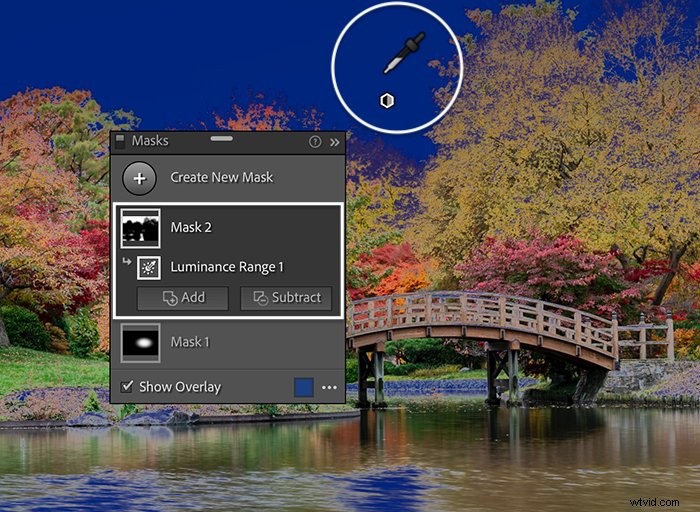
Gammaldags
Om du vill använda Range Masks på samma sätt som du gjorde i tidigare versioner av Lightroom Classic, finns det ett lite annorlunda arbetsflöde. All funktionalitet är fortfarande tillgänglig. Du behöver bara använda alternativet Intersect Mask.
Skapa en radiell eller linjär gradient. Klicka på de tre prickarna bredvid lagermasken. Välj "Skär mask med". Välj sedan den områdesmask du vill använda.
Härifrån är processen densamma som tidigare. Välj det färg- eller luminansvärde du vill rikta in dig på. Skärningsmasken är bara de val som överlappar från båda maskerna.
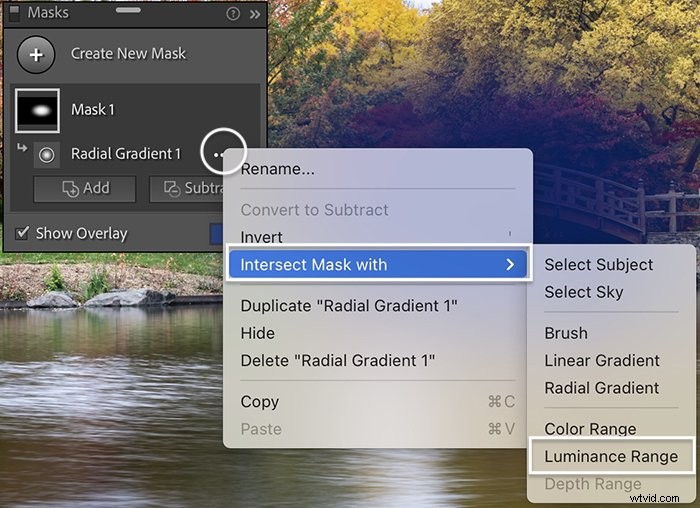
3. Hur man använder Subject and Sky AI Masking Tools
Vi har sparat det bästa till sist. De två nya kraftfulla AI-maskeringsverktygen – Välj ämne och Välj himmel. Dessa är en riktig gamechanger i Lightroom.
Adobe har lagt till AI-verktyg till Photoshop. Men bildbehandlingsmotorn i Lightroom och Adobe Camera Raw var tvungen att göras om för att införliva AI.
Med det nya verktyget Välj ämne analyserar AI din bild och väljer det mest troliga motivet. AI:n är inte perfekt.
Den valda himlen har en blå överlagring. Men Lightrooms AI blev lite förvirrad i det övre högra hörnet runt de yttre trädgrenarna.
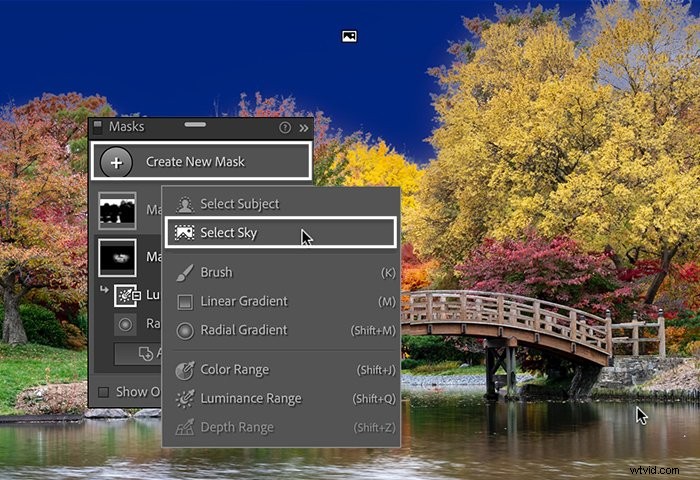
Men totalt sett är resultaten ganska bra och processen är snabb. I den här bilden identifierade AI:n korrekt bron som huvudmotiv.
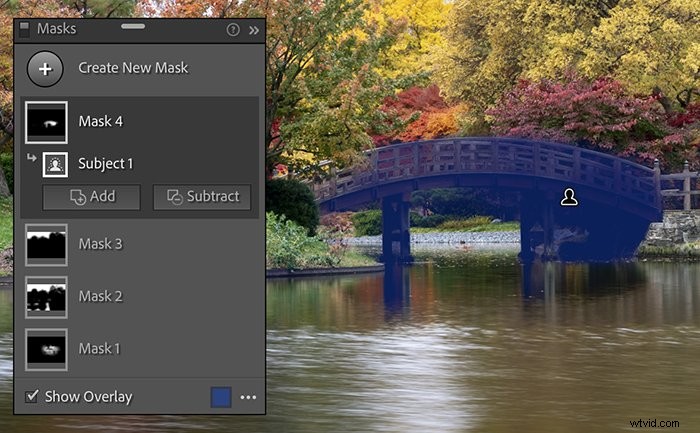
Du kan förfina masker med hjälp av knapparna Lägg till eller Subtrahera och penselverktyget. Dessutom kan du invertera både ämnes- och himmelsval... du kan komma på att du använder de äldre verktygen mindre och mindre när du ser dessa verktyg i aktion.
Slutsats
De selektiva redigeringsverktygen i Lightroom blev mycket kraftfullare och integrerade med 2021 års uppdatering. Lagerpanelen kommer att se bekant ut för Photoshop-användare. Men det kanske är nytt för vissa fotografer.
Verktygen samverkar sömlöst och ger dig vad som känns som en oändlig mängd kontroll över ditt val. Du har fortfarande de välbekanta urvalsverktygen tillgängliga. Men Range Mask-verktygen har inte längre en stödjande roll. De är nu fullt fungerande urvalsverktyg. Men de mest spännande förändringarna är de nya AI-baserade maskerna.
Det kommer att krävas lite övning för att göra nya arbetsflöden till en del av din fotoredigeringsrutin. Men tiden och ansträngningen är värt det. När du väl har vant dig vid de nya Lightroom-maskeringsuppdateringarna finns det några nya funktioner som du inte kommer att kunna leva utan.
Prova vår Shooting Skies e-bok för att ta fantastiska bilder i alla väder!
