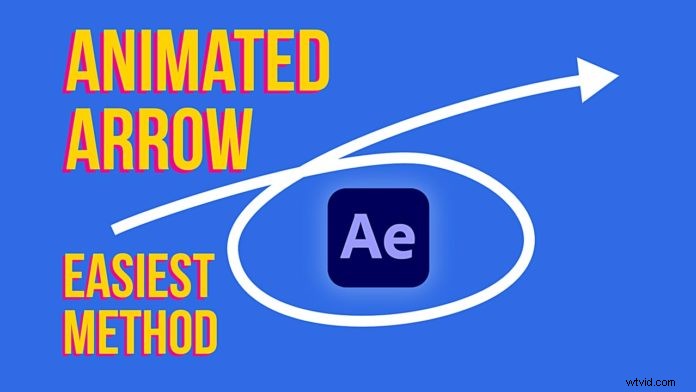
Det finns många sätt att skapa animerade pilar i After Effects . Vissa tutorials kan till och med föreslå att man använder plockpiskan och uttryck och allt. Men det är faktiskt väldigt enkelt att skapa med bara två klick och i den här handledningen kommer du att lära dig hur.
Välj först pennverktyget och börja rita din väg på duken. Se till att fyllningen är inställd på transparent och linjen är inställd på ogenomskinlig så att du faktiskt kan se banan du ritar. Du kan alltid gå in och justera banan så att den är fin och rund.
Gå nu till detta nyskapade formlager i din tidslinje och öppna den lilla triangeln. Öppna "Shape här ’ och sedan ’vägen’. Klicka och kopiera nu denna sökvägsparameter. Vi kommer att behöva detta för att faktiskt animera pilspetsen senare.
När du är här klickar du på "Lägg till ' uppe till höger och lägg till en 'Trim Paths ' fast egendom. Detta kommer att animera raden eller "kroppen ’ av pilen. När du öppnar den här parametern (igen den lilla triangeln bredvid namnet) ser du "Start ' och 'Sluta ’ värderingar. Med dessa 2 värden kan du animera båda ändarna av banan. Vi kommer att använda "Slutet ’ värde. Ställ in en nyckelbildruta med "0 ' flytta sedan spelhuvudet över lite och ställ sedan in en annan nyckelbildruta med värdet '100 ’.
Därefter ska vi skapa pilens huvud. Välj "stjärnan ' från verktygsmenyn och börja dra i din arbetsyta. Håll ned shift-tangenten för att begränsa den till ett värde på 0 eller 90 grader.
Proffstips: Medan du drar kan du justera antalet spikar för stjärnan. Eftersom vi behöver en triangel kan vi lämna den på 3 spikar!
Byt nu linjen och fyll så att du har en vanlig triangel så att den faktiskt ser ut som animerade pilar.
Innan vi lämnar detta vill vi centrera pivotpunkten, kom ihåg att vi bara slumpmässigt började dra på duken. När du använder genvägen CTRL/CMD + ALT/OPTION + HEM det kommer att centrera pivotpunkten till grafiken!
Kommer du ihåg hur vi hade kopierat vägen tidigare? Nu är det dags att rikta in pilspetsen mot banan. Öppna bara positionsvärdet och klistra in (CTRL/CMD + V ). Det kommer automatiskt att skapa 2 nyckelbildrutor (med flera 'Roving' nyckelbildrutor emellan) som följer vägen!
Klicka nu på pilspetsen, högerklicka och välj "Transformera -> Autoorientera ’. Välj "Orientera längs vägen i popup-fönstret ’. Detta kommer att se till att pilspetsen förblir i linje när du rör dig längs banan.
Beroende på hur du skapade pilspetsen kan du rotera den 90 grader så att den pekar mot rörelseriktningen.
Som det sista steget kanske du vill underlätta denna animering genom att välja båda lagren, trycka på U-tangenten (för att visa alla nyckelbildrutor) och trycka på snabbtangenten F9 (eller högerklicka sedan på 'Keyframe Assistant' -> Easy Ease ’).
