Macphun's Luminar är ett mångsidigt odjur. Även om det handlar mycket om att bearbeta landskap och stadslandskap, tycker du att det också råkar vara en mycket kapabel porträttredigerare. Följ den här genomgången för att se hur jag använder Luminar för att redigera ett porträtt.
Komma igång
Öppna ditt foto i Luminar. Eftersom du kommer att använda mer av ett lagerbaserat arbetsflöde än förinställningar för nu, stäng av förinställningspanelen genom att klicka på den näst sista ikonen i det övre högra hörnet på skärmen. Du får mer utrymme och mer av bilden att arbeta med på detta sätt.
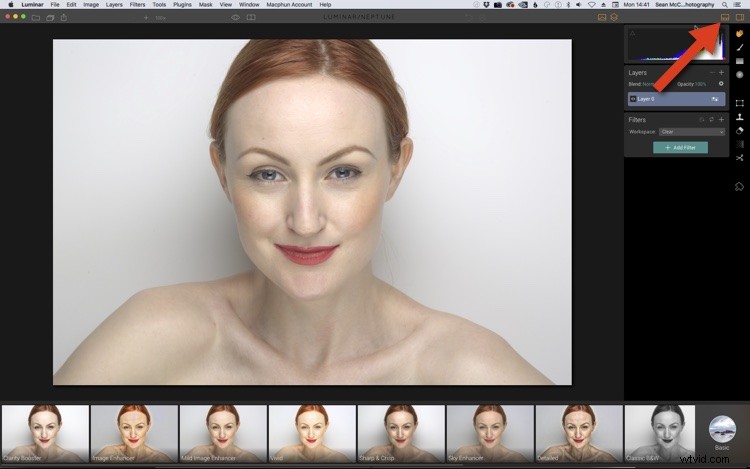
För ditt första lager (liksom med ytterligare lager) måste du klicka på knappen Lägg till filter för att lägga till kontroller. Du kan ha hur många filter du vill på ett lager.
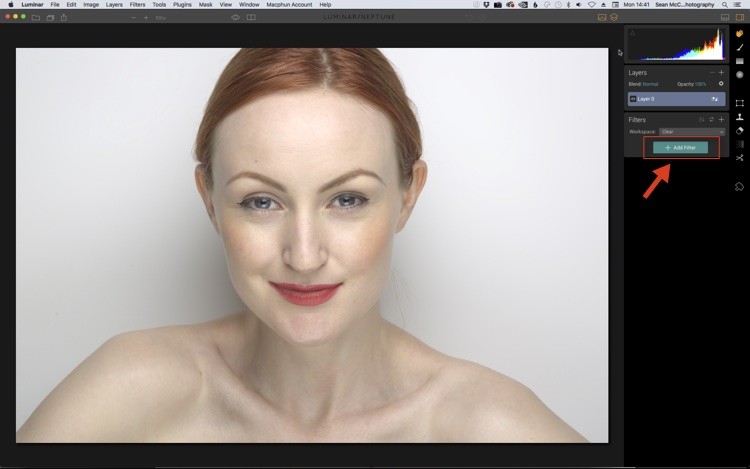
Bildens tonbalans
Ditt första steg är att förbättra den övergripande tonbalansen i ditt porträtt. Den här är lite mörk, men samtidigt finns det inget riktigt svart på bilden. Om du tittar på histogrammet finns det en lucka upptill (höger sida) där väggen kan vara vitare. Det finns också en lucka längst ned (vänster sida) där områden som ögonpupillen kan vara mörkare.
Det bästa filtret i Luminar för att fixa detta är Tone. Du kan välja detta från filterlistan som visas efter att du klickat på knappen Lägg till filter. Du kan också bara ange namnet på ett filter i sökfältet för att hitta det snabbare om du vet namnet på det filter du vill ha.
Anmärkningar:När du blir bekväm med Luminars filter kommer du förmodligen att använda flera av samma filter ofta. För att göra dem ännu enklare att hitta, klicka på "stjärnan" till vänster om filternamnet för att ange dem som "favoriter". Därefter väljer du kategorin Favoriter högst upp på panelen Lägg till filter för snabb åtkomst till dina mest använda filter.
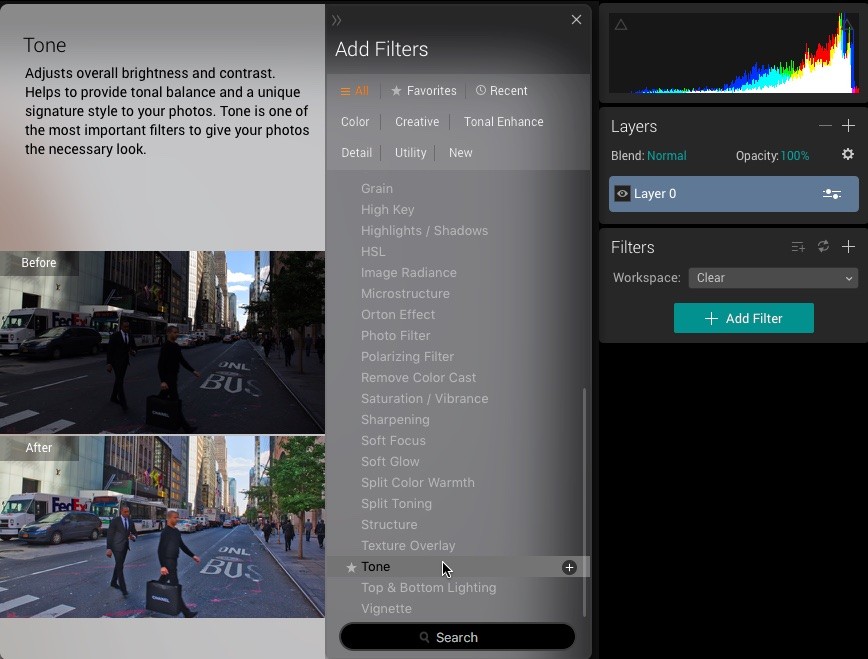
För den mörka delen drar du Blacks-reglaget nedåt (vänster) för att smaka. För ljusstyrkan bör du använda skjutreglaget Smart Tone. Detta riktigt snygga reglage låter dig göra bilden ljusare samtidigt som du skyddar högdagrar, eller mörkare samtidigt som skuggorna skyddas. Detta är bättre än Exposure, som klipper högdagrar och skuggor.
De återstående reglagen bör justeras tills du tycker att bilden ser bra ut. Du kommer att se att det finns en liten förändring i Highlights och Shadows här, tillsammans med en liten mängd vita. Inställningarna kommer naturligtvis att vara olika för varje bild.
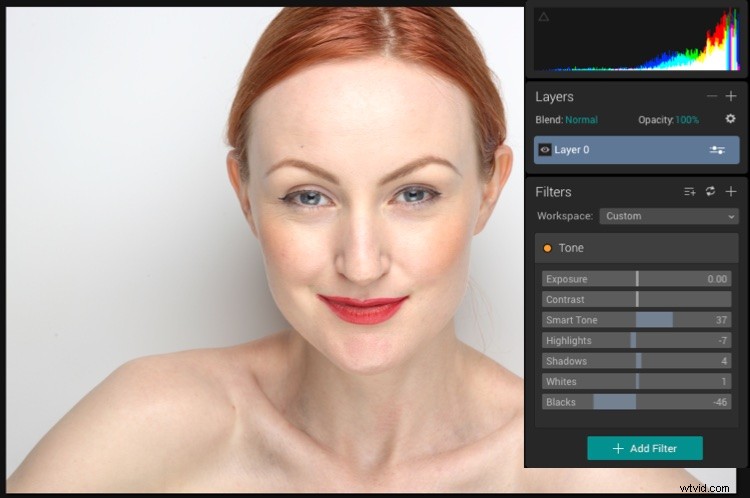
När som helst kan du kontrollera dina framsteg genom att klicka på ögonikonen för att förhandsgranska, eller klicka på Före/Efter-vyn för att visa en skjutbar Före/Efter-förhandsvisning.
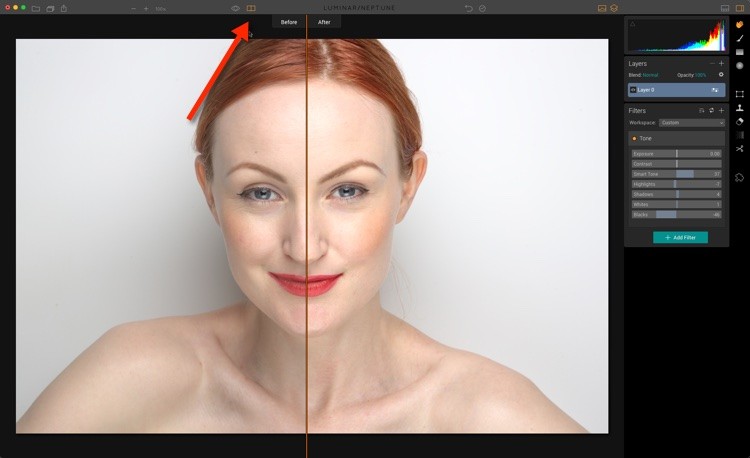
Hur du förhandsgranskar dina redigeringar med skjutreglagen före och efter.
Ta bort fläckar
Jag vet att du tycker att mitt motivs hud är felfri, men på nära håll finns det arbete att göra. Du kanske har mer eller mindre att göra för ditt porträtt, men samma principer gäller. Du hittar Clone-verktyget på den högra panelen i Luminar. Om du klickar på den renderas ett nytt lager att redigera. Eftersom det här är ett renderat lager betyder det faktiskt att du inte arbetar med en råfil längre, men eftersom du har en bra balans mellan toner att redigera är det bra. Du kanske vill lämna det här steget till senare om det stör dig.
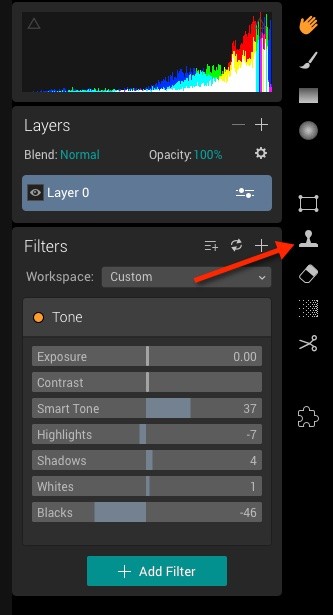
Klonverktyget finns på panelen till höger i Luminar.
När renderingen är klar kommer du att presenteras med kloningsskärmen som ber dig att "Klicka för att ställa in källan" (som ses nedan). Källan är platsen du kopierar för att fixa området du behöver arbeta på (vilket är destinationen). För att ställa in en annan källa efter detta, håll ned Alt/Alternativ-knappen och klicka där du vill ha källan.
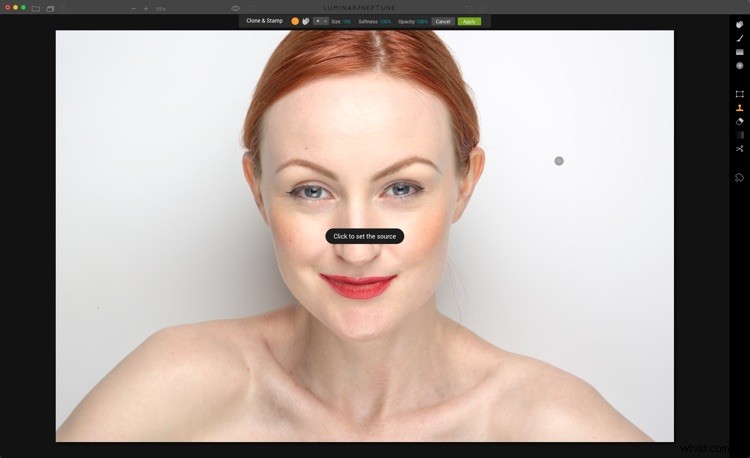
Klonning
Fixa sedan under ögonen genom att ställa in din källpunkt på kinden nedanför. Du kan snabbt ändra penselstorleken genom att använda tangenterna för hakparenteser [ och ]. För att justera borstens mjukhet (fjäder) håll nere shift-tangenten med tangenterna för hakparenteserna. För vissa områden vill du inte eliminera destinationen helt (t.ex. vill du fortfarande att några av linjerna under ögonen ska se naturliga ut) så släpp opaciteten lite. 50 % är en bra start om du inte är säker.
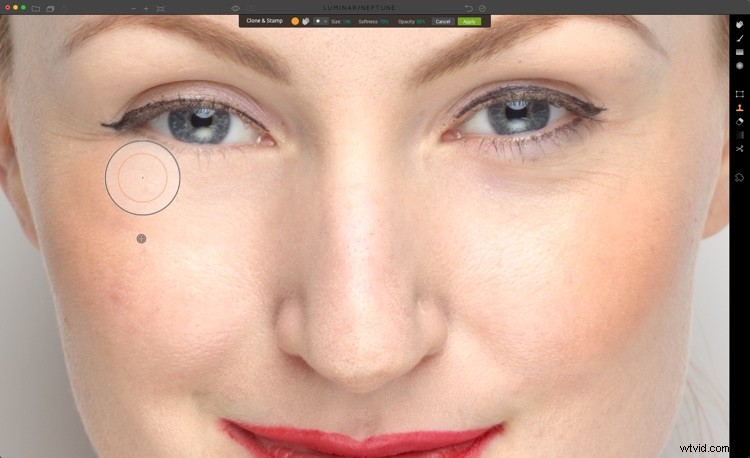
För att helt torka över ett område, ställ in din opacitet till 100 %. Ställ in borststorleken till något större än fläcken. Välj ett område som matchar både strukturen och ljusstyrkan i området runt fläcken som din källa.
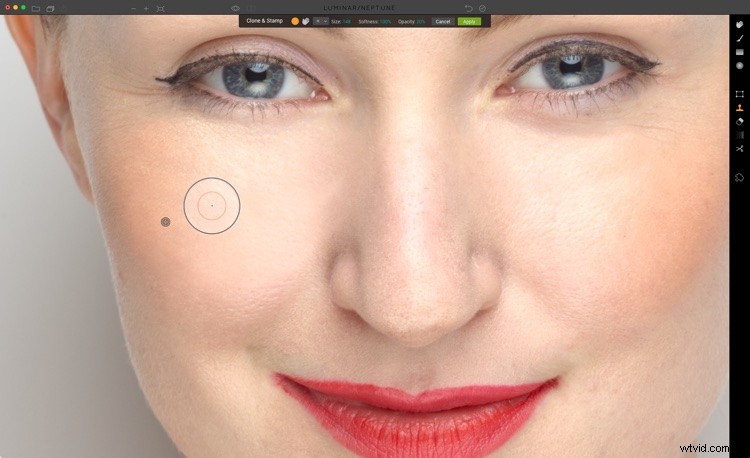
En gammal retuschörs knep är att ställa in en låg opacitet (som 20 %) och sedan borsta långsamt över bilden, ta bort fläckar samtidigt som du provar olika områden. Detta kan jämna ut konsistensen för mycket, så var bara försiktig medan du gör det. Klicka på Använd när du är klar.
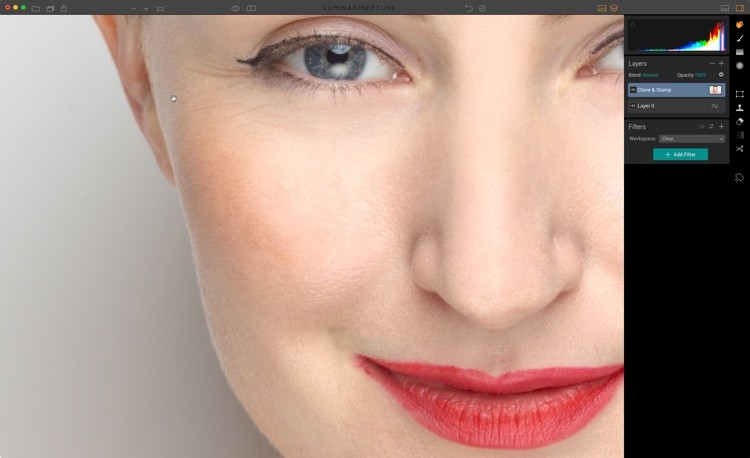
När det gäller min exempelbild finns det ett eller två områden kvar att fixa, men jag rensar upp det i slutet av huvudretuscheringen, innan jag applicerar en sista finish.
Soft Glow
Därefter behöver du ett nytt lager, eftersom du kommer att maskera filtren du använder på det här lagret. Maskering låter dig dölja områden som du inte vill ska påverkas av lagret. Klicka på +-tecknet i panelen Lager och välj Lägg till nytt justeringslager.
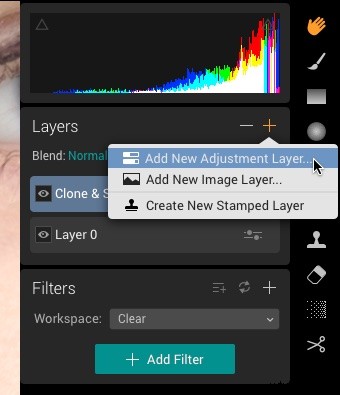
Välj Soft Glow från listan Filter för detta lager. När du ökar mängden glöd kommer du att märka att det också ökar porträttets ljusstyrka, så använd skjutreglaget för ljusstyrka för att minska det. Du kan också öka mjukheten efter smak. Porträtt kan också vanligtvis dra nytta av lite extra värme.
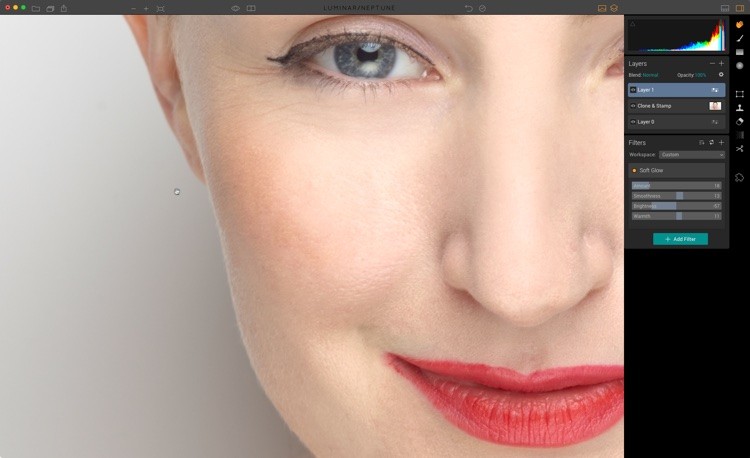
Maskning
Du vill bara ha effekten på huden här, så högerklicka på lagret och välj menyn Mask>Invertera mask. Längst upp till höger på skärmen, under handverktyget, ser du borstverktyget. Klicka på det. Slå på ögonikonen i borstkontrollerna för att se var du målar masken. Måla bara huden och undvik detaljområden som ögon, ögonbryn, näsborrar och mun.
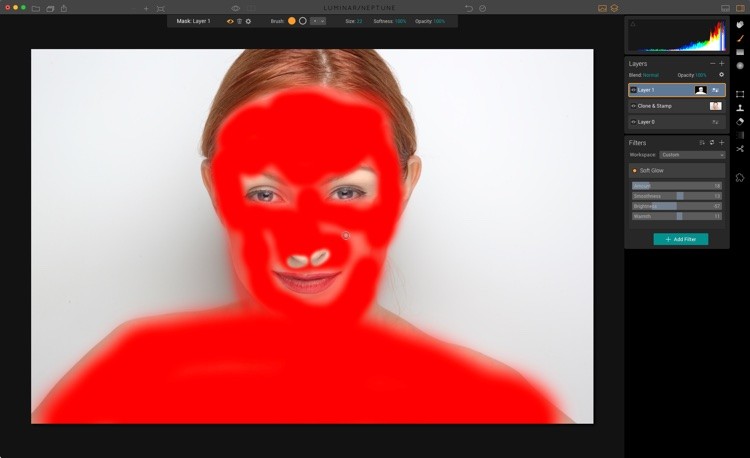
Du kan måla med 100 % opacitet eftersom du kan minska den övergripande opaciteten för lagret senare om du behöver.
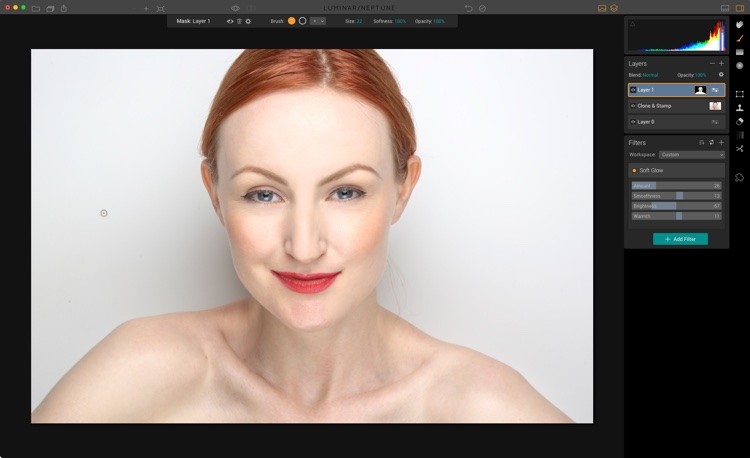
Ögon
Låt oss sedan retuschera ögonen. Överväg att byta namn på lager när du arbetar för enkelhetens skull (som du kan se jag har gjort nedan), men det är inte nödvändigt. Skapa ett nytt justeringslager och lägg till filtret Details Enhancer. Boosta varje detaljsektion efter smak. Jag har utökat filteravsnittet för att göra det mer synligt nedan (det är inget du kan göra i appen).
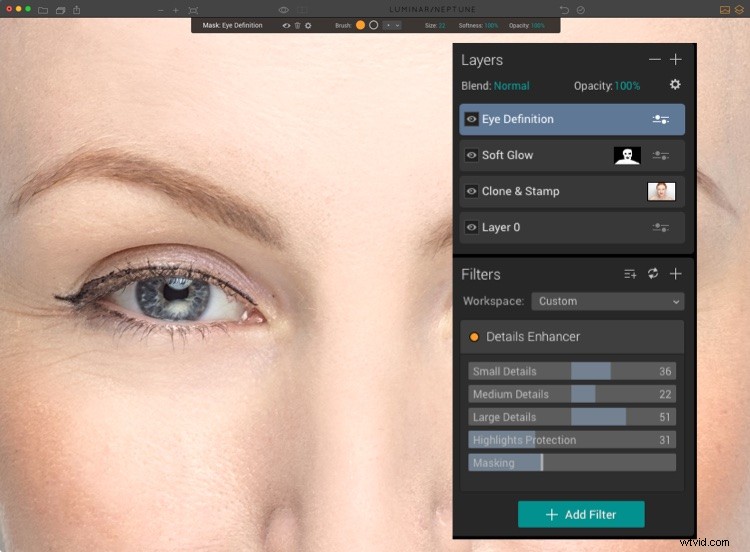
Återigen, högerklicka på lagret och välj Mask>Invertera mask. Använd sedan penseln för att bara måla i iris. Om effekten är för stark, återställ opaciteten för lagret i panelen Lager.
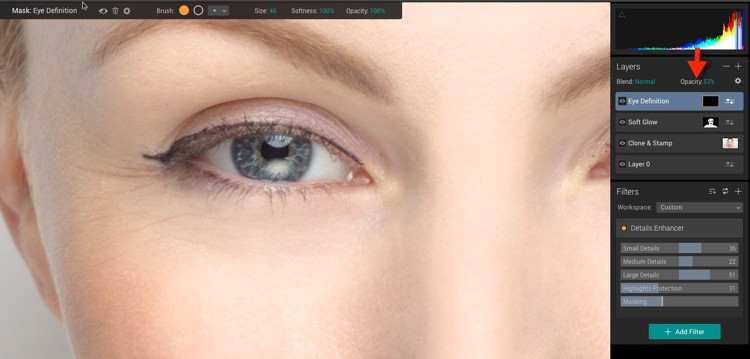
Dodge and Burn
Även om det inte är en förinställning eller ett filter, kan du enkelt undvika och bränna i Luminar. Du måste ställa in dem som två justeringslager och maskera dem.
Bränning (mörkare valda områden)
För att bränna, skapa ett nytt justeringslager och lägg till Curves som filter. Ta tag i mitten av kurvan och dra ner den lite för att göra bilden mörkare. Ändra blandningsläget för det lagret till Luminosity. Detta hindrar kurvan från att lägga till mättnad såväl som kontrast. Glöm inte att namnge lagret så att du vet vilket det är.
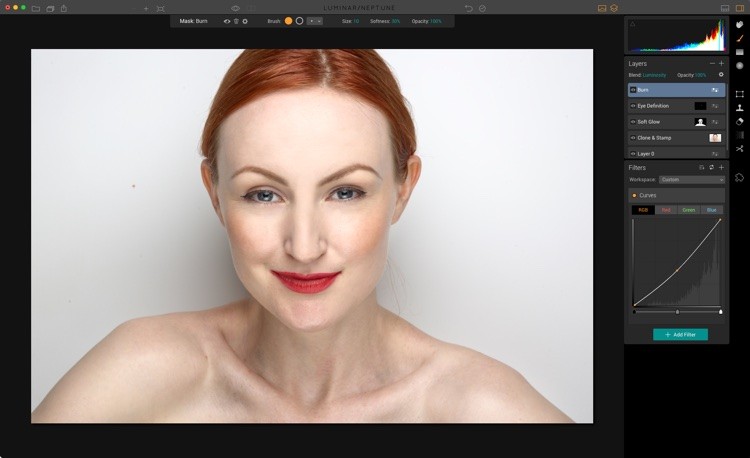
Därefter måste du invertera masken som med andra lager:Högerklicka på ditt Brännlager och välj Mask> Invertera mask. De områden som du behöver bränna är de områden som är mörkare på bilden naturligt eller saker du vill minimera. Bränning hjälper saker att dra sig tillbaka medan ducka kommer att föra dem framåt.
För ansikten, områden att bränna är runt kanten av pannan, området under kindbenet, halsen, sidorna av näsan och ögonbrynsbenet nära näsan. Nedan visar den aktiva masken med de områden jag har bränt. Du vill måla med en pensel med låg opacitet (10 % eller så) och bygga upp effekten. Fortsätt att stänga av och på lagret för att säkerställa att du inte överdriver det. Effekten bör vara subtil.
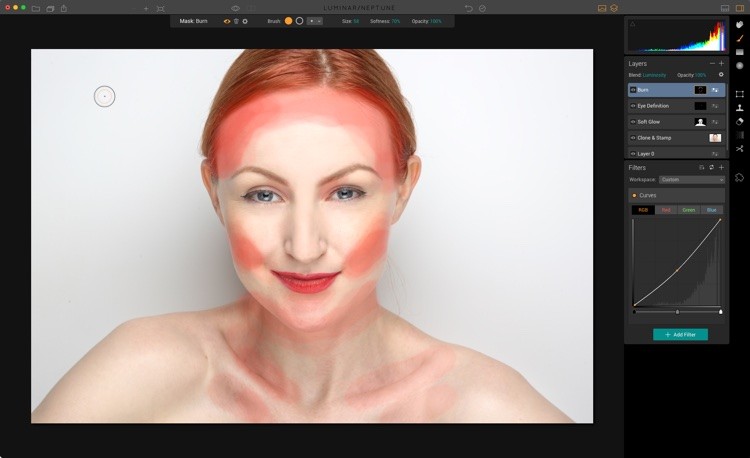
Om du borstar i fel område håller du bara ned Alt/Alternativ-tangenten för att tillfälligt förvandla den till suddgummi. Du kan klicka på den ihåliga cirkeln för att välja radergummiverktyget.
Dodging (ljusa ut valda områden)
Dodging är också ett nytt justeringslager med ett kurvfilter, fortsätt och lägg till det nu. Men den här gången höjer du mitten av kurvan lite.
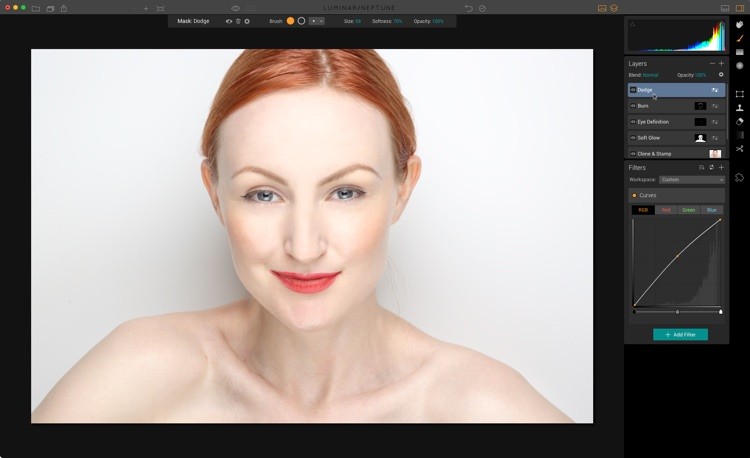
Du kan säkert gissa att du måste vända den här masken också! Bra, du får kläm på att använda Layers in Luminar. För att undvika, måste du måla i de områden som du vill komma fram. Pannan, ovanför kindbenet, hakan och framsidan av näsan.
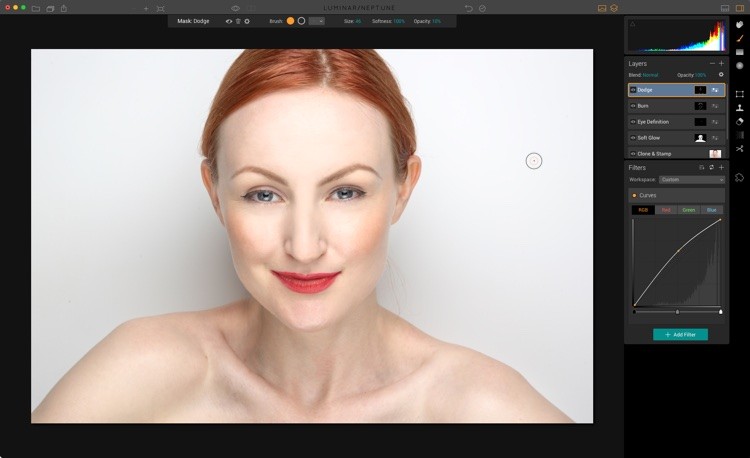
Om du tycker att effekten fortfarande är för subtil, höj kurvan lite mer. Den kombinerade dodging och bränning kommer att ge mer kontur och form till ansiktet. Som den sista biten kan du också undvika en liten halvmåneform i botten av iris. För min bild kommer jag att städa lite mer med Clone-verktyget.
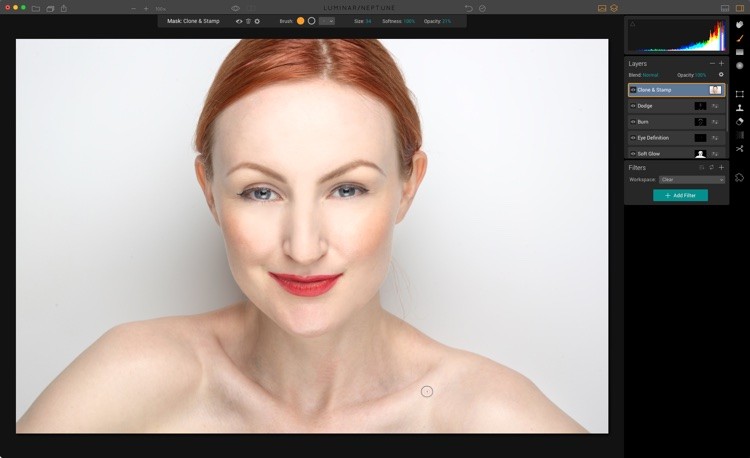
Avsluta utseendet
För det slutliga utseendet, överväg elementen i fotot och vad som kan förbättra det. Det här porträttet är lite för mättat, så på ett nytt justeringslager lägg till ett Mättnad/Vibrans-filter och sänk Mättnaden efter smak (jag använde -16 här).
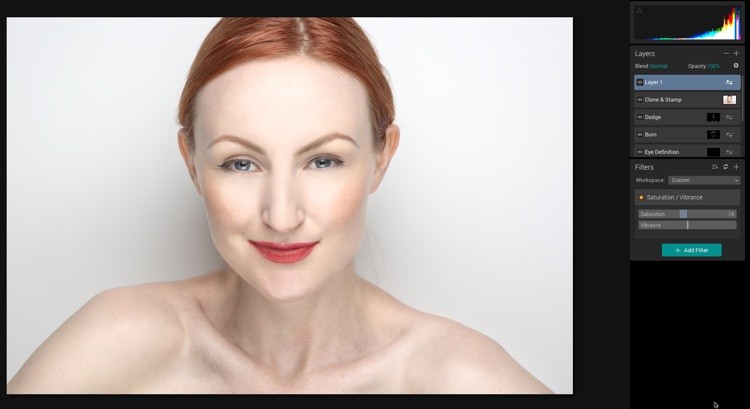
Även om du ställde tillbaka Blacks i början, skulle det också se coolt ut att bleka den här bilden. För att göra detta, lägg till ett kurvfilter i lagret och höj den vänstra punkten lite. Lägg till en andra punkt för att begränsa effekten till de mörkare delarna av fotot.
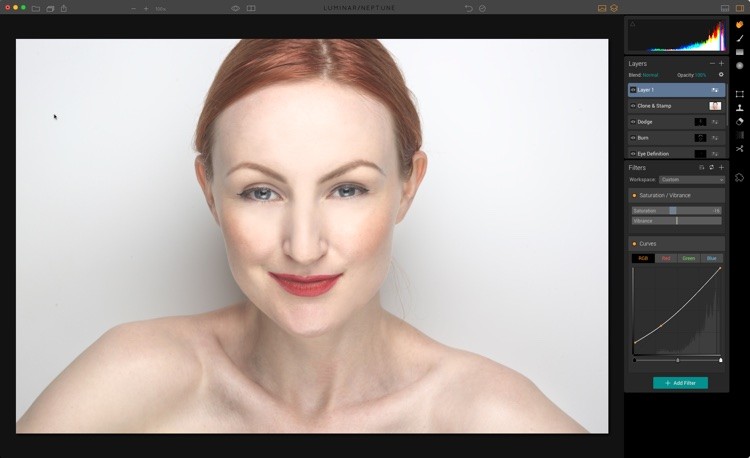
Det sista du kan göra är att lägga till kornfiltret. En liten mängd ger dig lite textur för att ge en mer organisk känsla till bilden.
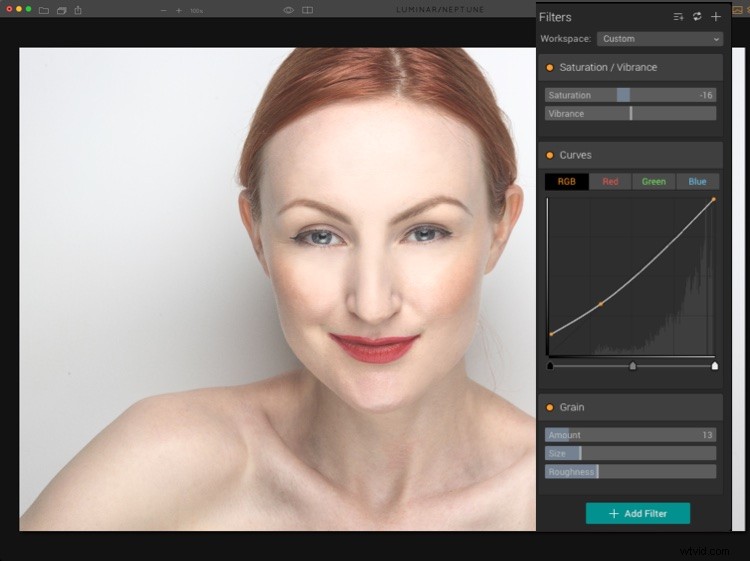
Spara bilden
Om du sparar filen från menyn Arkiv>Spara sparas en .lmnr-fil, som är en helt redigerbar fil, med alla dina lager intakta. Du kan till och med spara din historik i den här filen.
För att dela filen med andra har du några alternativ. Till vänster om det övre fältet ser du standarddelningsikonen (en ruta med en uppåtpil). Om du klickar på den får du de tillgängliga alternativen. Exportera till bild skapar en renderad bild, medan de tillgängliga ikonerna låter dig dela till e-post, meddelande, Twitter, Facebook, Flickr, Smugmug eller 500px.
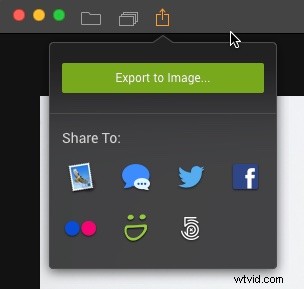
Om du väljer en tjänst visas en dialogruta för den tjänsten.
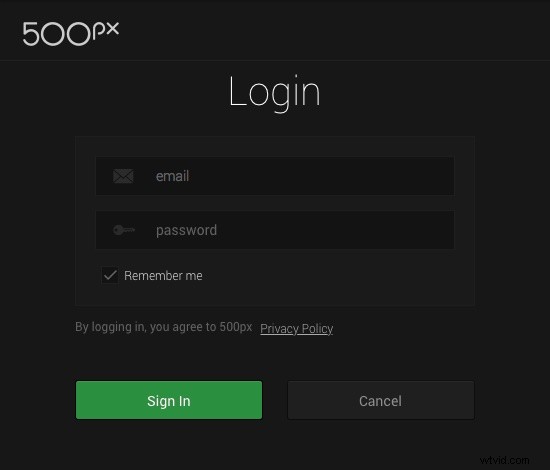
Om du väljer Exportera till bild får du standarddialogrutan för operativsystemets webbläsare. Du kan välja mellan JPEG, GIF, JPEG2000, PNG, TIFF, PSD eller PDF. De andra alternativen ändras för att återspegla detta. För webbdelning är en sRGB JPEG det bästa alternativet.
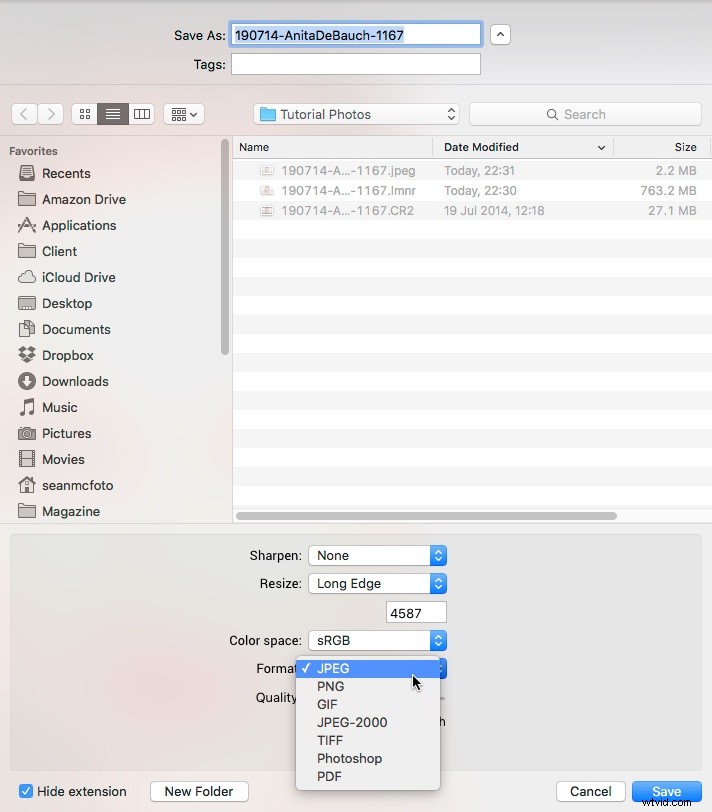
Slutsats

Så det har varit en titt på en mängd olika verktyg som finns tillgängliga i Luminar för att hjälpa till med att redigera ett porträtt. Du kan ladda ner en gratis testversion här och prova. Skriv gärna dina resultat i kommentarerna.
Ansvarsfriskrivning:Macphun är en dPS-annonseringspartner
