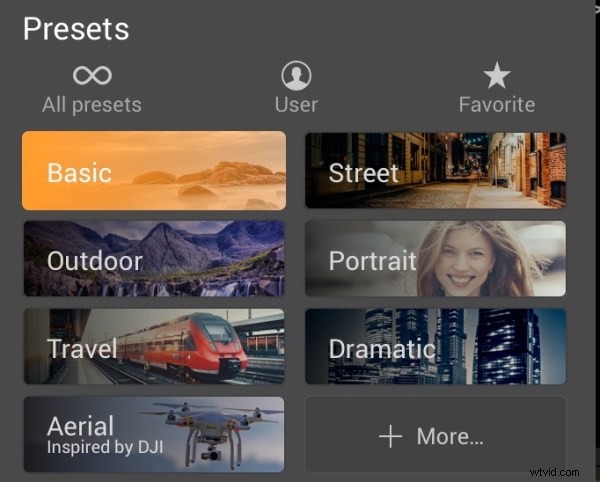Om du inte har använt det tidigare kan din första fråga vara vad exakt är Luminar? Enkelt uttryckt är det fotoredigeringsprogram designad av Macphun (tillgänglig nu för Windows ).
Det kan skilja sig lite från andra fotoredigeringsprogram som du har använt eftersom det bara är en fotoredigerare - den innehåller inte en bildkatalogiseringskomponent. Det är också ett engångsköp snarare än en prenumerationsbaserad produkt. Luminars arbetsflöde fokuserar på mycket lättanvända förinställningar som bokstavligen låter dig trycka på en knapp och helt bearbeta din bild, perfekt för nybörjare.

Beskuren och redigerad i Luminar med Mild Image Enhancer Preset vid 85 opacitet, plus en vitbalansjustering.
I den här artikeln kommer jag att ladda upp några bilder och ta en virvel runt användargränssnittet så att du kan förstå var alla verktyg finns och vad de gör. Efter det kommer vi att dyka in med några grundläggande redigeringstekniker. På bara några stycken får du några bra idéer om hur du använder Luminar för att redigera dina egna foton.
Börjar i Luminar Stand-Alone
För att börja klicka på Luminar-ikonen. Den första skärmen ber dig att öppna bild. Klicka på den blå knappen för att öppna ett Finder-fönster (eller Utforskaren), navigera till din valda bild, välj den och klicka på öppna. Din bild öppnas i Luminar.
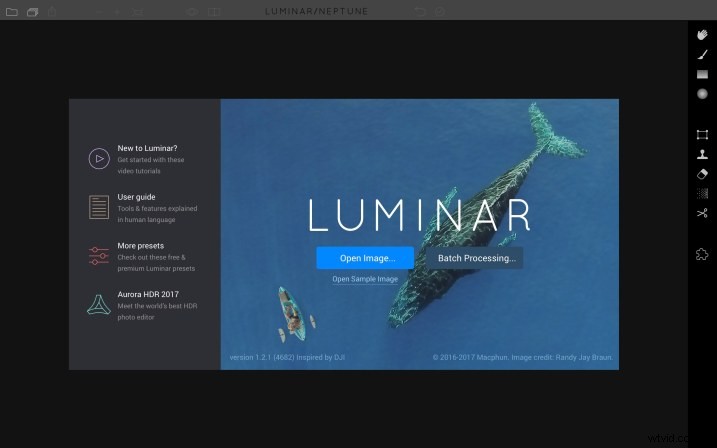
Öppning i Luminar från Lightroom
Om du föredrar att börja i Lightroom, högerklicka på din bild, välj Exportera> Luminar> Öppna originalbild. Din bild öppnas i Luminar. Obs! Du kan också välja Redigera i> Luminar.
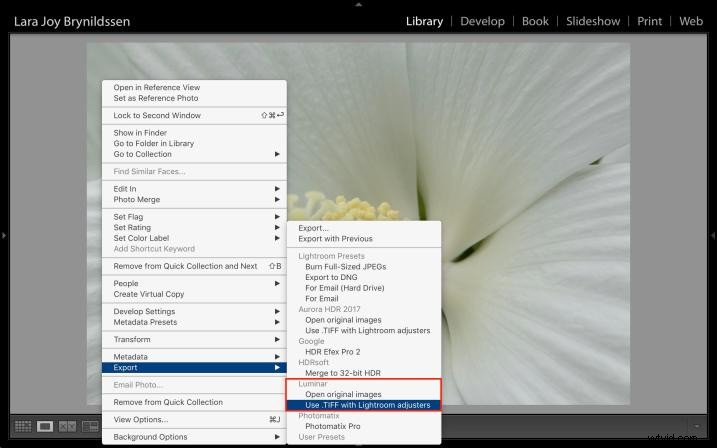
Om du har gjort justeringar av din bild i Lightroom som linskorrigeringar, beskärning, uträtning, fläckborttagning eller brusreducering – istället för att välja Öppna originalbild, välj "Använd .TIFF med Lightroom-justeringar". Eller välj Redigera i> Luminar och välj "Redigera en kopia med Lightroom-justeringar" från alternativen.
Det översta verktygsfältet
Låt oss ta en snabb titt på det översta verktygsfältet inuti Luminar. Vi kommer att diskutera var allt är och vad de gör, men bara om något inte är vettigt och du inte är säker på vad varje ikon gör, håll muspekaren över den. Ett litet popup-fönster visas och du kan bekräfta att du tittar på rätt verktyg.

Luminars översta verktygsfält.
Sidopanel
Längst till höger i det övre verktygsfältet börjar en ikon som låter dig öppna och stänga sidopanelen, där du lägger till lager och filter för att göra justeringar av din bild. Jag föredrar att arbeta med sidopanelen öppen men om du behöver se en större version av din bild, klicka på den här ikonen för att stänga av den och ge dig själv en större arbetsyta. Klicka på den igen för att aktivera den.
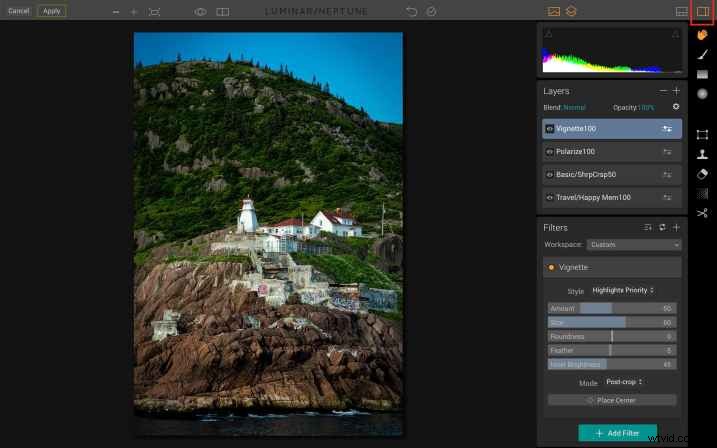
Här har Luminar-arbetsytan sidopanelen aktiverad. Observera att om ikonen är vit är den avstängd; om en ikon är orange är den påslagen.
Förinställningspanel
Ikonen för förinställningspanelen är en till vänster om sidopanelen. Återigen, klicka på ikonen för att slå på och av den här panelen.
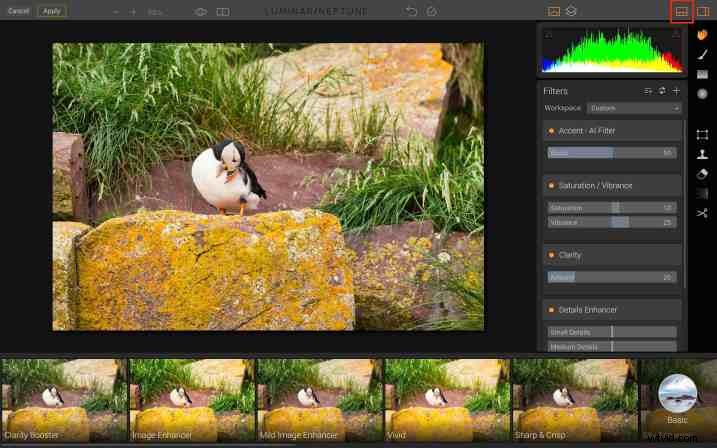
När den är aktiverad, löper förinställningspanelen längst ned på Luminar-arbetsytan, vilket ger dig en förhandsvisning av vad var och en kommer att göra när de appliceras på din bild.
Lager och histogram
Nästa ikon är panelen Lager. Det ser ut som två pappersark i en hög. Eftersom fokus i den här artikeln ligger på början av tekniker, kommer vi inte att prata om lager här. Anteckna bara var den här ikonen är så att du vet hur du hittar den när du är redo att prova den.
Till vänster om ikonen Lager finns ikonen Histogram.
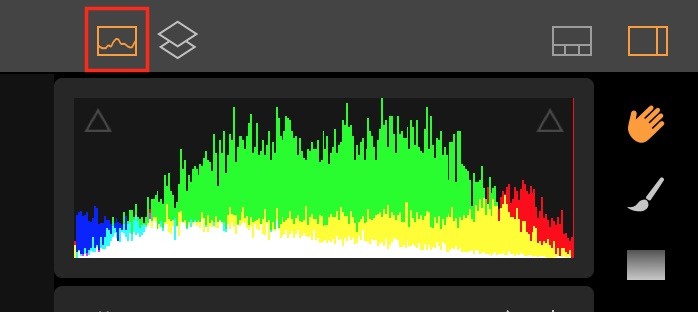
Histogramikonen är markerad här i rött, lager ett är precis till höger om den. För närvarande är lager avstängda så det är grått.
Själva histogrammet har två trianglar som också kan klickas på och av. Solida orange trianglar indikerar att denna funktion är på. När dessa varningar är på, indikerar trianglarna om din bild har några blåsta högdagrar/vita eller blockerade skuggor/svarta. Om det gör det kommer de att synas i rött respektive blått på bilden.
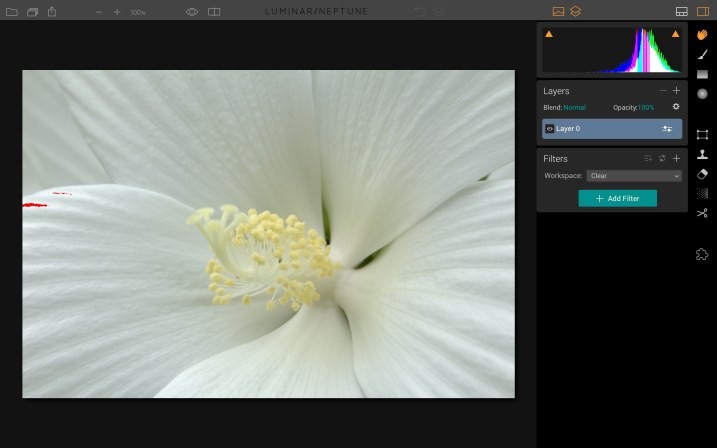
Den röda "färgen" på kronbladet hela vägen till vänster indikerar utblåsta vita färger.
Historik
Klicka på den lilla klockikonen för att visa historiken för alla ändringar du har gjort i din bild. Om du inte är säker på att du gillar det du har gjort, klicka på något av de föregående stegen för att komma tillbaka till en punkt som du gillar.
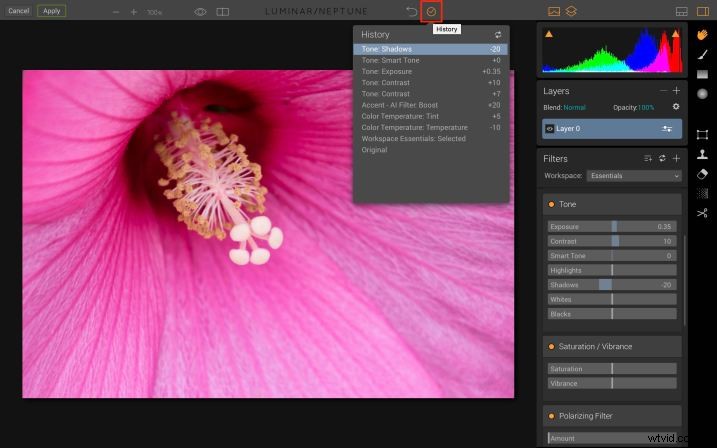
Ångra
Den böjda pilen till vänster om historikikonen ångrar det sista steget du har gjort.
Jämför
Möjligen en av mina favoritfunktioner i Luminar, Compare är den lilla ikonen precis till höger om ögongloben. När du har aktiverat jämförelseramen kan du skjuta före/efter-linjen fram och tillbaka över bilden för att se hur dina justeringar påverkar den.
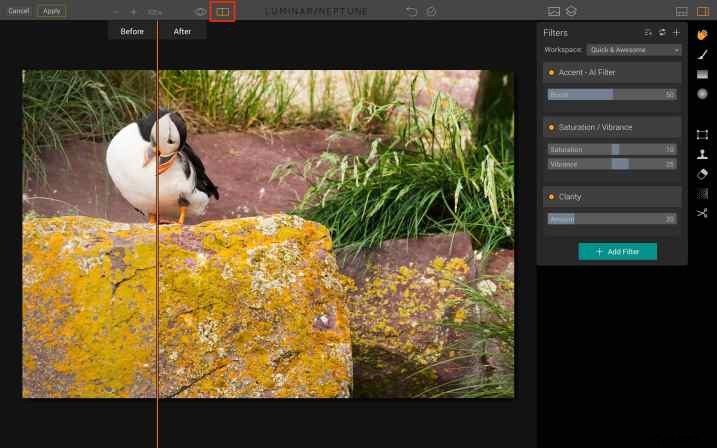
Förhandsgranska
Ögonglobsikonen kan slås på och av för att snabbt visa dig ditt original kontra din redigerade bild.
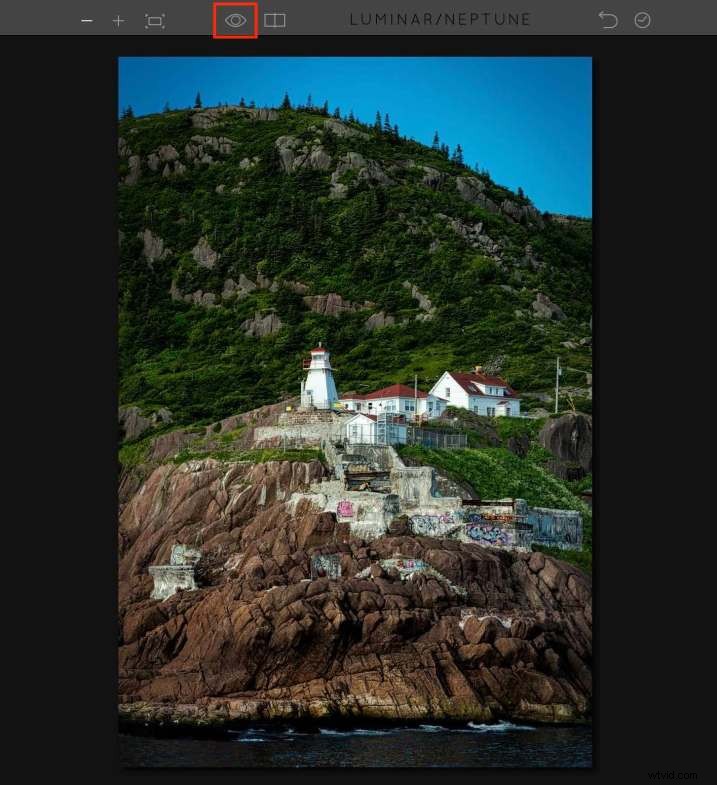
Zoomningsikoner
Det finns fyra zoomikoner. Du kan växla mellan 100 % och Anpassa till skärm eller göra stegvisa storleksändringar genom att använda ikonerna + (plus) och – (minus).
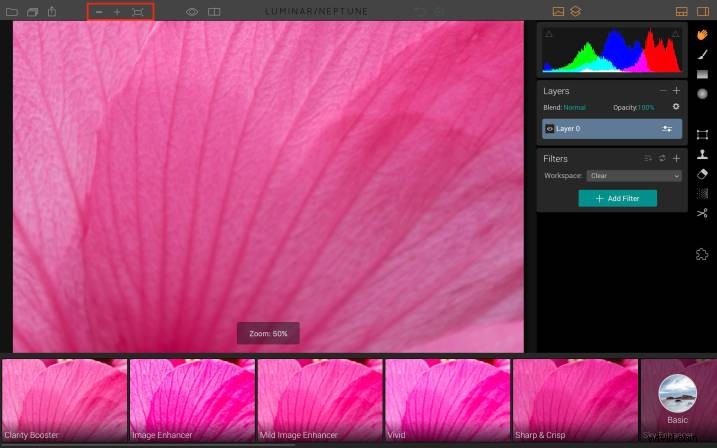
Sidoverktygsfält
På den högra sidan löper en lista över verktyg som oftast är mer avancerade så vi kommer inte att ta itu med dem redan. Men beskärningsverktyget, en saxikon, är en del av nästan alla arbetsflöden.
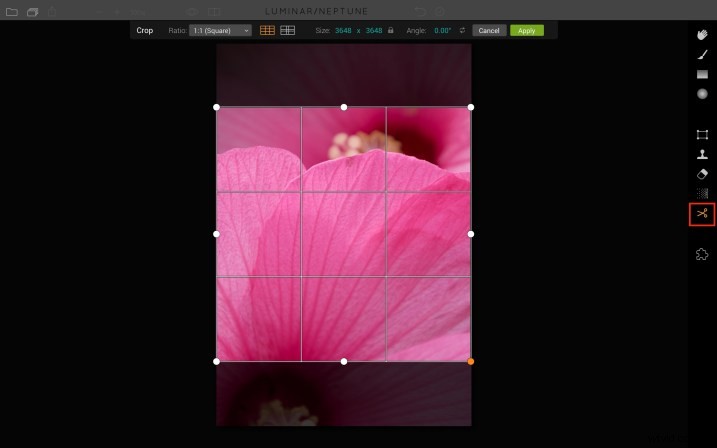
 Beskuren till en kvadrat och bearbetad med Quick and Awesome Workspace i Luminar.
Beskuren till en kvadrat och bearbetad med Quick and Awesome Workspace i Luminar.
Filter
Nu när du vet var alla verktyg finns, låt oss prata om hur du använder dem för att göra justeringar av din bild.
Luminar kallar varje uppsättning justeringar för ett filter. Till exempel innehåller tonfiltret skjutreglage som justerar exponering, kontrast, vita, svarta, etc. Vissa filter, som polarisationsfiltret, innehåller bara en justering.
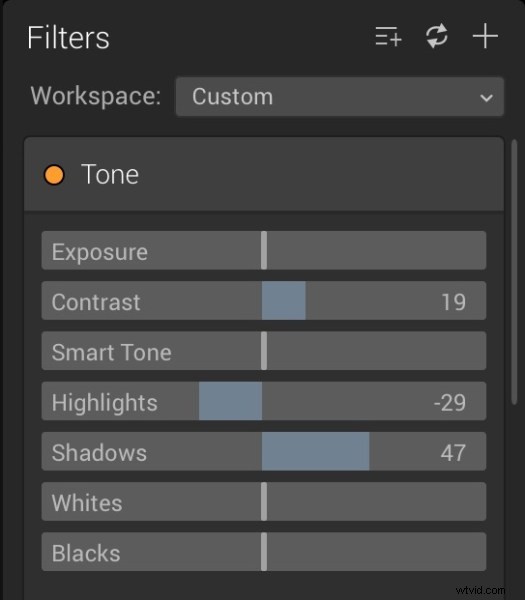
För att lägga till ytterligare filter till din bild, klicka på + (plus) för att öppna utfällningsmenyn, bläddra igenom den, välj det filter du behöver och justera sedan reglaget.
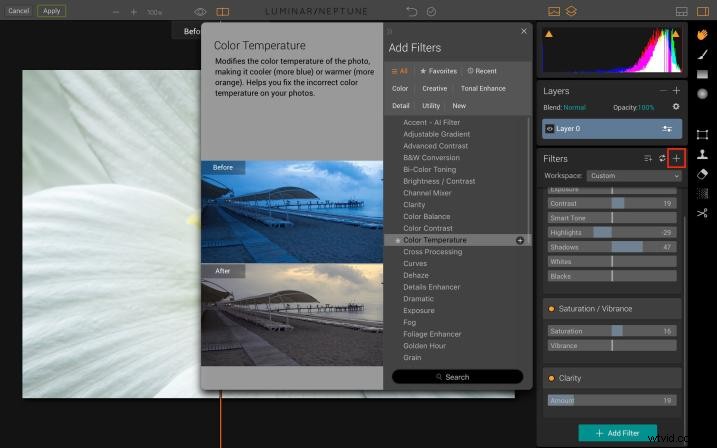
Obs:om du klickar på namnet på filtret kommer det att läggas till och utfällningsmenyn stängs. Men om du vill lägga till mer än ett filter klickar du bara på det lilla + i slutet av filternamnet så lägger det till det filtret och håller menyn öppen så att du kan lägga till fler.
Arbetsytor
Luminar erbjuder en hel del olika filter och när du lär dig programmet kanske du inte vet vilken som är den bästa uppsättningen filter att lägga till din bild. Ett av sätten som Luminar hjälper dig att begränsa saker är genom att ge dig Workspace-alternativ. Låt oss till exempel säga att din bild är monokrom (eller du vill att den ska vara det). Du kan välja B&W Workspace som utgångspunkt. Om det är ett landskap väljer du Landscape Workspace.
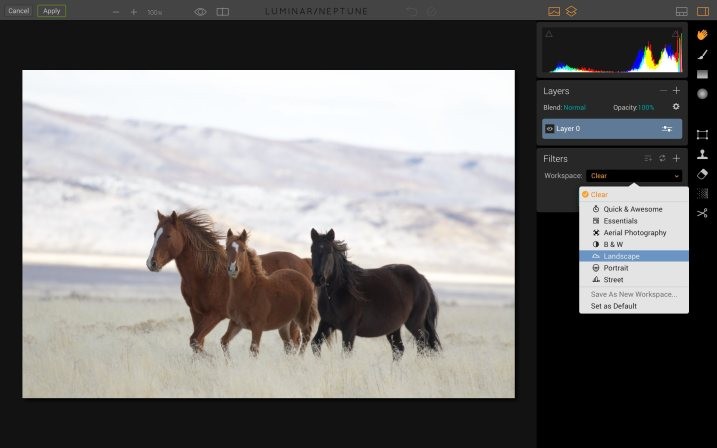
Luminars arbetsytor gör det enkelt att använda.
Filtren som ingår i varje arbetsyta har valts ut för att bara förbättra den typ av bild du arbetar med. Justeringen av varje reglage överlåts till ditt eget gottfinnande.

Beskuren och redigerad i Luminar med hjälp av Landscape Workspace.
Om du inte har använt Luminar tidigare (eller har, men inte framgångsrikt), börja med Quick and Awesome Workspace. Med vissa bilder är det allt du behöver göra att använda Accent-AI-filtret. Aktivera funktionen Jämför så att när du justerar detta filter kan du se vad det gör. Lägg till mättnad, klarhet och liv vid behov. Hur ser saker och ting ut? Behöver du fortfarande ytterligare justeringar men är inte säker på vilka du ska tillämpa? Nu är det dags att prova förinställningar.
Förinställningar
Förinställningar liknar arbetsytor eftersom varje förinställning innehåller en utvald grupp av filter. Men i förinställningar justerar Luminar skjutreglagen (eller förinställer dem, förstår du?) för att skapa ett unikt utseende. Vanligtvis ger namnet på förinställningen dig en god uppfattning om utseendet som förinställningen kommer att skapa.
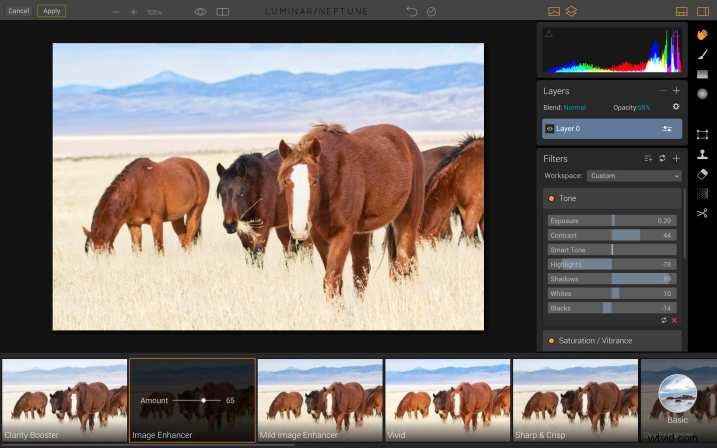
En av mina favoritdelar om Luminar Presets är att jag kan justera opaciteten för dem. På bilden nedan ser Image Enhancer Preset bara lite för stark ut. Att dra opacitetsreglaget för att minska det till 65 var en perfekt – och enkel – lösning.

Beskuren och redigerad i Luminar med hjälp av förinställningen Image Enhancer vid 65 opacitet, utan andra ändringar.
Fyra favoritförinställningar
Om du inte är säker på var du ska börja eller vilken förinställning du ska välja, här är fyra av mina favoriter:
- Lyckliga minnen i reseset.
- Varm solnedgång i reseuppsättningen.
- Ljus dag i utomhussetet.
- Mild Image Enhancer i grunduppsättningen.
För att hitta förinställningarna klickar du på ikonen Förinställningsmeny i det nedre högra hörnet av gränssnittet och klickar sedan genom valen i varje kategori. När du kommer på att du använder samma förinställningar om och om igen, lägg till den i Favoriter så att du kan hitta den snabbare. Klicka bara på stjärnan på förinställningen för att lägga till den i din favoritlista.
Använda förinställningar med Compare
För att välja rätt förinställning för din bild, bläddra igenom dem med förhandsgranskningspanelen Jämför påslagen. När du klickar på var och en ser du både din originalbild och hur den kommer att se ut efter att ha tillämpat förinställningen på 100 %. Det hjälper dig att lära dig hur varje förinställning påverkar din bild och så småningom kommer du att hitta dina egna favoriter.
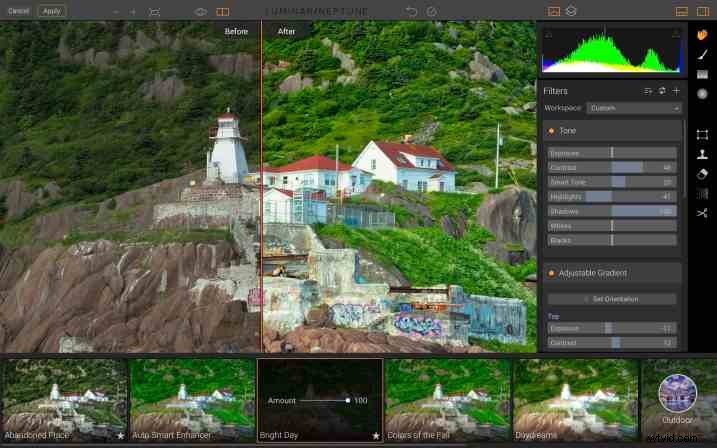
Finjustera förinställningar
Om den förinställning du valde för din bild ser bra ut men inte perfekt, kom ihåg att de bara kan användas som en utgångspunkt. När du väl har applicerat dem kan du minska opaciteten. Du kan också justera individuella reglage eller lägga till och ta bort filter i sidopanelen.

Beskuren och redigerad i Luminar med förinställningen Bright Day på Opacity 80, Vinjett justerad till -25, Svarta justerad till +10.
Spara din bild
Om du började i Luminar, har slutfört arbetet med din bild och vill skapa en JPG, välj Arkiv> Exportera till bild, välj sedan rätt mapp och byt namn på filen efter behov.
Om du planerar att fortsätta arbeta med bilden, eller kanske vill göra ändringar i framtiden, välj Arkiv> Spara som för att skapa en inbyggd Luminar-fil, välj sedan rätt mapp och byt namn på filen efter behov. Det kommer att behålla alla lager om du använde den funktionen såväl som historiken.
Spara din bild i din Lightroom-katalog
Om du började i Lightroom är det enkelt att spara din bild. När du har bearbetat din bild i Luminar klickar du på knappen Använd i det övre vänstra hörnet av gränssnittet. Detta sparar din bild och katalogiserar den även i Lightroom i samma mapp som din ursprungliga bild.
Din tur
Förhoppningsvis har du följt med och bearbetat några bilder i Luminar medan du läste. Ta nu en minut att ladda upp din bästa bild för dPS-communityt och berätta om hur du skapade den i Luminar. Vilka är dina favoritförinställningar för Luminar?
Ansvarsfriskrivning:Macphun är en dPS-annonseringspartner.