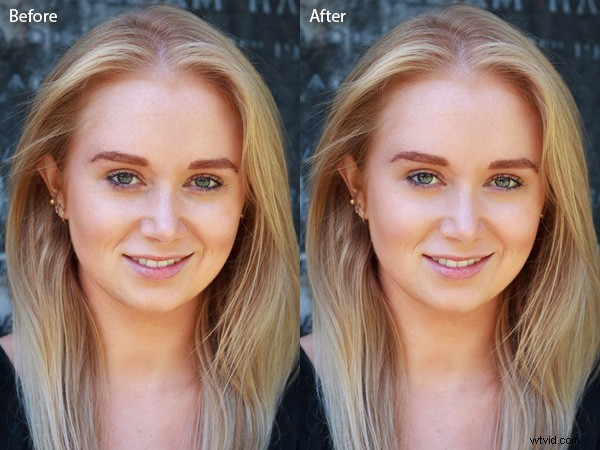
Du har säkert sett flera retuscheringsprogram för porträtt annonserade i tidningar eller på nätet, och undrat om de var värda att köpa. Svaret är nej. Jag har provat en hel del, och sanningen är att Soften Skin-förinställningen i Lightroom gör ett lika bra jobb som någon av dem. För de flesta fotografer är Lightrooms retuscheringsverktyg allt du någonsin kommer att behöva. För avancerade retuscheringsändamål kan du gå till Photoshop.
Det är värt besväret att ta lite tid att tänka på din personliga inställning till porträttretuschering. Vissa fotografer tycks gilla det luftborstade, nästan plastiga utseendet av tung bearbetning. Det är en stil som du ser används mycket inom kommersiell fotografering eller filmaffischer.
Andra kommer att välja en mer naturlig effekt och använda retuscheringsverktygen med en lätt beröring. Det är definitivt mitt tillvägagångssätt, och det passar med min preferens för naturligt ljus och för att skapa porträtt som fångar karaktär.
Hur som helst, justeringsborsten i Lightroom kan tillgodose dina behov.
Retuschering av porträtt av kvinnor
Vid retuschering av porträtt av kvinnor är det vanligt att använda en hudutjämningsteknik för att få porträttet att se mer smickrande ut. Det finns naturligtvis undantag, ibland är hudutjämning inte nödvändigt, särskilt om din modell har bra hud och du fotograferar i mjukt ljus, eller använder en stor bländare för att kasta en del av ansiktet ur fokus.
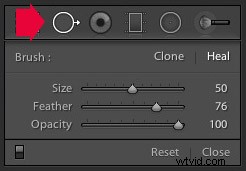 Det första steget i porträttretuschering är att ta bort eventuella fläckar med verktyget för borttagning av fläckar. För att göra det, klicka på verktygsikonen för fläckborttagning för att aktivera den, justera storleken på borsten med tangenterna för hakparenteser på tangentbordet och klicka på den plats du vill ta bort.
Det första steget i porträttretuschering är att ta bort eventuella fläckar med verktyget för borttagning av fläckar. För att göra det, klicka på verktygsikonen för fläckborttagning för att aktivera den, justera storleken på borsten med tangenterna för hakparenteser på tangentbordet och klicka på den plats du vill ta bort.
Lightroom väljer automatiskt ett annat område av porträttet att ta prov från och läker fläcken. Ibland väljer Lightroom inte det mest lämpliga området – i det här fallet kan du klicka på cirkeln som representerar provet och flytta det till en mer lämplig plats.
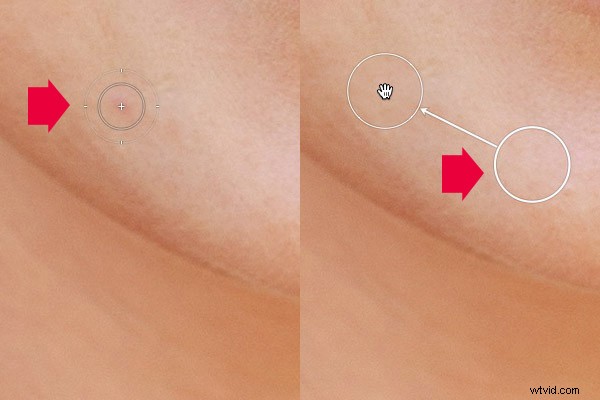
Klicka på en fläck med verktyget för fläckborttagning (vänster). I det här fallet fungerade Lightrooms läkningsalgoritm perfekt, men om den inte gör det klickar du på cirkeln som representerar det provade området och flyttar det till en plats där huden matchar tonen och strukturen i området som ska läkas (höger).
Justeringar av borste
Nu är det dags att titta noga på porträttet och bestämma vilken annan retuschering som krävs. Det är viktigt att du redan har gjort de nödvändiga justeringarna av ton och kontrast i grundpanelen innan du kommer till det här stadiet. Ökad kontrast och klarhet, till exempel, kommer att framhäva hudens struktur, rynkor och fläckar. Å andra sidan kan du flytta skjutreglagen för Exponering eller Höjdpunkter åt höger för att ljusa upp huden, vilket gör rynkor och hudstruktur mindre uppenbara. Retuschering med justeringsborsten bör lämnas till sist, så att du vet vad du arbetar med.
Jag gillar att börja med området under modellens ögon. Huden här är tunnare än resten av ansiktet vilket är anledningen till att människor får mörka fläckar där. Det kan också finnas rynkor, och vissa personer har ett kraftigt veck längs det nedre ögonlocket.
Tanken är inte att eliminera dessa helt (såvida du inte går för den kraftigt retuscherade, airbrushed looken) utan att minimera dem. De är en naturlig del av hudens struktur och det kommer att se onaturligt ut om de inte är där.
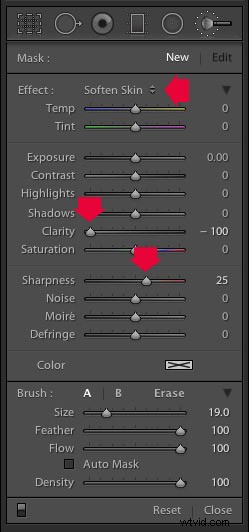 Klicka på ikonen för justeringsborste för att aktivera den. Välj förinställningen Soften Skin från effektmenyn. Lightroom ställer in Clarity till -100 och Sharpness till +25. Se till att Feather, Flow och Density är inställda på 100, använd tangenterna med fyrkantsfästet på tangentbordet för att justera storleken på penseln och måla över områdena under ögonen. Förinställningen Soften Skin suddar ut området som du målar i med penseln.
Klicka på ikonen för justeringsborste för att aktivera den. Välj förinställningen Soften Skin från effektmenyn. Lightroom ställer in Clarity till -100 och Sharpness till +25. Se till att Feather, Flow och Density är inställda på 100, använd tangenterna med fyrkantsfästet på tangentbordet för att justera storleken på penseln och måla över områdena under ögonen. Förinställningen Soften Skin suddar ut området som du målar i med penseln.
Om effekten är för stark, håll musen över justeringspenseln (en grå cirkel med en svart prick i mitten) tills en dubbelpil visas (nedan). Håll ner vänster musknapp och flytta musen åt vänster. Lightroom minskar värdet på skjutreglagen Clarity och Sharpness, vilket effektivt minskar styrkan i förinställningen Soften Skin. Sluta när det ser rätt ut. Du kan också minska skuggor genom att flytta skjutreglaget Skuggor (i skjutreglagen för justeringspensel) åt höger. Varje porträtt är olika så du måste justera effekten efter ögat.
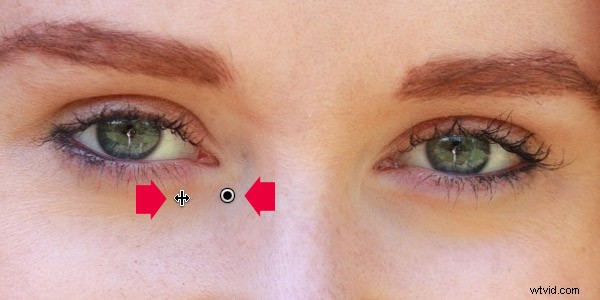
Det här är resultaten.
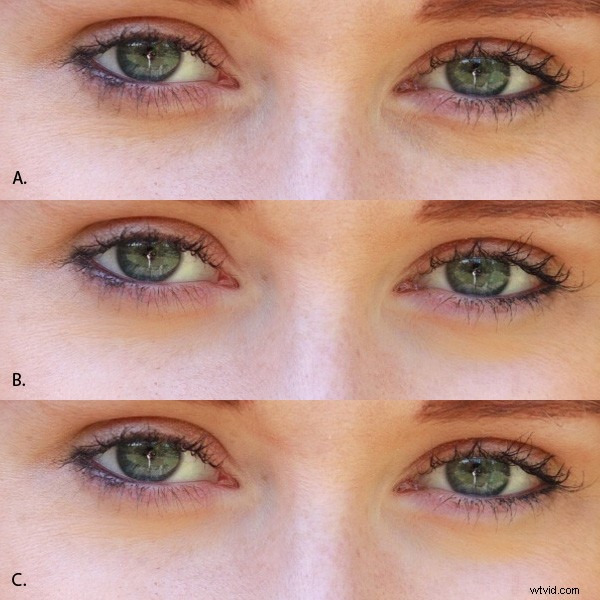
A. Original, oretuscherat porträtt.
B. Retuscherad, med Soften Skin förinställd på full styrka.
C. Retuscherad, med förinställd styrka för Soften Skin reducerad och skjutreglaget Shadows flyttat till höger (endast subtil skillnad).
Förbättrande ögon
Du kan också använda verktyget Adjustment Brush för att förbättra din modells ögon. Detta är användbart om ögonen är mörka på grund av ljuset. Var försiktig med att överdriva denna effekt eftersom den kanske inte ser naturlig ut.
Klicka på Ny högst upp på panelen Justeringspensel för att skapa en ny justeringspensel. Ställ in Feather på cirka 50 och måla i pupillerna på modellens ögon. Om du behöver, tryck på O (bokstaven) på tangentbordet för att se det maskerade området (det visas i rött nedan).

Ställ nu in Exposure på cirka 0,50 och Clarity till 30. Effekten kommer att variera beroende på färgen på din modells pupiller och mängden ljus på dem. Det är en bra idé att zooma ut och titta på hela porträttet för att se om effekten är för stark. Du kan se denna justering på modellens ögon nedan, vilket jag tycker är rätt.

Du kan göra effekten starkare eller svagare på ditt foto med den teknik som beskrivs ovan. Håll muspekaren över justeringspenseln tills dubbelpilikonen visas, flytta musen åt vänster för att göra effekten svagare och höger för att göra den starkare (du kan också bara dra reglagen en efter en för att ändra inställningarna)
Det sista steget är att applicera skonsam hudmjukgörande på resten av ansiktet. Skapa ytterligare en justeringspensel, ställ in Feather på 100 och måla hela ansiktet (använd kortkommandot O för att visa det röda överlägget). Välj sedan Erase i Adjustment brush-panelen, ställ in Feather på 50 och radera ögonbrynen, munnen och ögonen. Tanken är att du bara vill mjuka upp huden, inte dessa delar av ansiktet. Det ska se ut ungefär som masken nedan.
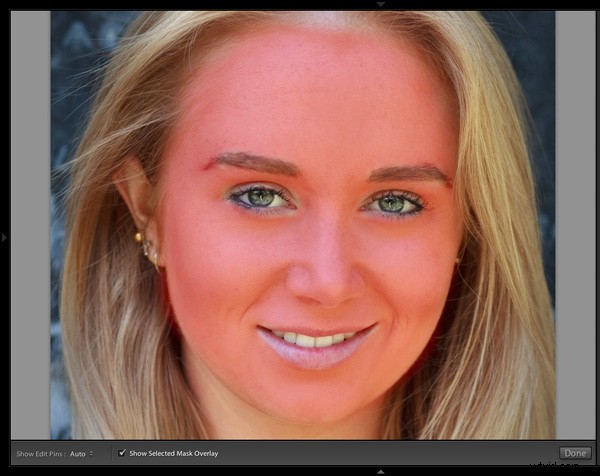
Gå till menyn Effekt och välj förinställningen Soften Skin. Tryck på O för att dölja masköverlägget och du kommer att se något liknande skärmdumpen nedan. Kom ihåg att detta är Soften Skin-förinställningen med maximal styrka så det har en stark effekt på fotot.
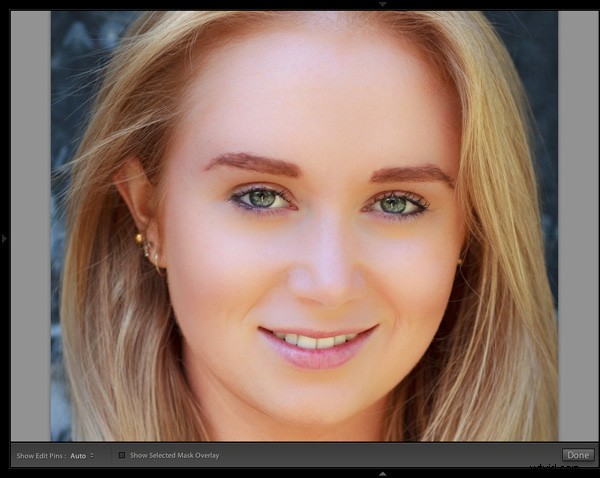
Använd tekniken vi lärde oss tidigare för att minska styrkan på effekten. Hur långt du går är upp till dig. Jag gillar att applicera Soften Skin-förinställningen subtilt för att behålla så mycket hudstruktur som möjligt. Här är resultatet med Clarity reducerad till -20 och Sharpness till +5.
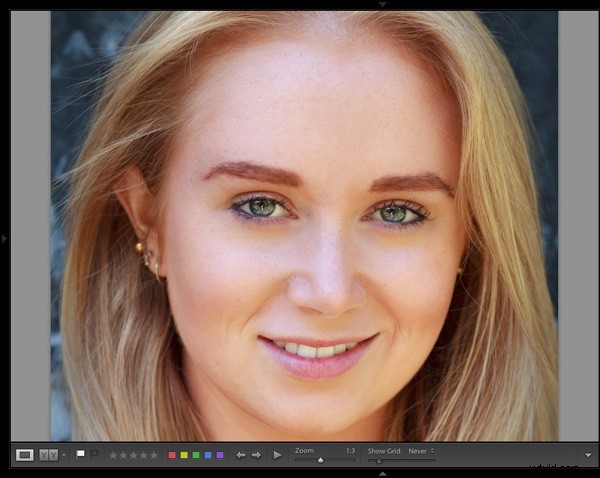
Den här videon visar hur jag retuscherade ett annat porträtt med hjälp av verktyget Justeringsborste för att förbättra modellens ögon och ansiktshår.
Jag har bara berört antalet sätt du kan använda justeringsborstar i Lightroom för porträttretuschering. Vilka tekniker använder du? Vänligen meddela oss i kommentarerna.
The Mastering Lightroom Collection
 Mitt Mastering Lightroom e-böcker hjälper dig att få ut det mesta av Lightroom 4 och Lightroom 5. De täcker alla aspekter av programvaran från biblioteksmodulen till att skapa vackra bilder i modulen utveckla. Klicka på länken för att läsa mer eller köpa.
Mitt Mastering Lightroom e-böcker hjälper dig att få ut det mesta av Lightroom 4 och Lightroom 5. De täcker alla aspekter av programvaran från biblioteksmodulen till att skapa vackra bilder i modulen utveckla. Klicka på länken för att läsa mer eller köpa.
