Vad är en vinjett?

Ordet vinjett kommer från grundordet vinranka, som ursprungligen antogs för att betyda en dekorativ kant på en sida. Inom fotografering översätts detta till en kant runt bildens kant. Denna ram orsakas av en minskning av ljuset från mitten av bilden, eller ett ljusfall. Ljusfall kan bero på en mängd olika orsaker:mängden ljus som träffar sensorn, vilken typ av lins som används eller ett avsiktligt tillägg i efterproduktionen. Den här artikeln kommer att fokusera på det senare.
När du lägger till vinjetter i efterbehandling har du två val:mörkare eller ljusare och mjuk-gradvis eller hård kant.
Varför lägga till en vinjett?

Tillägget av en vinjett i efterbearbetningen beror på din personliga smak. Det skulle också till stor del bero på din fotograferingsstil och vilken typ av bild du redigerar. Generellt sett behöver högkvalitativa bilder inte en mörk vinjett. Om du vill lägga till en vinjett till ljusa bilder ser oftast en ljusare bättre ut, men jag skulle ändå vara väldigt försiktig med att lägga till en.
En vinjett hjälper till att dra betraktarens öga till mitten av bilden. Detta är särskilt användbart om bilden har mycket rörigt eller distraherande element runt kanterna. På liknande sätt, om kanterna är ganska kala vilket gör att bilden ser platt ut, lägger en vinjett till en illusion av förgrund eller ett annat lager till bilden, vilket ger den mer djup.
Var försiktig och sparsam när du lägger till en vinjett, det kan förbättra eller förstöra en bild. Det som fungerar ofta, och bäst, är en gradvis och mycket subtil vinjett, speciellt för porträtt. Mer överdriven vinjettering kan krävas på vissa konstnärliga bilder – valet är ditt. Om du vill lägga till en spotlight-effekt till en bild kan det vara viktigt att lägga till vinjetter. En vinjett med hårda kanter, om den görs oavsiktligt, får din bild att se ut som en vy genom ett periskop och kan bränna din bild, som en mal till en låga.
Här är fyra snabba sätt att lägga till en vinjett
I Adobe Camera Raw
Det snabbaste och enklaste sättet att lägga till en gradvis och skonsam vinjett i din bild är via Adobe Camera Raw (detta fungerar i både Photoshop och Lightroom). Min tidigare artikel om batchredigering med Bridge och Adobe Camera Raw förklarar hur du kan öppna din fil i Camera Raw och göra dina första redigeringar.
1. Använda linskorrigeringsfliken
På bilden nedan ser du reglaget för linsvinjettering under linskorrigeringsfliken. Flytta reglagen för att lägga till och ta bort vinjetter till din bild, efter smak.

2. Använda radialfilterverktyget
Du kan också lägga till en mörk eller ljus vinjett med hjälp av verktyget för radialfilter. På justeringspanelen måste du ange var du vill att vinjetten ska läggas till – oavsett om det är inom eller utanför radien, justera sedan exponeringen för att göra vinjetten ljusare eller mörkare (med den här metoden kan du till och med lägga till oskärpa, sänka markeringen eller ändra färgen av det om du vill – vad som helst på reglagen). Det här är en väldigt praktisk funktion i ACR eftersom den fungerar som en lagermask, även om du inte enkelt kan finjustera med det här verktyget som du kan i Photoshop.
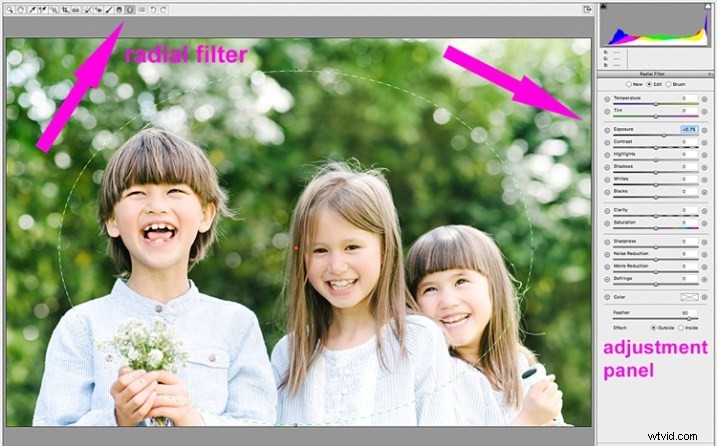
Nedan är en bild med en ganska mörk och tung vinjett. Enligt min åsikt är det för mycket och tar bort bilden, snarare än att förstärka den.

Nedan är samma bild med en ljus vinjett; det här ser inte alls bra ut för mig.
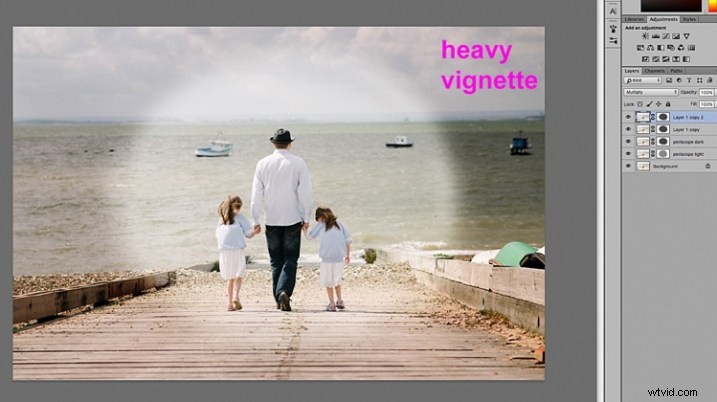
På den här versionen nedan tycker jag att vinjettering är helt rätt, eftersom den förstärker det naturliga utseendet på fotografiet, vilket var mitt mål.

I Adobe Photoshop
Om du hoppar över Adobe Camera Raw och öppnar din fil i Photoshop finns det många sätt att lägga till en vinjett. Nedan är de två snabbaste sätten jag har hittat. Innan du försöker lägga till en vinjett i Photoshop, för att utföra oförstörande redigeringar av dina bilder, rekommenderar jag att du lär dig att använda lager och masker.
1. Använda blandningslägen
Det första snabba sättet att lägga till vinjetter i Photoshop som jag hittade är genom att duplicera bakgrundslagret med CMD/CNTRL + J. Du måste göra alla dina justeringar på lagren ovanför ditt bakgrundslager, i det här fallet det duplicerade lagret, så att din originalfilen är säker och orörd.
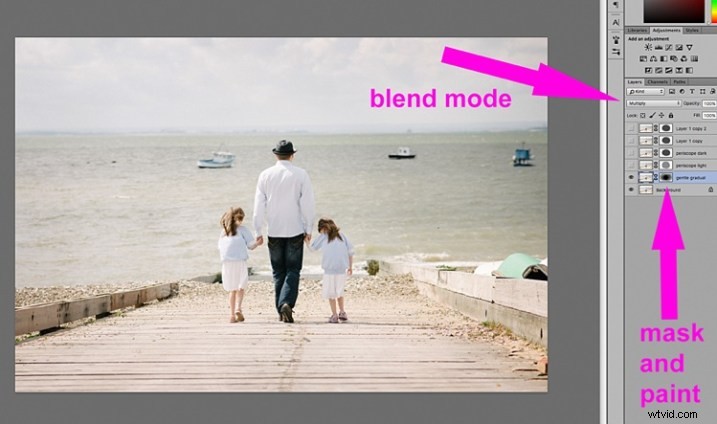
Med ditt dubblettlager valt, ändra läget för att mörkna eller multiplicera för att lägga till en mörk vinjett, eller för att skärma eller ljusna för att lägga till en ljus vinjett. Lägg nu till en lagermask till dubblettlagret. Om du väljer att måla vinjetten på, se till att masken är mörklagd. Välj en stor mjuk pensel, använd penselverktyget inställd på en mycket låg opacitet och måla med vitt på vinjetten runt kanterna.
Alternativt kan du välja att ta bort vinjetten istället för att måla den på, vilket i det här fallet skulle vara min preferens. Lägg ditt dubbla lager ovanpå bakgrundslagret och lägg till en vit lagermask. Välj en stor mjuk borste som har en högre opacitet och börja måla lagermasken svart, börja från mitten och alltid så försiktigt stråla utåt tills all vinjett är borttagen från mitten, och bara en touch på kanterna är kvar. Justera opaciteten för lagret för att passa din smak.
Nedan finns två exempel på överdriven vinjettering som lagts till i Photoshop med den här metoden.
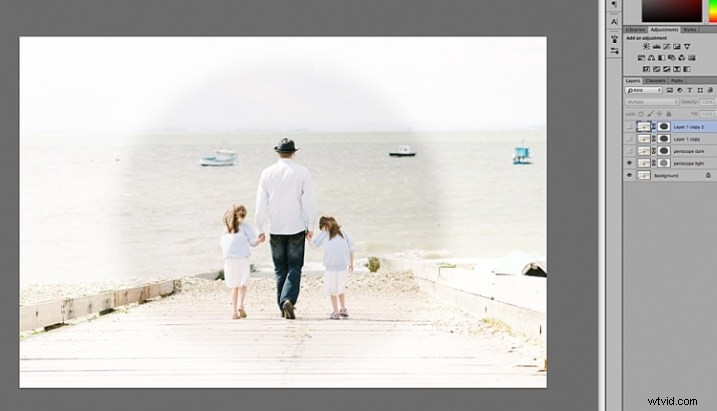
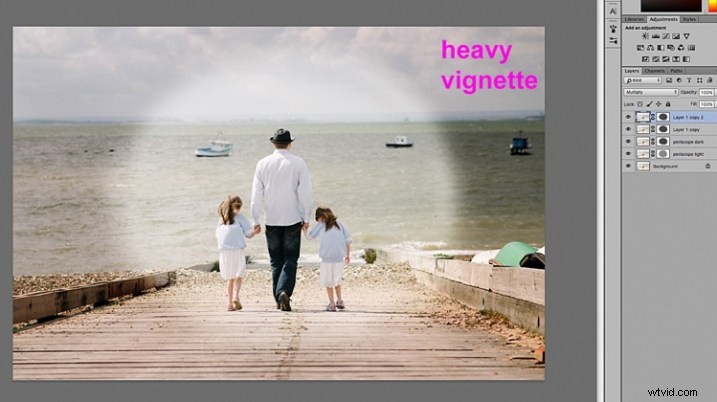
Att manuellt måla, eller ta bort vinjetten för hand, ger dig flexibilitet när det gäller var du ska applicera vinjetten, hur långt in och i vilken grad, beroende på vad som krävs för varje bild.
2. Använda ett enfärgat lager
Ett annat snabbt sätt är att lägga till en solid färg. Den här metoden låter dig vara mer experimentell, eftersom det är mycket enkelt att ändra färgerna med ett klick på pipettverktyget.
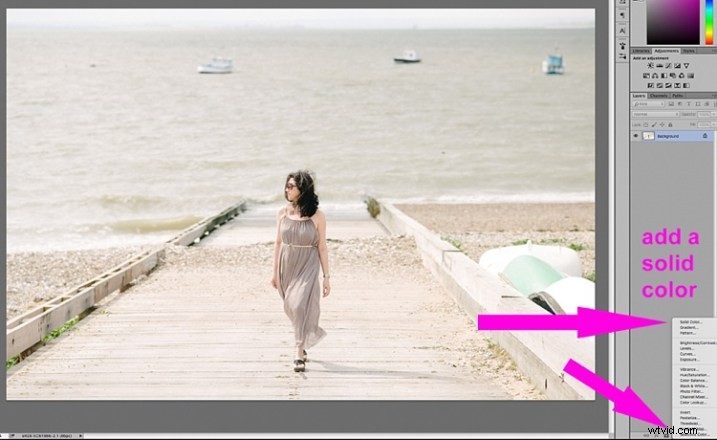
Den solida färgen kommer att sitta ovanpå din bild, så allt du kommer att se är ett platt rektangulärt färgblock. Du måste lägga till en lagermask och börja ta bort en del av färgen som börjar i mitten och strålar utåt. Återigen, använd en mjuk stor svart borste för att ta bort färgen. Om du gör den här typen av vinjettering, som i de två bilderna nedan, måste det vara avsiktligt eftersom dessa inte alls ger dig ett naturligt utseende till bilderna. De kanske fungerar för en klippbok eller andra specifika syften, men det här är inte det utseende jag skulle ge mina kunder.

På bilden nedan lades vinjetten till med samma enfärgade metod som ovan. Du kan sedan leka med blandningslägena för att se vad som ser bäst ut.

Detta gjordes med samma solida färg som ovan men färgbränningsläget.
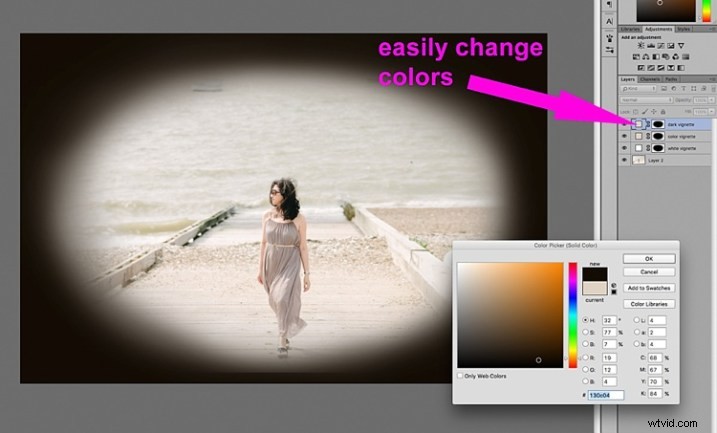

Den här är gjord med en svart enfärgad färg lagt till, maskerat och Overlay Blend Mode med lagret på 80 % opacitet.
Du kan också skapa former som vinjetter med hjälp av markeringsramsverktyget. Det elliptiska markeringsramsverktyget användes för bilden nedan och skapade en vinjett med hårda kanter. Gör din form genom att dra det här verktyget på din bild, och du kommer att se marscherande myror runt den form du just har skapat. Du måste omedelbart invertera den med CMD/CNTRL + shift + I så att utsidan av formen kommer att väljas och nu skulle vara området som omges av de marscherande myrorna (enligt nedan).

Klicka på den enfärgade ikonen och välj en färg. Ett nytt lager med din form fylld med enfärgad kommer automatiskt att skapas. Välj det här lagret och spela runt blandningslägena och lagrets opacitet. Nedan ser du hur lägena Divide, Color Burn och Overlay ser ut.
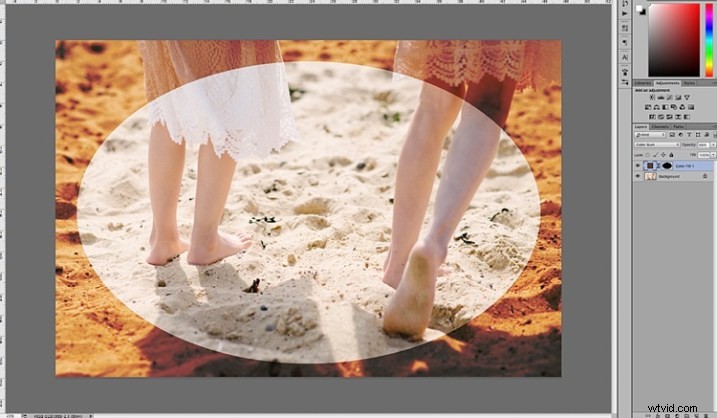
Färgbränningsblandningsläge
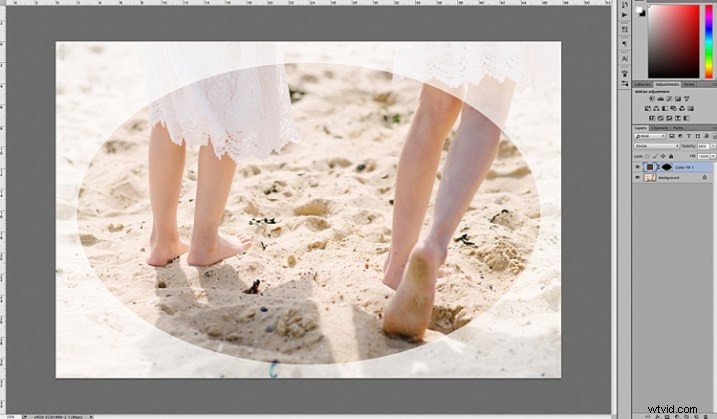
Dela blandningsläge

Överläggsblandningsläge
Du kommer att vilja lägga ut masken på ditt färglager eller blanda kanterna manuellt med hjälp av borstverktyget så att du inte ser kanten på vinjetten så väldefinierad. Jag har lämnat det så här i demonstrationssyfte så att du kan se vad vinjettlagret gör.
Nedan är den slutliga bilden med bara en antydan till vinjett på kanterna, bara för att ta bort kanten från scenens ljusstyrka.

Jag hoppas att den här handledningen har gett dig några nya idéer om hur du kan förbättra dina bilder med hjälp av vinjetter. Har du andra snabba sätt att lägga till vinjetter till dina bilder? Dela dem här.
