
Förvandla dag till natt med hjälp av Color Lookup och lätt att göra månen i Photoshop.
Eftersom temat för denna månad är landskapsfotografering tänkte jag dela med mig av tre roliga sätt att lägga till funktioner till dina landskapsbilder som redan är inbäddade i Photoshop som förinställningar. Låt oss ta en titt på den första.
#1 The Rainbow
Öppna en bild som du vill lägga till regnbågen till. Klicka på övertoningsverktyget och klicka sedan på rutan Övertoning i alternativfältet för att visa dialogrutan Övertoningsredigerare.
Klicka på kugghjulsikonen i det övre högra hörnet av avsnittet Förinställningar och en annan popup-meny visas. Välj Specialeffekter längst ned i listan. När du klickar på den visas en dialogruta som ber dig att ersätta de nuvarande standardgradienterna med de du laddar. Klicka på Ok. Den innehåller bara fem förinställningar, den sista är Russells regnbåge är den jag ska använda. Klicka på ok, gå sedan tillbaka till alternativfältet och klicka på Radial Gradient.
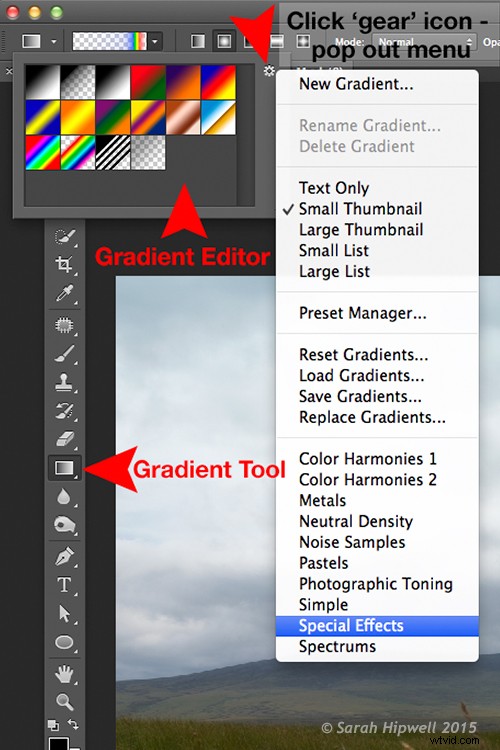
Regnbågens förinställning finns i Gradient Editor under Special Effects.
Se till att du har ett nytt lager över bilden du använder. Börja längst ner i bilden och dra uppåt i 45 graders vinkel och släpp. Beroende på storleken på regnbågen du vill ha kan du trycka på CMD Z för att ångra och starta om igen (se bilden nedan). Till en början ser det alldeles för extremt och orealistiskt ut, men använd det fria transformeringsverktyget (CMD+T), ändra storlek och rotera och placera det på plats.
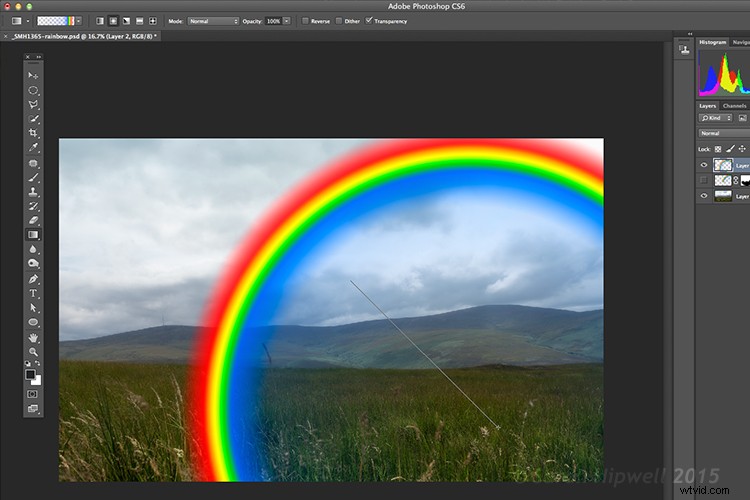
Med Russells regnbågsförinställning vald och gradienten ändrad till radiell. Klicka på en låg del av bilden och dra uppåt i en vinkel för att skapa regnbågen.
Ändra lagerblandningsläget till Skärm. Du kan se regnbågen dyker upp bakom och framför molnen. Lägg till en lagermask och med en stor mjuk borste, mjuka upp änden av regnbågen där den träffar marken. Jag konverterade också lagret till ett smart objekt och använde en Gaussisk oskärpa. Jag sänkte sedan fyllningen och opaciteten för att få en nästan genomskinlig effekt. Voila, en riktigt enkel men effektiv regnbåge.

Originalbilden utan regnbågen.

Regnbågseffekten läggs till i bilden.
Regnbågar uppstår när solljus och regn kombineras på ett mycket specifikt sätt. Och detta för mig till nästa förinställning...
#2 Regn
Denna speciella förinställning är inte lika effektiv som de andra två. Jag tror att en anpassad regnborste skulle vara bättre, men den gör ett okej jobb.
Beroende på vilken bild du använder är det bättre att ha en bild med moln istället för en klarblå himmel. Jag avmättade den här bilden genom att använda ett lager för justering av nyans/mättnad och jag lade också till en vinjett för att ge den mer dramatik.
Om du går upp till Fönster i menyraden och öppnar panelen Stilar, eller om panelen Justering har en flik Stilar till höger. Längst till höger finns en pil, klicka på den här ikonen och en pop-out-meny visas. Välj Bildeffekter längst ner. I likhet med Gradient Editor visas en dialogruta som ber dig att "Ersätta nuvarande stilar med stilarna från bildeffekter?" Klicka på Ok. Regnstilen är nere nära botten.
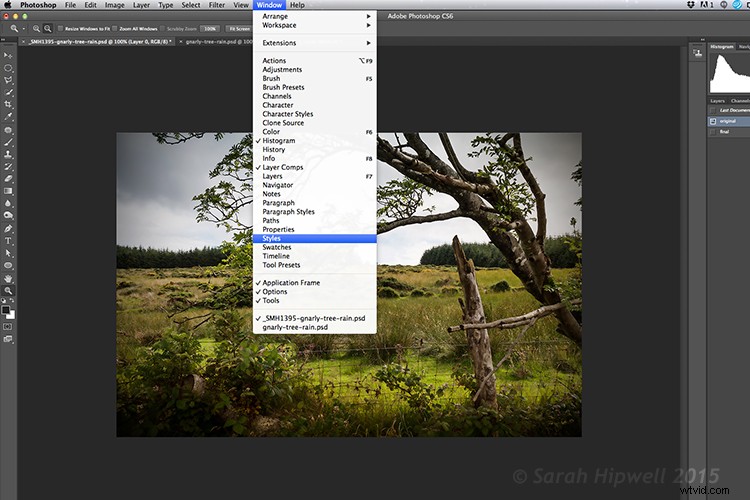
Stilpanelen finns under Fönster i menyraden.
|
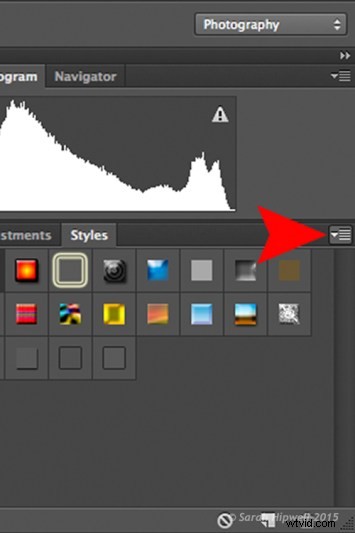 Du kommer att se den här pilikonen längst till höger i stilpanelen. Klicka på tit och en pop-out-meny visas (höger). |
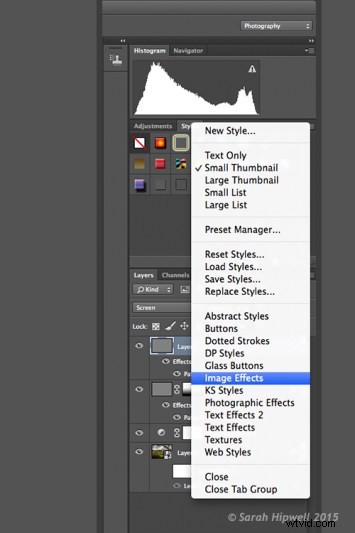 Detta är pop-out-menyn. Regnförinställningen finns i bildeffekterna. |
Men först, skapa ett nytt lager över bilden som du har öppnat. Döp det här lagret till Bakgrundsregn. Fyll den med 50 % grått. Klicka nu på regnstilen. Det skapar ett mönsteröverlägg. Först ser du bara små vita diagonala snedstreck mot en grå bakgrund. Ändra blandningsläget till Skärm. Klicka sedan var som helst till höger om det här gråa lagret för att visa dialogrutan Blandningsalternativ Lagerstil. Allt du behöver göra här är att få ner fyllningsopaciteten under Avancerad blandning till noll. Klicka på Ok. Nu ser du bara regnet, den grå färgen är borta.
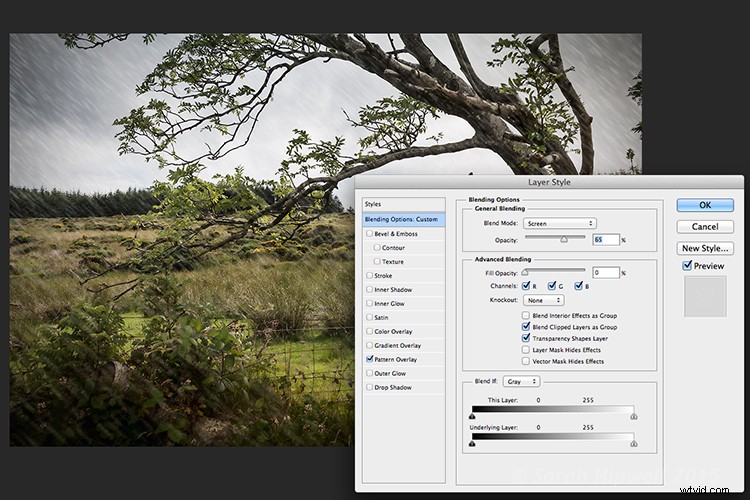
Det här är dialogrutan Lagerstilsblandningsalternativ där du ställer in fyllningsopaciteten till noll för att bli av med den grå bakgrunden. Du kan också minska fyllningsopaciteten i panelen Lager.
Du måste ändra storleken på regnet, det måste vara mindre som om det är i bakgrunden. Dubbelklicka precis under lagret där det står Effekter> Mönsteröverlägg, detta tar upp dialogrutan Mönsteröverläggsskiktstil. När du flyttar skalreglaget åt höger eller vänster kan du se regnet öka eller minska i storlek. Jag valde 207% och minskade opaciteten till 52%. Klicka på Ok. Jag la till en lagermask och med gradientverktyget maskerade jag bort regnet i botten (du kan lika gärna använda en mjuk borste för att maskera istället). Jag minskade opaciteten på detta lager till 85%.
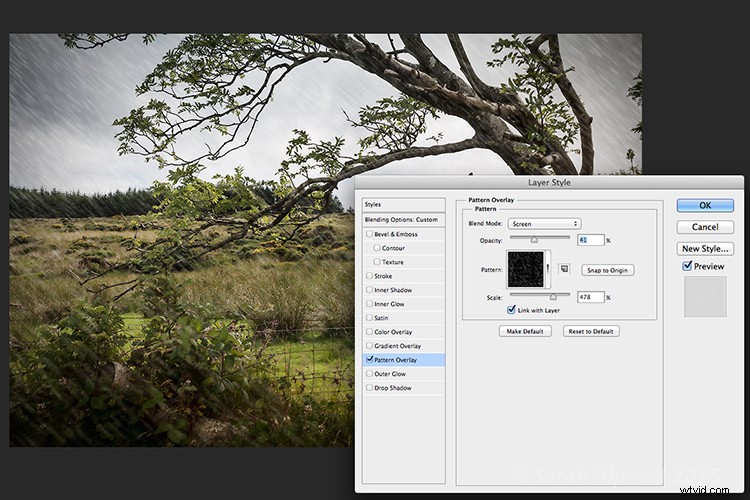
Detta är mönsteröverlägget där du kan justera storleken på regnet genom att använda skalreglaget och dess opacitet, snabbt och enkelt.
Jag skapade ett annat lager och döpte detta förgrundsregn. Jag upprepade samma steg som ovan men jag ändrade skalan på regnet. Jag ville att regnet skulle se större ut. Så återigen dubbelklicka på Effekter> Mönsteröverlägg för att öppna dialogrutan Mönsteröverläggslagerstil. Öka skalan till 478 % och minska opaciteten till 41 %. Klicka på Ok. Jag minskade sedan opaciteten på detta lager till 65%. Detta ger regnet lite mer djup och ger en mer realistisk effekt.

Originalbild tagen utan regn.

Regn applicerades med regnförinställningen i panelen Stilar. Jag gjorde också avmättnad och lade till en vinjett till bilden innan jag lade till regnet.
#3 dag till natt
Nu till den tredje effekten. Det här är ett riktigt snabbt och enkelt sätt att förvandla ett foto från dag till natt med en förinställning som redan finns i Photoshop (CS6). Gå upp till Lager>Nytt justeringslager>Färgsökning. Där det står 3DLUT File, klicka på fliken bredvid den och en popup-meny med olika effekter visas, scrolla ner till Moonlight.3DL. Dessa förinställningar är kända som uppslagstabeller, eller LUT, de finns främst inom filmindustrin.
För extra effekt kommer jag att lägga till en måne. Skapa ett nytt lager, gå till ditt förmörkelseverktyg och håll nere Shift-tangenten och rita en cirkel, ungefär 200px. Fyll den med vitt. Avmarkera (CMD+D). Gå upp till Filter>Filtergalleri>Konstnärlig>Svamp. Välj penselverktyget inställd på:Storlek 7, Definition 3 och Jämnhet 5. Klicka på Ok. Flytta månen nära toppen av trädet. Jag minskade storleken lite genom att använda Free Transform Tool (CMD+T). Ändra blandningsläget till överlagring. Duplicera detta lager och minska opaciteten till 55 %. Se bilden nedan.

Jag hoppas att du gillade dessa roliga och snabba tekniker med dessa förinställningar som finns i Photoshop. Använder du förinställningar eller andra plugins? Dela gärna i kommentarerna nedan.
