Låt mig ta dig på en kort promenad genom Lightroom och Photoshop. Det krävs relativt få steg för att bearbeta staplade bilder med fokus. I en tidigare artikel (Hur man fotograferar bilderna som behövs för fokusstapling) gick jag igenom vad jag tror att du kommer att finna är det bästa och enklaste sättet att ta de nödvändiga fotografierna.

Min tekopp från Melbourne
Denna bild är acceptabelt i fokus från framsidan till baksidan. Du kan bara uppnå denna typ av stort skärpedjup genom att ta, och beräkningsmässigt kombinera, flera fotografier. Du kan arbeta igenom bilden, ta fotografier som är fokuserade på olika punkter och sedan kombinera dessa fotografier med programvara. Photoshop gör jobbet bra, men det finns också andra specialiserade program för att göra fokusstaplade bilder. Zerene Stacker och Helicon Focus är de som verkar nämnas oftast.
Jag hoppades att tekoppen gjorde en ljus, tilltalande bild och gav en tydlig illustration. Det är dock knappast ett bra fotografi, eller hur? Eftersom jag är lite mer ambitiös har jag mest använt den här tekniken för att producera bilder av palmblad. Det skulle verkligen vara fantastiskt om du kunde hitta ditt eget projekt, din personliga musa för att tillämpa denna teknik.
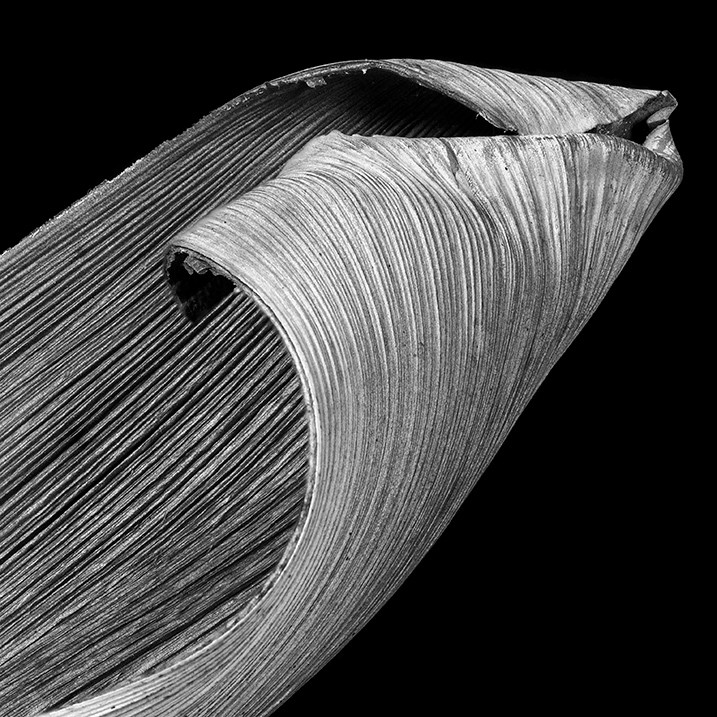
Palmblad
Jag erkänner att jag inte alltid är den mest tålmodiga personen när det kommer till bearbetning. Då och då har jag lagt ner timmar på en bild, men jag gillar generellt att få saker gjorda snabbt. Men med fokus staplade bilder, arbeta i Lightroom, sedan Photoshop, tycker jag faktiskt hellre om processen. Jag tror att en del av anledningen till det är att jag är nöjd med slutprodukten, men det är också en ganska trevlig, enkel rutin, som nästan kan vara avkopplande.
Stage One – Lightroom
En av glädjen med fotografering, och datorer också, är att det ofta finns mer än ett sätt att göra saker på. Detta är mitt tillvägagångssätt, det är förmodligen inte det enda tillvägagångssättet, men det fungerar bra.
Först importerar jag RAW-filerna till Lightroom.
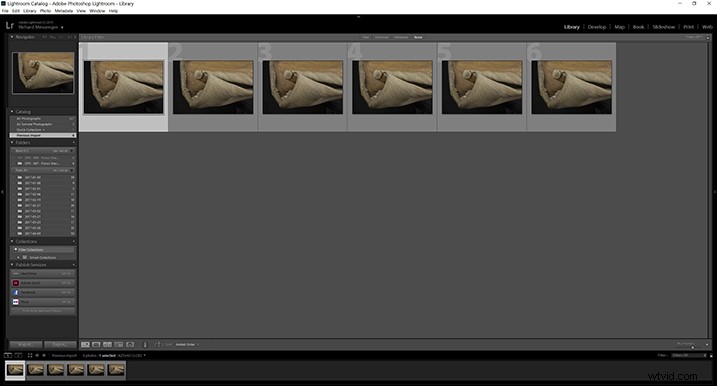
Importera till Lightroom
Bilderna som ska fokuseras staplas
Bilderna nedan har inte bearbetats, bara konverterat till jpegs. Jag tänkte att du borde ha en aning om vad jag började med och att det kan vara till hjälp för dig att se var varje enskilt skott var fokuserat.

Bild #1
Nästa bild fokuserades på andra sidan av bilden, till vänster. I själva fotografiläget var det lätt att se vilken del av bladet som var längst bort från kameran och vilken som var lite närmare.

Bild #2
Detta går framåt, med fokus längs bladets vänstra kant.

Bild #3
Om du fotograferar ett motiv som har en distinkt kant, som detta blad, något som löper från baksidan till framsidan av objektet, kan det vara mycket användbart. Det gör det lättare att fokusera och det ger dig något som du kan arbeta med i lika stora steg.

Bild #4
För nästa bild flyttade jag till andra sidan av bladet.
Du kanske märker att jag gillar att vara extra noga med att se till att den främre delen av fotografiet, där betraktarens öga kommer först, är extra skarp.
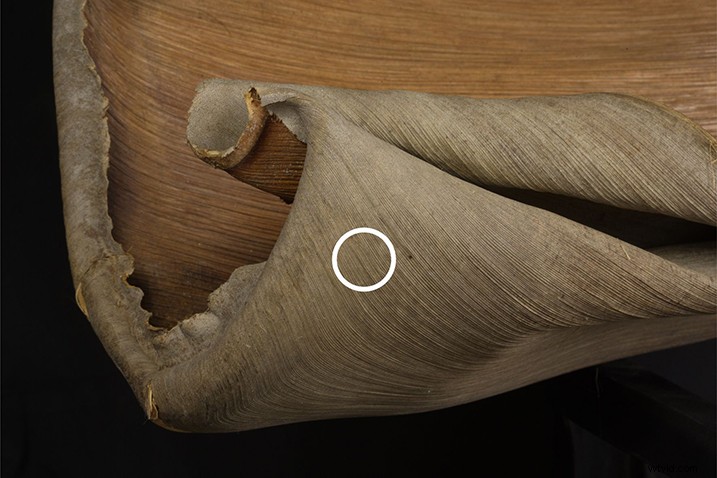
Bild #5
Tre skott täcker den främre delen på lite olika djup.
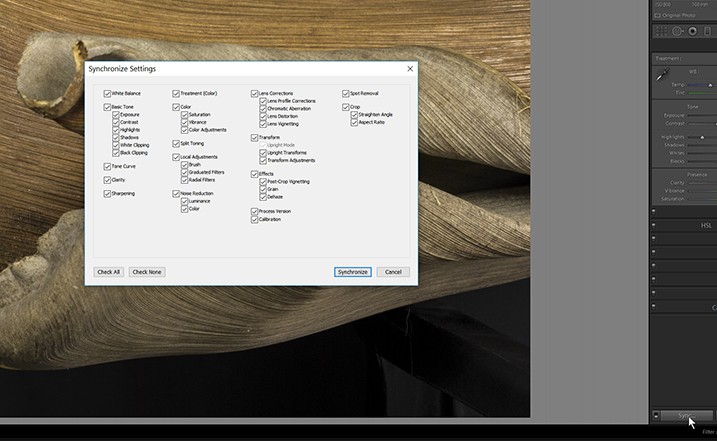
Bild #6
Lightroom-justeringar
För dessa bilder visste jag vad mitt mål är för den slutliga bilden. För det ändamålet gjorde jag en blygsam mängd bearbetning, med endast grundpanelen i Lightroom. Jag skulle verkligen inte göra något som linskorrigeringar, eller transformationer eller lokala justeringar – inget utöver grunderna, bara globala justeringar. Det verkliga arbetet kommer att utföras av Photoshop, och vi bör ge det bästa möjliga chans att göra sitt jobb.
Det kan vara löv, dina favoritägodelar eller till och med vara ett landskap (jag skulle älska att försöka göra ett porträtt med fokus staplade, ett tätt porträtt med fokus framifrån och bakifrån) poängen är att ditt projekt kommer att kräva din egen individuella bearbetning. Det här är vad jag gjorde för bladen med hög struktur.
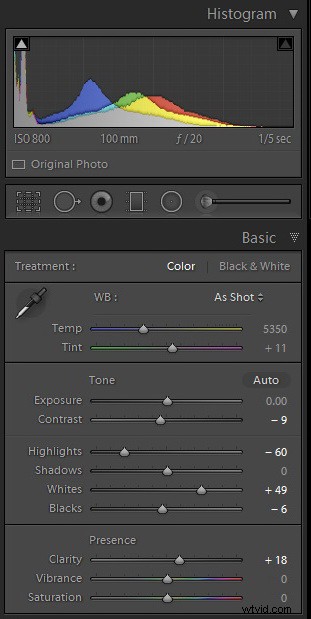
Lightroom-inställningar
Denna bearbetning avslöjade några detaljer och gav bilderna lite mer bit eller kant. Det verkade fungera bra, och det gick mot vad jag hade i åtanke för den slutliga bilden. Jag synkroniserade sedan alla inställningar i Lightroom.
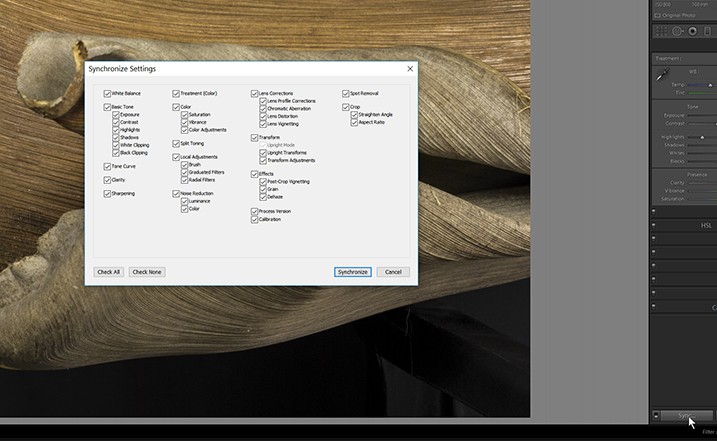
Så långt har det gått bra?
Med alla bilder markerade, i det här fallet bara sex, tryck på G och sedan CTRL/CMD + A. Du kan sedan flytta till det andra steget genom att gå till Foto> Redigera i> Öppna som lager i Photoshop.
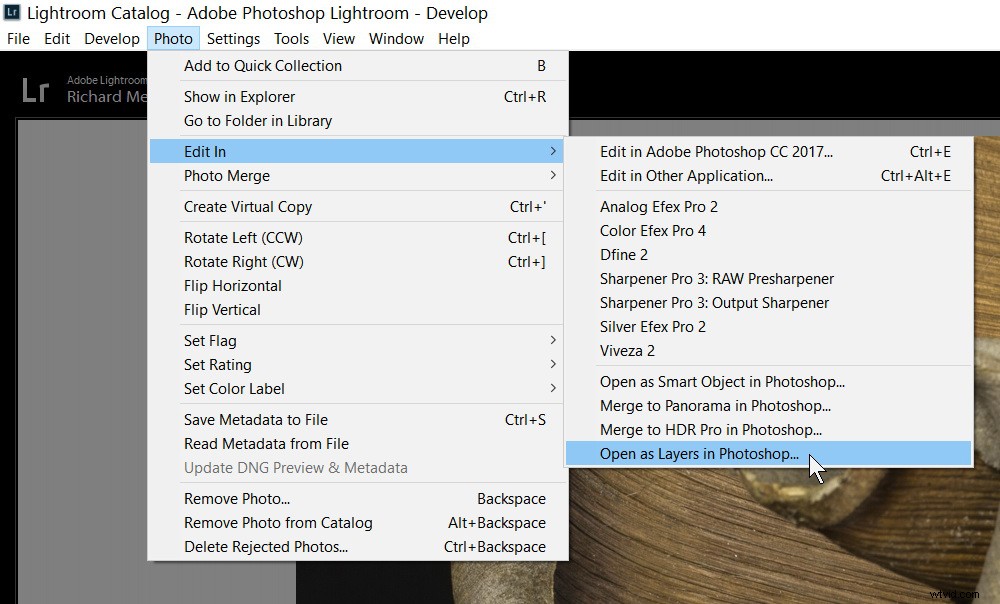
Välj Foto> Redigera i> Öppna som lager i Photoshop
Steg två – Photoshop
Du kan mycket väl ha Photoshop inställt på ditt eget individuella sätt. Det här är vad du bör se i panelen Lager när dina bilder har öppnats.
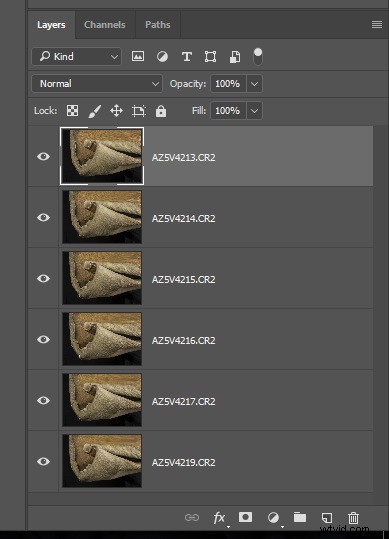
Det första steget i Photoshop är att välja alla lager. Min vana är att göra detta genom att klicka på det översta lagret, hålla ned shift och klicka på det nedre lagret.
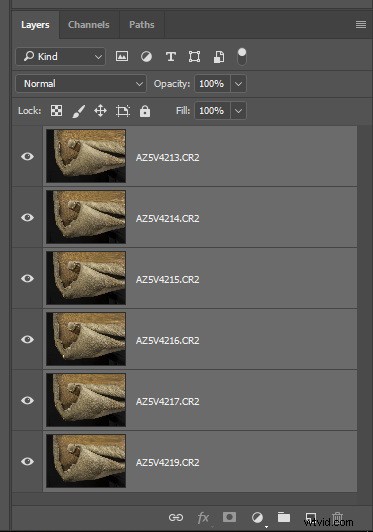
Alla lager, alla sex bilder, markerade.
Ännu en bekännelse? Det finns en del av mig som skulle vilja göra det här att låta mycket svårare, åtminstone lite smartare. Det skulle då finnas större chans att du skulle bli imponerad. De nästa två stegen är dock för lätta.
Justera bilderna
Eftersom fokuspunkten har flyttats genom bilden kommer storleken på objektet i ramen att ha förskjutits något. Men Photoshop kan hantera detta åt dig.
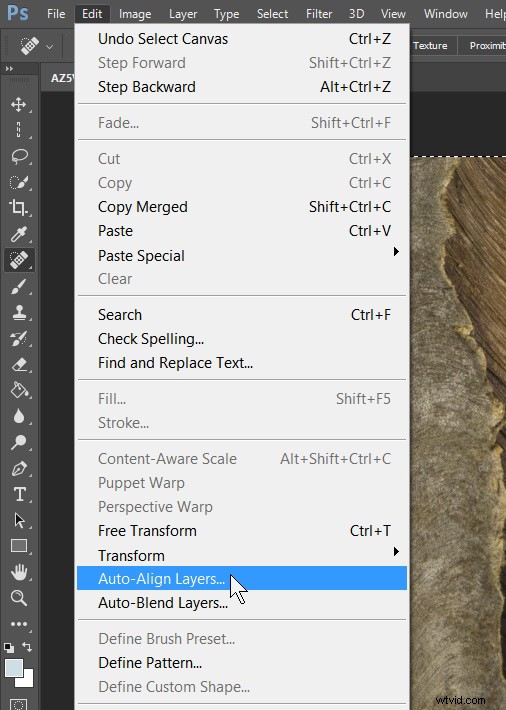
Redigera> Autojustera lager har alltid fungerat perfekt för mig.
Du kan välja att gå långt för att ändra storlek på bilderna för hand, göra det faktiska objektet till samma storlek i varje bild, var noga med att rikta in delar av motivet i var och en av fotografierna. Jag har aldrig tyckt att det var nödvändigt, och eventuella extra steg för att uppnå anpassning skulle förmodligen bäst täckas av en video. För tillfället är jag glad att Photoshop aldrig har svikit mig när jag använder Auto-Align Layers.
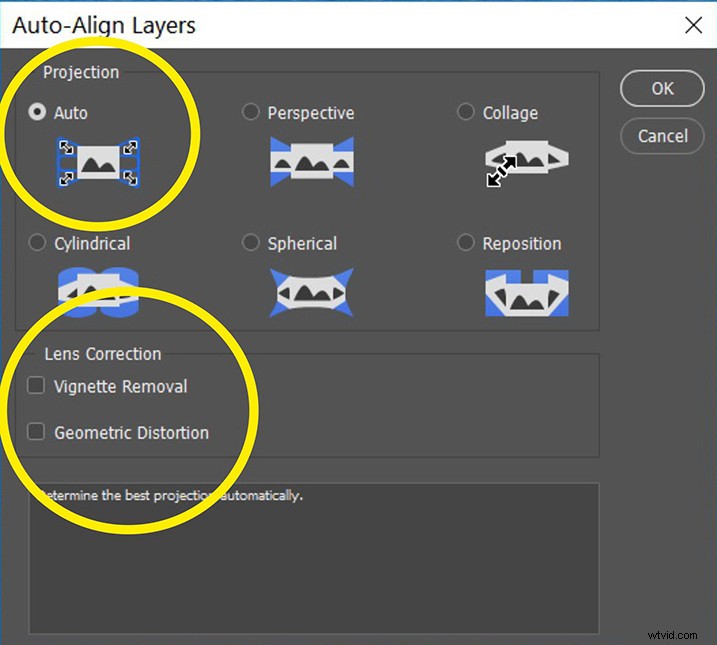
Dialogrutan för automatisk justering av lager
Under området Projektion har jag upptäckt att Auto fungerar utmärkt.
För avsnittet Linskorrigering har jag tyckt att det är bäst att avmarkera Vignetteborttagning och geometrisk distorsion (som visas ovan). De valen gav mig ett par konstiga resultat och gav inte någon märkbar fördel. Jag tycker om att tro att hemligheten för detta smidiga framsteg är att ha tagit bra bilder i första hand. Tryck på OK så gör Photoshop sitt och gör det väldigt bra.
Naturligtvis är du välkommen att prova vilka inställningar du vill. Jag skulle faktiskt uppmuntra dig att experimentera, spela! Den gamla KIS-förkortningen, Keeping It Simple, verkar dock fungera tillräckligt bra.
Blanda lagren
Gå sedan till Redigera> Blanda lager automatiskt. Jag önskar att jag kunde få det här att låta svårare.
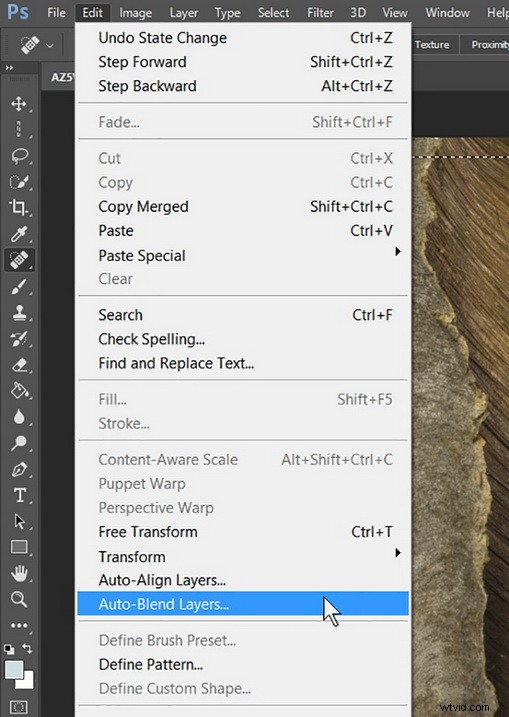
Blanda lager automatiskt...
Som jag är säker på att du kommer att inse bör du välja alternativet Stack Images i dialogrutan Auto-Blend Layer som dyker upp. Med bilderna jag har matat till Photoshop har jag valt att sätta en bock bredvid Seamless Tones and Colors.
Men om det inte ger ett resultat du är nöjd med, kostar det dig väldigt lite tid att experimentera. Det är detta som har fungerat bra för mig. Bilderna som du har laddat in i Photoshop kan ha skapats under andra omständigheter än mina, och din önskade slutliga bild kan också vara väldigt annorlunda. Det viktiga är att huvudstegen blir desamma.
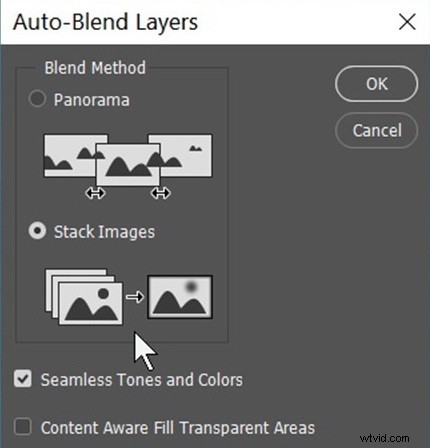
Dialogrutan Blanda lager automatiskt.
Nedan kan du se lagermaskerna som Photoshop har skapat. På ett lager mask vitt avslöjar, så de vita områdena är där Photoshop har bestämt att fokus är bra. De vita områdena är de delar som får komma igenom och bidra till den slutliga bilden. I det här exemplet, när du tittar på maskeringen av lagren, kan du se fokus gå framåt.
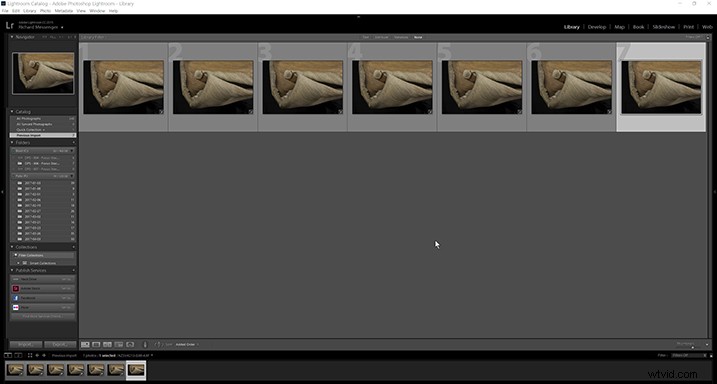
Jag tycker att maskerna är ganska intressanta, ganska jämna.
Slå samman lager
Slutligen högerklickar du på valfritt lager och väljer något av kommandona Merge.
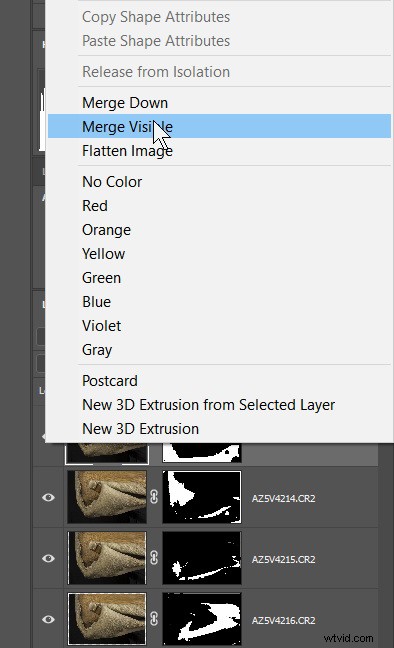
Slå samman lagren.
Det du ser nu, i ditt huvudfönster i Photoshop, är din enda, fokuserade staplade bild.

Slutligt fokus på staplade bildresultat!
Du kanske ser de marscherande myrorna som indikerar ett urval av en del av bilden med Photoshop. Mitt råd är enkelt. Det verkar slumpmässigt i sin placering, jag har aldrig funnit det användbart, så det är bara att ignorera det.
När du stänger bilden i Photoshop klickar du bara på spara så hittar du en fil som lagts till i ditt Lightroom-bibliotek. I det här exemplet, där det fanns sex filer att börja med, finns det nu sju (den nya fokusstaplade bilden har lagts till).
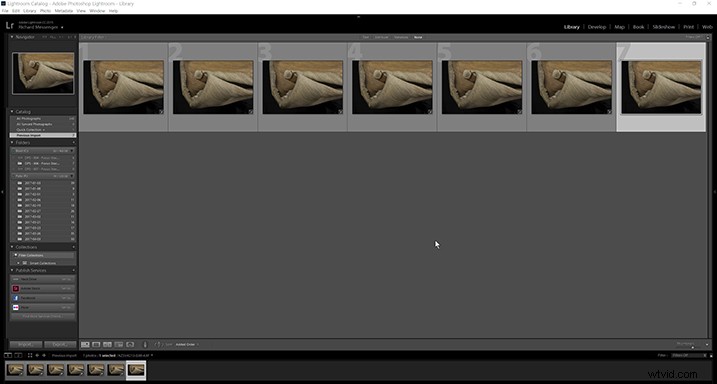
Denna extra fil kommer att vara i TIFF- eller PSD-format (vilket du än har ställt in i dina LR-inställningar).
Det handlar bara om det. Steg två och tre, uppfyller vår första instruktion. Du har producerat en staplad fokusbild. Allt som återstår är att exportera bilden från Lightroom.
Däremot tror jag att du kan tycka att det är lite otillfredsställande att lämna processen vid den tidpunkten, att gå därifrån med jobbet inte helt färdigt. Jag tror att du kanske vill se vad som hände sedan.
Steg tre – slutlig bearbetning
Jag valde att så lite vidare bearbetning till TIFF-filen i Lightroom. Med hjälp av justeringsborsten lade jag till lite positiv klarhet, +20, till den övre delen av bilden. Genom att trycka på 'O'-tangenten kan du se den röda masken där målningen har applicerats.

Det röda området är där en lokal justering av +20 Clarity har tillämpats.
Jag lade till ett graderat filter med exponeringen neddragen 2 steg till vänster sida av bilden.

Ett graderat filter på -2 exponering lades till på vänster sida av bilden.
En annan lades till i botten också, eftersom jag verkligen gillar att den svarta är otvivelaktigt ren svart.
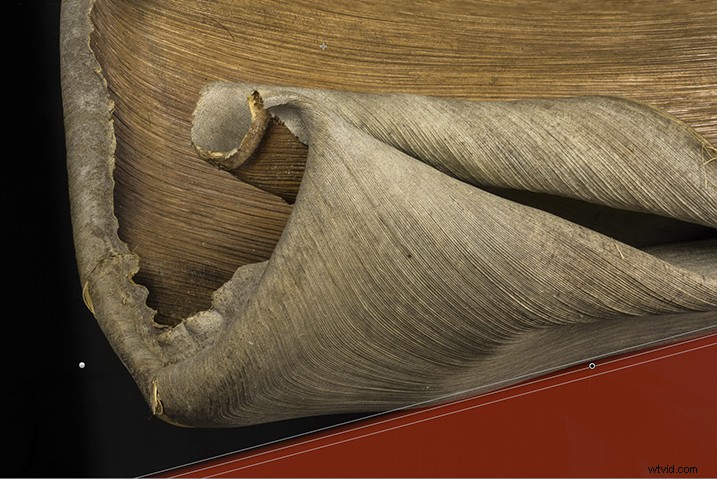
Ytterligare ett graderat filter med -2 exponering lades till längst ner i bilden.
Jag tog sedan bilden tillbaka till Photoshop, där jag använde hinken för att fylla några fler svarta bitar runt det nedre vänstra hörnet av bladet.
Sedan såg jag retuscherade lite naturbitar som var lite för verkliga. I synnerhet tror jag att alla vita fläckar är väldigt distraherande. Sedan vände jag mig till en av mina långvariga favoriter, Niks Silver Efex Pro.
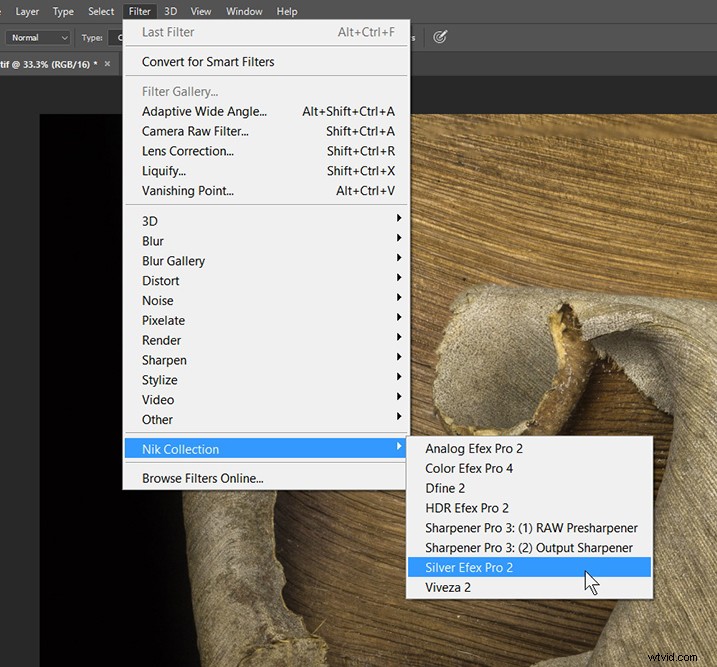
Tyvärr verkar det troligt att Google går den väg som den har gått många gånger tidigare. Efter att ha köpt det tyska företaget Nik Software för några år sedan verkar det nu låta programvaran dö av brist på uppmärksamhet. Men jag gillar fortfarande resultaten jag får från Silver Efex Pro och använder den fortfarande. I det här fallet använde jag Hög struktur – Smidig förinställd.
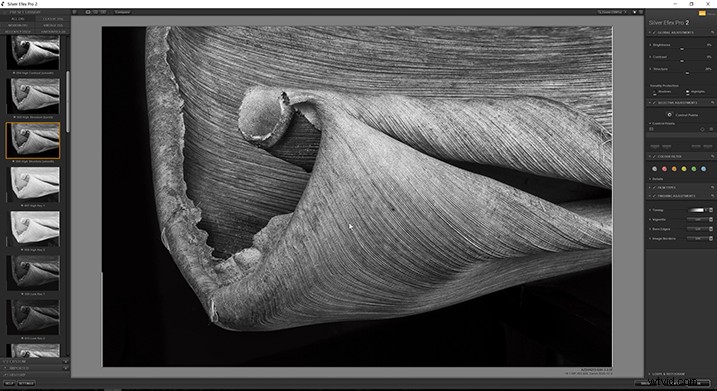
Jag beskär sedan bilden till en kvadrat. Det slutliga resultatet är nedan.

Slutlig fokus staplad bild.
Slutsats
Jag hoppas att den första artikeln hjälpte dig att ta fotografier för fokusstapling och att den här hjälper dig med bearbetningen. Framförallt hoppas jag att du kan prova detta. Jag hoppas att du inte har något emot att jag upprepar samma punkt, det skulle vara bra om du kunde hitta ditt eget projekt och tillämpa dessa tekniker. För mig är det en viktig anledning att skriva dessa artiklar.
Vänligen dela dina frågor, kommentarer och fokusera staplade bilder i avsnittet nedan.
